Der Taskmanager dient der Delegation und Terminierung von Aufgaben an Mitarbeiter und zur Aufzeichnung und Erinnerung an eigene Aufgaben. Um den Taskmanager nutzen zu können, müssen Sie zunächst in der Benutzerverwaltung die entsprechenden Benutzerrechte freischalten und das Programm neu starten.
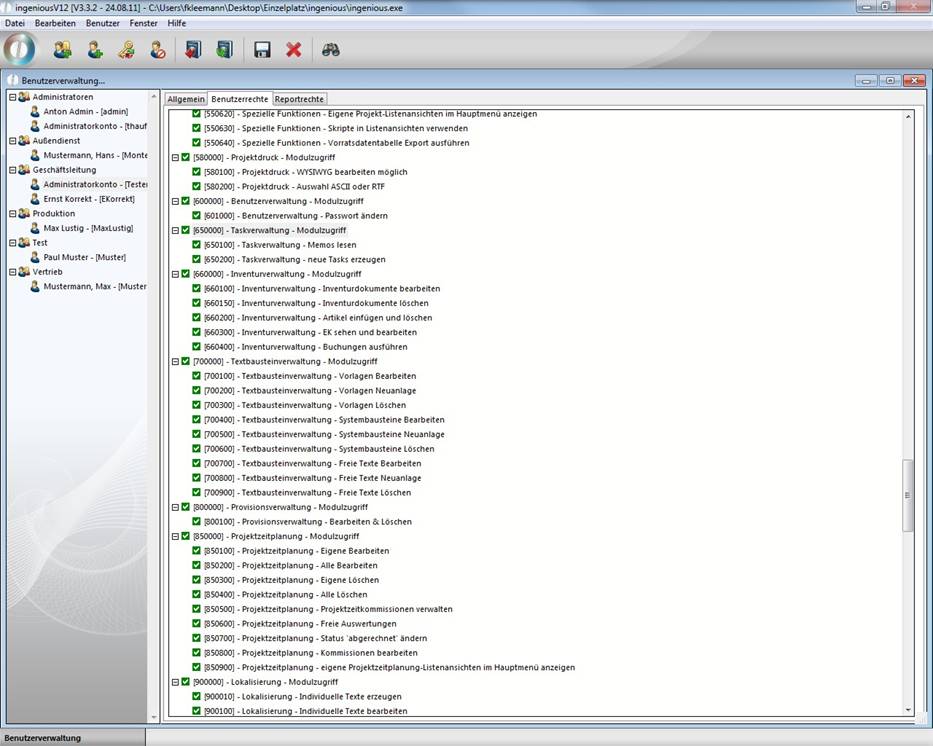
Der Taskmanager zur Delegierung und Planung von Aufgaben befindet sich im Menüpunkt „Projektzeiterfassung“.
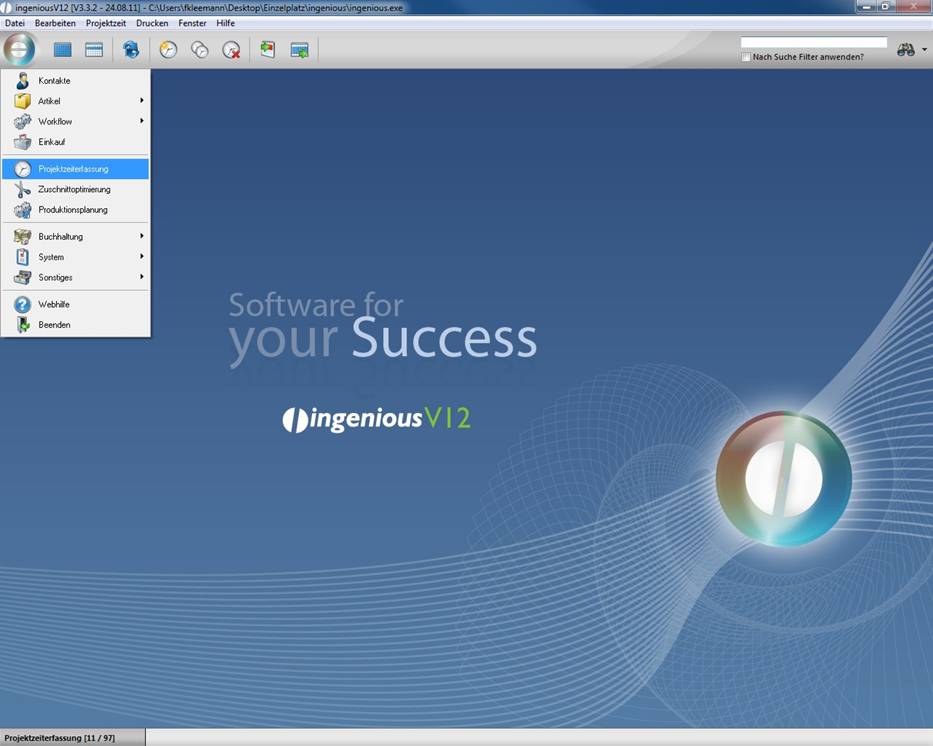
Mit einem Klick auf das Symbol ![]() gelangen Sie von der Listen- in die Kalenderansicht.
gelangen Sie von der Listen- in die Kalenderansicht.
In der folgenden Abbildung wurde der Taskmanager zum besseren Verständnis schon mit einigen Aufgaben belegt.
In der ersten Spalte wird die Priorität eines Tasks angezeigt (![]() niedrig,
niedrig, ![]() normal,
normal,![]() hoch). In der Spalte „Memo“ wird durch das Symbol
hoch). In der Spalte „Memo“ wird durch das Symbol ![]() markiert, welche Aufgabe als Memo an alle Mitarbeiter versendet wurde. Die Spalten „erstellt“ und „fällig“ zeigen, wann ein Task angelegt wurde bzw. bis wann er bearbeitet werden soll. In der Betreffspalte wird beschrieben, an welches Objekt, der Task angehängt wurde. In der Spalte „Erledigt“ werden die schon erledigten Tasks durch ein Häkchen
markiert, welche Aufgabe als Memo an alle Mitarbeiter versendet wurde. Die Spalten „erstellt“ und „fällig“ zeigen, wann ein Task angelegt wurde bzw. bis wann er bearbeitet werden soll. In der Betreffspalte wird beschrieben, an welches Objekt, der Task angehängt wurde. In der Spalte „Erledigt“ werden die schon erledigten Tasks durch ein Häkchen ![]() gekennzeichnet. In der Spalte „Erinnerung“ zeigt das Weckersymbol
gekennzeichnet. In der Spalte „Erinnerung“ zeigt das Weckersymbol ![]() an, dass bei Fälligkeit des Tasks eine Hinweismeldung an den verantwortlichen Bearbeiter ausgegeben wird. Dieser wird in der letzten Spalte namentlich aufgeführt. Der Taskmanager verfügt außerdem über eine eigene Suchfunktion. Im Folgenden finden Sie eine Kurzbeschreibung der verschiedenen Funktionsbuttons.
an, dass bei Fälligkeit des Tasks eine Hinweismeldung an den verantwortlichen Bearbeiter ausgegeben wird. Dieser wird in der letzten Spalte namentlich aufgeführt. Der Taskmanager verfügt außerdem über eine eigene Suchfunktion. Im Folgenden finden Sie eine Kurzbeschreibung der verschiedenen Funktionsbuttons.
![]() Neue Aufgabe anlegen
Neue Aufgabe anlegen
![]() Aufgabe löschen
Aufgabe löschen
![]() Ansicht drucken
Ansicht drucken
![]() Tasks mit niedriger Priorität einblenden/ausblenden
Tasks mit niedriger Priorität einblenden/ausblenden
![]() Tasks mit mittlerer Priorität einblenden/ausblenden
Tasks mit mittlerer Priorität einblenden/ausblenden
![]() Tasks mit hoher Priorität einblenden/ausblenden
Tasks mit hoher Priorität einblenden/ausblenden
![]() Erledigte Tasks einblenden/ausblenden
Erledigte Tasks einblenden/ausblenden
Anlegen einer neuen Aufgabe
Zum Anlegen einer neuen Aufgabe klicken Sie einfach auf den Button ![]() „Neue Aufgabe anlegen“. Es öffnet sich dann folgendes Fenster.
„Neue Aufgabe anlegen“. Es öffnet sich dann folgendes Fenster.
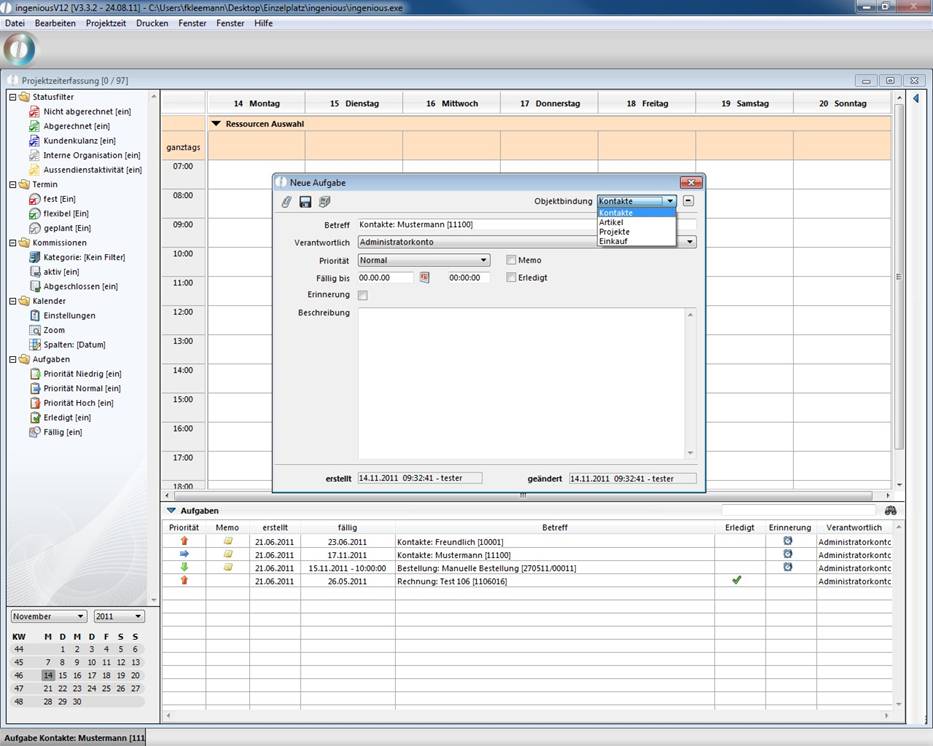
Sie haben hier die Möglichkeit, die Aufgabe an ein bestimmtes Objekt anzubinden, beispielsweise an „Kontakte“. Wählt man diese Objektanbindung, öffnet sich die entsprechende Listenansicht und der gewünschte Kontakt kann per Mausklick ausgewählt werden. Der Kontakt wird dann automatisch in die Betreffzeile eingefügt. Um eine Objektanbindung wieder zu löschen, klicken Sie einfach auf ![]() . Über den Button
. Über den Button ![]() „Zur Anlage wechseln“ können Sie jederzeit in die Detailansicht des gewählten Objekts wechseln.
„Zur Anlage wechseln“ können Sie jederzeit in die Detailansicht des gewählten Objekts wechseln.
Im Feld „Verantwortlich“ können Sie den Benutzer auswählen, an den die Aufgabe gerichtet sein soll. Außerdem können Sie zwischen drei verschiedenen Prioritätsstufen wählen: normal, niedrig und hoch. Im Bereich „Fällig bis“ können Datum und Zeit festgelegt werden, bis zu denen die Aufgabe bearbeitet sein sollte. Die Aufgabe kann über ![]() gespeichert und über
gespeichert und über ![]() werden.
werden.
In dieser Übung werden Sie drei neue Aufgaben anlegen.
1. Klicken Sie auf das Symbol ![]() „Neue Aufgabe anlegen“. Wählen Sie im geöffneten Fenster die Objektanbindung „Kontakte“.
„Neue Aufgabe anlegen“. Wählen Sie im geöffneten Fenster die Objektanbindung „Kontakte“.
2. Wählen Sie in der Kontaktlistenansicht per Doppelklick den Kontakt „Freundlich“.
3. Füllen Sie die folgenden Felder, wie in der Abbildung angegeben.
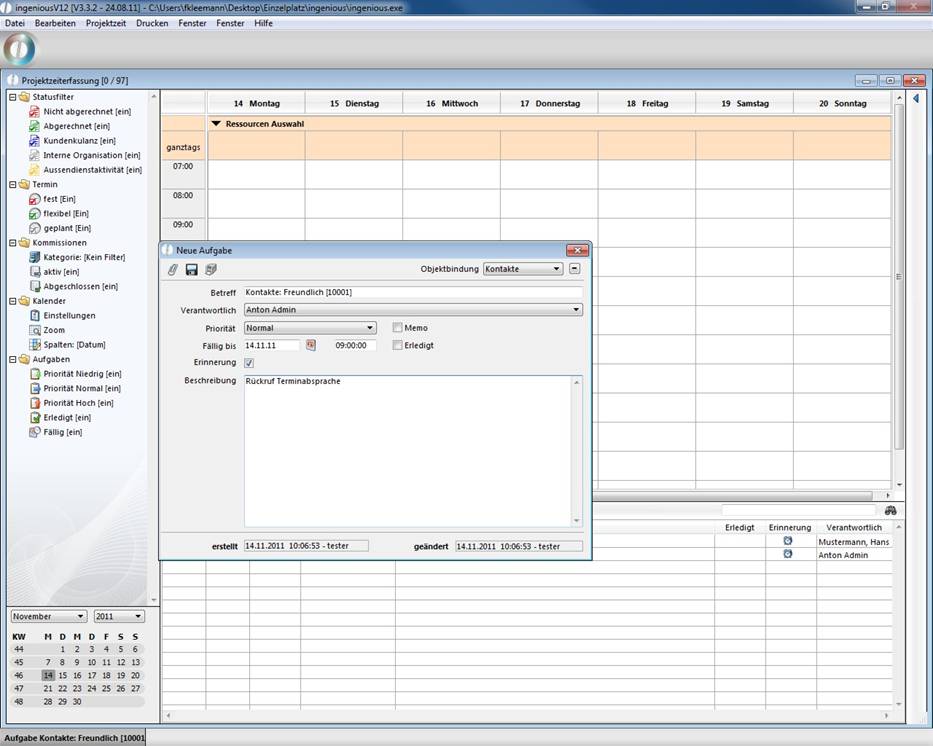
4. Speichern Sie die Aufgabe und kehren Sie durch Mausklick auf das Symbol ![]() zum Taskmanager zurück, welcher nun die neue Aufgabe beinhalten sollte.
zum Taskmanager zurück, welcher nun die neue Aufgabe beinhalten sollte.
5. Nun legen Sie eine weitere Aufgabe an. Diesmal wählen Sie als Objektanbindung die Option „Artikel“. Wählen Sie nun im erscheinenden Artikelkatalog per Doppelklick den Artikel „Zollstock“.
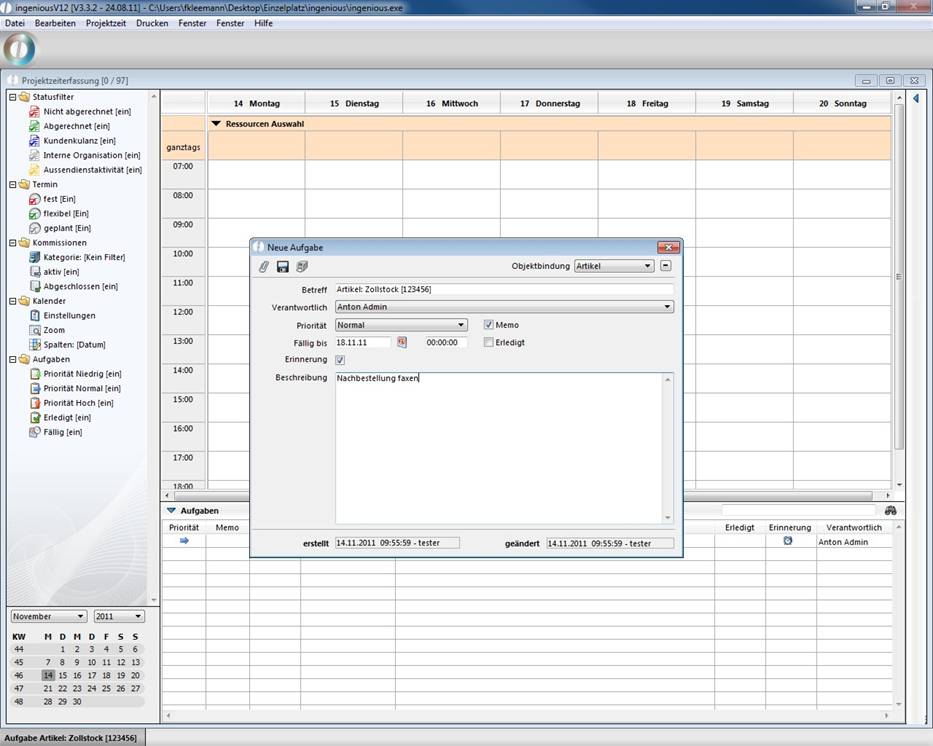
6. Die neue Aufgabe soll als Memo an alle Mitarbeiter gesendet werden, deshalb setzen Sie durch einfachen Mausklick einen Haken in das Feld Memo. Füllen Sie die restlichen Felder, wie abgebildet und speichern Sie die Aufgabe. Kehren Sie zum Taskmanager zurück. Hier wird die als Memo versandte Aufgabe mit diesem Symbol ![]() gekennzeichnet.
gekennzeichnet.
7. Jetzt wird die letzte Aufgabe angelegt. Wichtig bei dieser Aufgabe ist, dass Sie im Feld „Verantwortlich“ den Bearbeiter „Mustermann, Hans“ wählen. Die Priorität wird dieses Mal als hoch eingestuft.
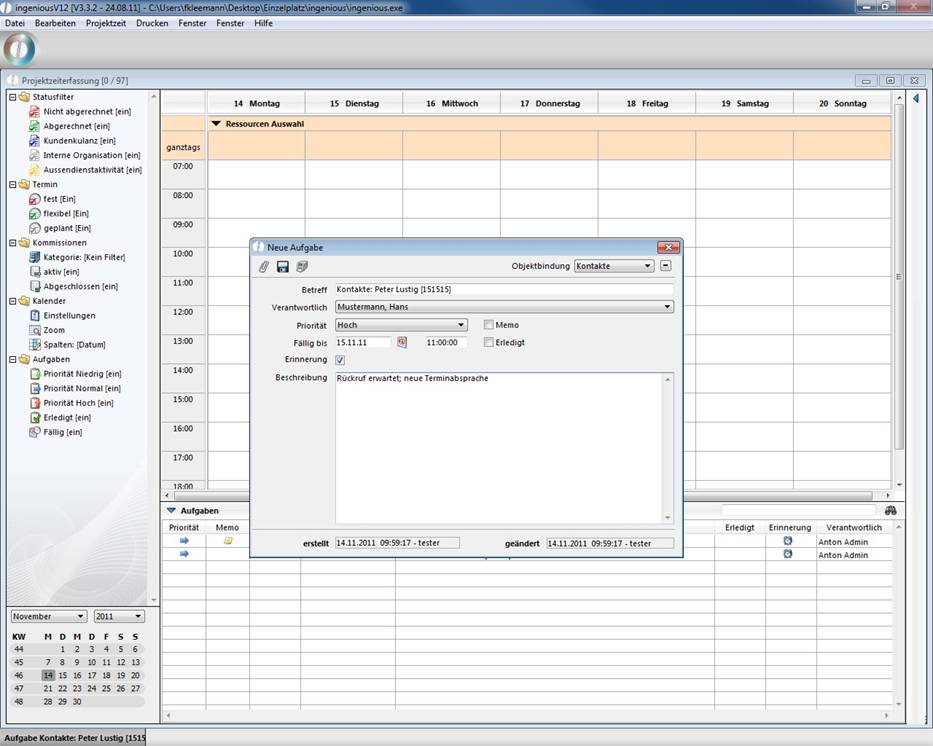
8. Sie sehen nun in Ihrem Taskmanager, die drei angelegten Aufgaben.
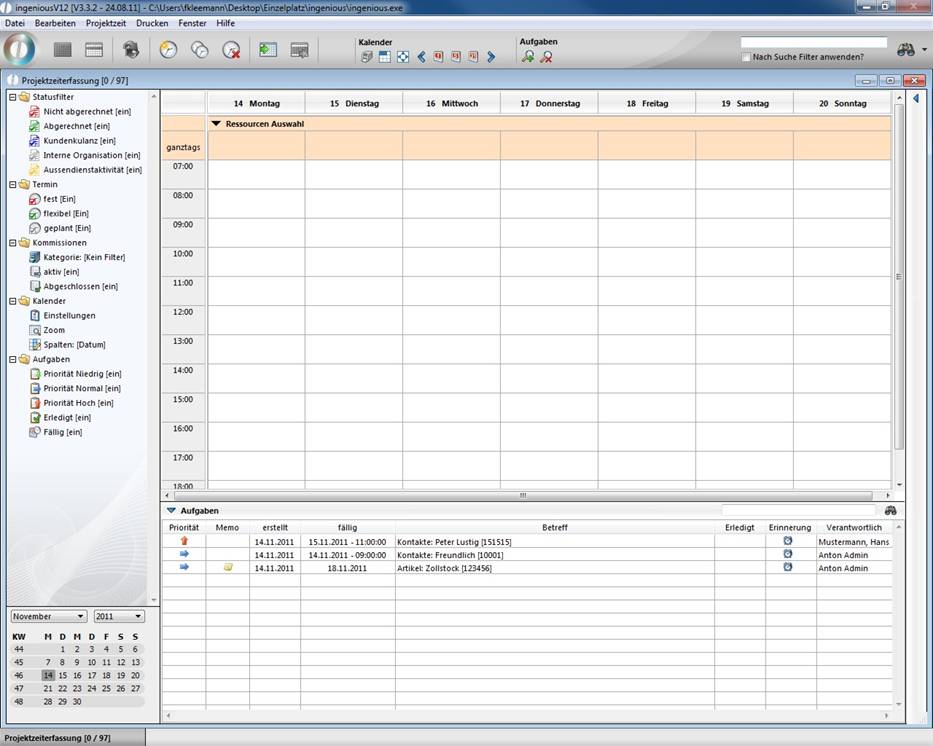
9. Verlassen Sie nun den Taskmanager. Wechseln Sie in die Benutzerverwaltung und geben Sie den Benutzer Hans Mustermann die nötigen Rechte für die Verwendung des Taskmanager.
10. Beenden Sie jetzt ingenious.V12 und melden Sie sich als Hans Mustermann neu an. (Login: Monteur2, Passwort bleibt leer)
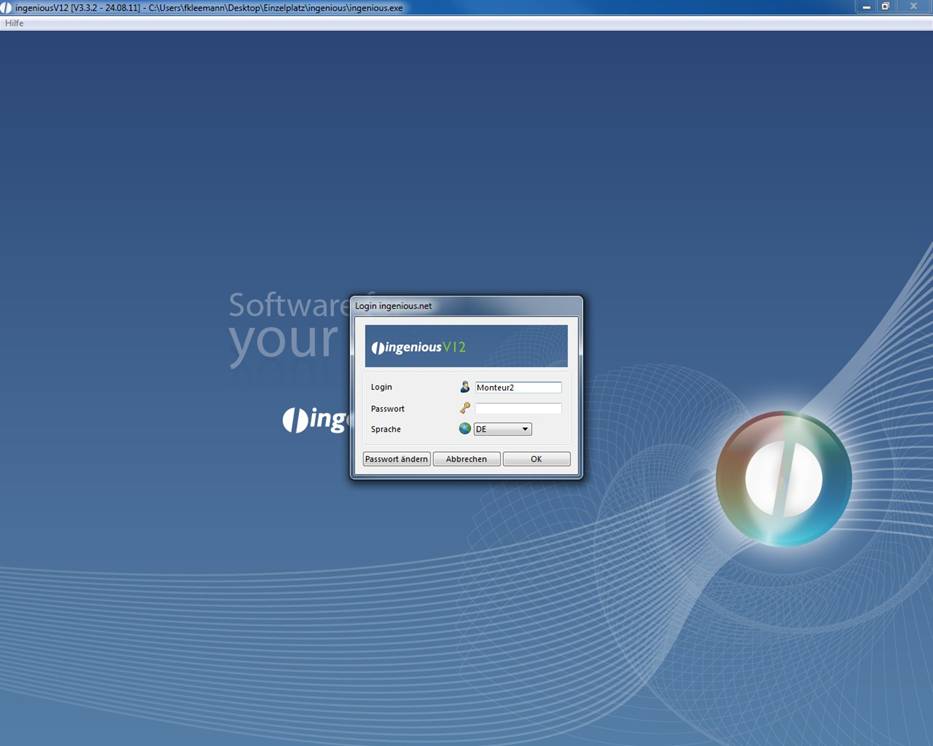
11. Wenn Sie den Taskmanager öffnen, sehen Sie zwei Einträge: die Memo, welche an alle Mitarbeiter gerichtet ist, und den Task, für dessen Bearbeitung Hans Mustermann verantwortlich ist.
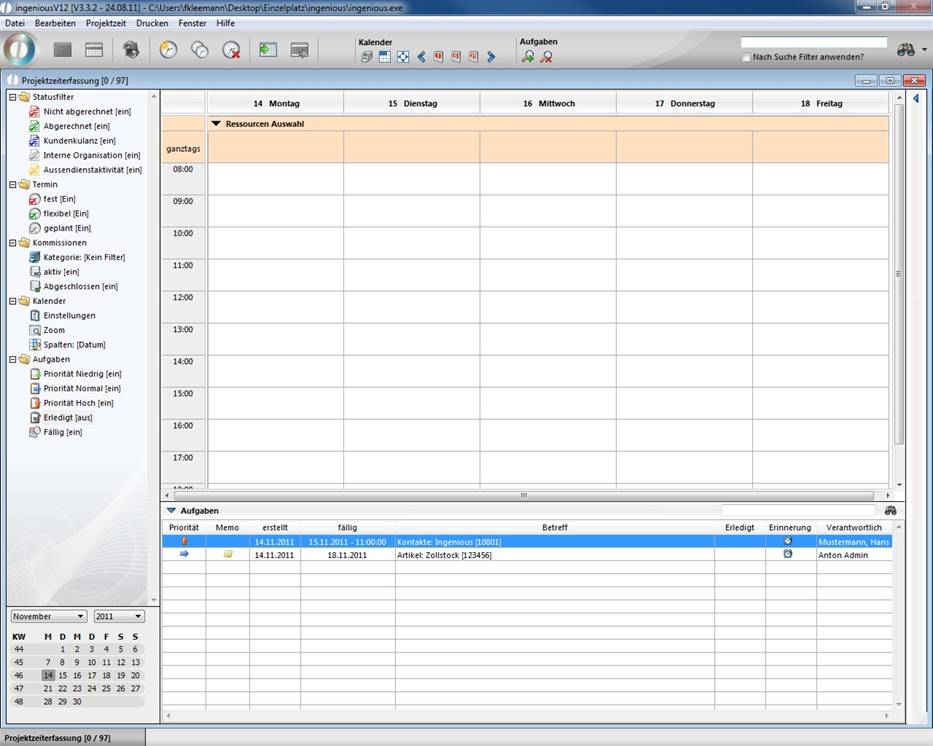
12. Zum Abschluss der Übung öffnen Sie die erste Aufgabe und klicken Sie auf das Feld „Erledigt“. Jetzt wird die Aufgabe im Taskmanager mit einen Haken in der Spalte „Erledigt“ als erledigt eingestuft.
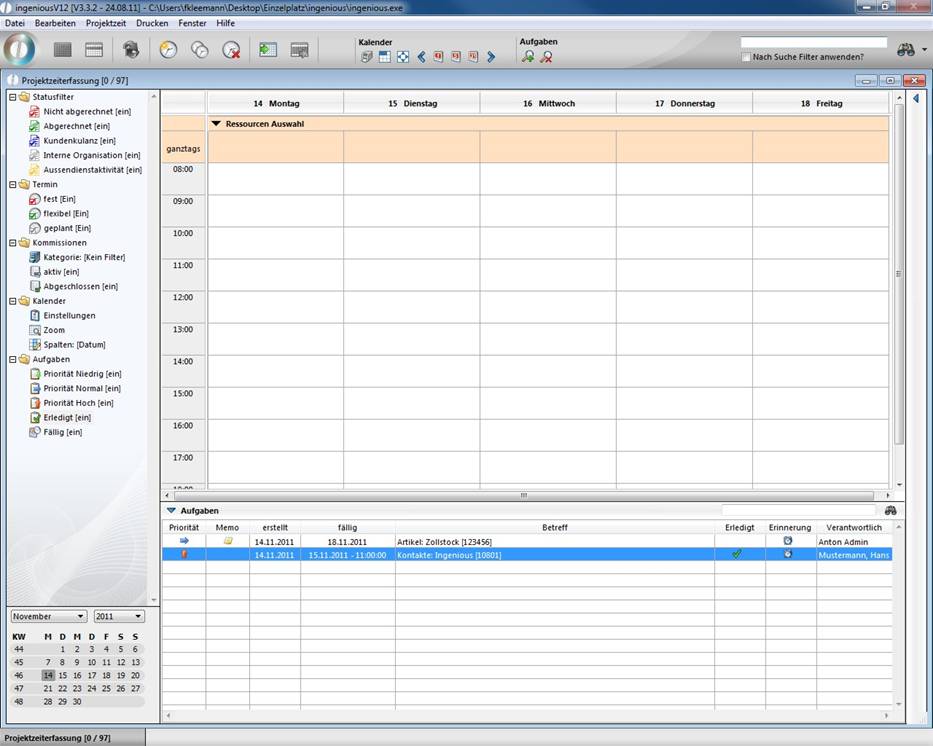
Task direkt über das Objekt anlegen
Das Anlegen einer neuen Aufgabe ist nicht nur über den Taskmanager möglich. Sie kann ebenfalls über das Symbol ![]() in der Detailansicht des jeweiligen Kontaktes, Artikels oder Projektes angelegt werden.
in der Detailansicht des jeweiligen Kontaktes, Artikels oder Projektes angelegt werden.
Hinweisausgabe bei Fälligkeit des Tasks
Über den Taskmanager haben Sie die Möglichkeit sich eine Hinweismeldung ausgeben zu lassen, wenn ein Termin fällig ist. Hierzu müssen Sie nur in der Taskansicht das Feld „wenn fällig Hinweis ausgeben“ aktivieren. Wenn sich nun der entsprechende Mitarbeiter am Tag der Terminfälligkeit bei ingenious.V12 einloggt, erscheint die Hinweismeldung.
Der Nutzer hat nun die Wahl, sich in einem gewissen Zeitraum erneut an den Termin erinnern zu lassen.
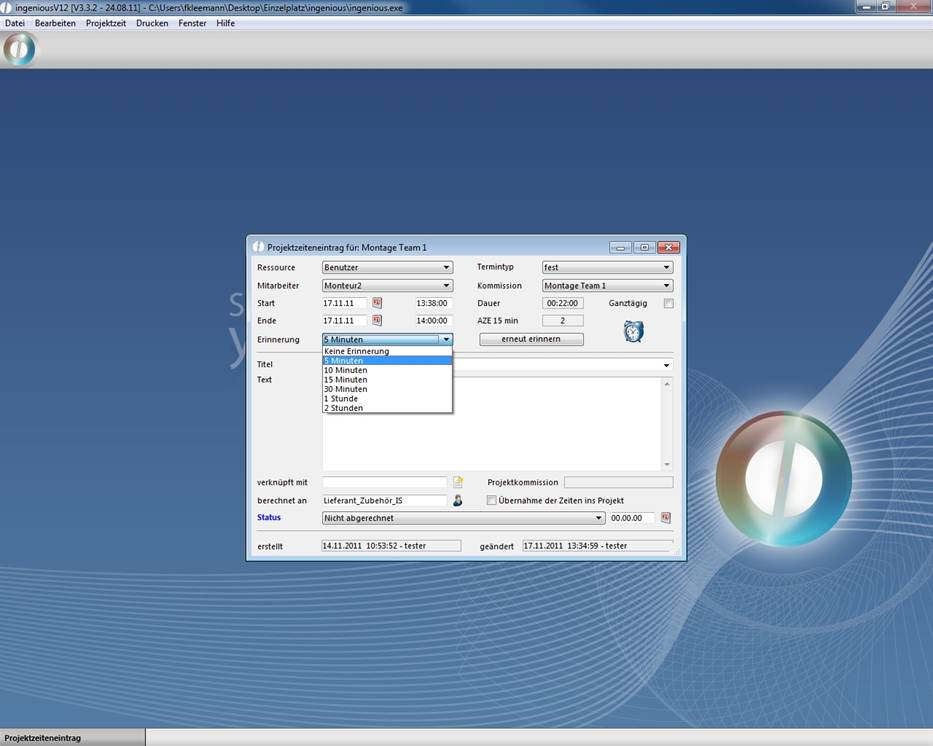
Druckoptionen
Innerhalb der Detailansicht einer Aufgabe können Sie sich über das Drucksymbol ![]() alle Informationen einer Aufgabe ausgeben lassen und Sie haben außerdem die Gelegenheit, noch weitere Anmerkungen vorzunehmen. Der direkte Druck erfolgt dann über den Menüpunkt „Datei“.
alle Informationen einer Aufgabe ausgeben lassen und Sie haben außerdem die Gelegenheit, noch weitere Anmerkungen vorzunehmen. Der direkte Druck erfolgt dann über den Menüpunkt „Datei“.
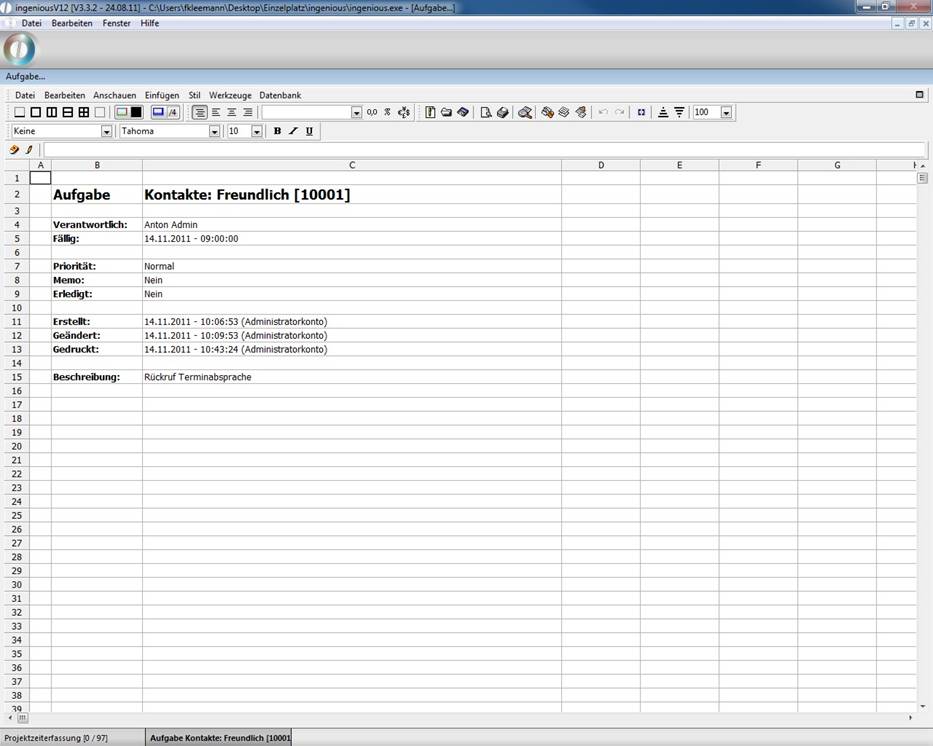
Druckansicht eines Tasks