Ingenious.V12 nutzt ein leistungsfähiges Datenbanksystem zum Verwalten der Daten. Zum Auffinden von Datensätzen stehen Ihnen zwei Suchmöglichkeiten zur Verfügung, zum einen die Schnellsuche, welche die durchzuführenden Suchen schnell und einfach für Sie erledigt, und zum anderen die Detailsuche, mit welcher Sie komplexere Suchen bewältigen können.
Jokerzeichen innerhalb der Suchfunktion
Das * ist ein sogenanntes Jokerzeichen. Es stellt eine beliebige Anzahl eines beliebigen Zeichens dar. Bei ingenious.V12 stehen Ihnen 2 verschiedene Jokerzeichen zur Verfügung. Zum einen das, Ihnen schon bekannte * (⇧ + *), und zum anderen das @ (Alt Gr + Q). Die Einsatz- und Wirkungsweise der beiden Jokerzeichen ist dieselbe, es gibt keinerlei Unterschied. Man kann die Jokerzeichen auch gemischt verwenden, also @ und * kombiniert.
Die Schnellsuchfunktion
Da die Schnellsuche die wohl am häufigsten verwendete Suchmethode für Sie sein wird, ist sie in jedem Modulfenster enthalten und somit leicht und schnell erreichbar.
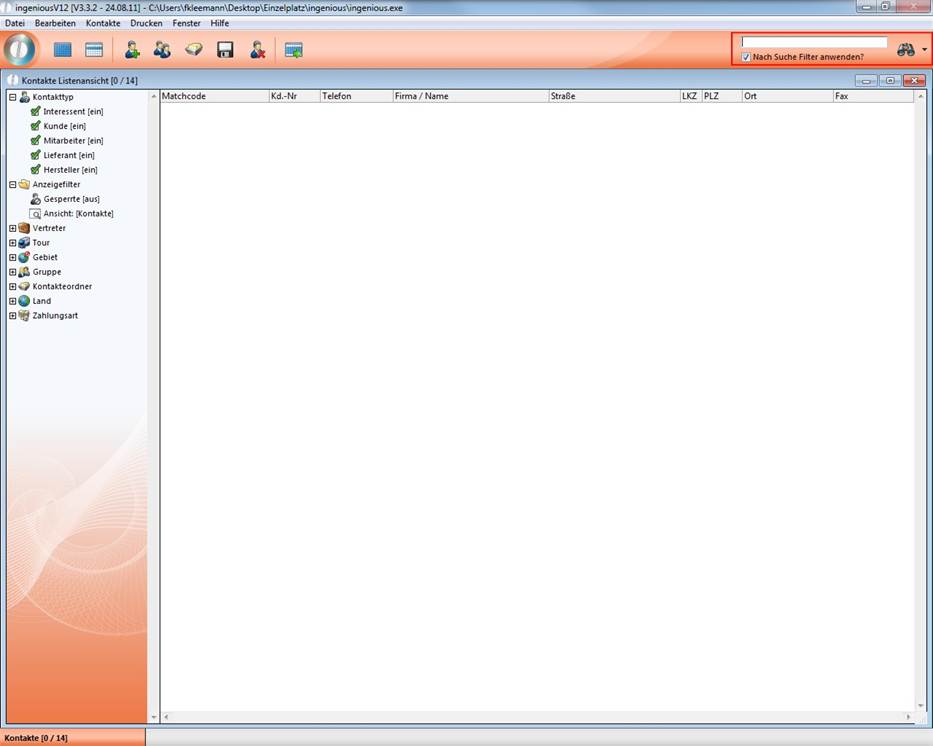
Bereich der Schnellsuche im Modulfenster „Kontakte“
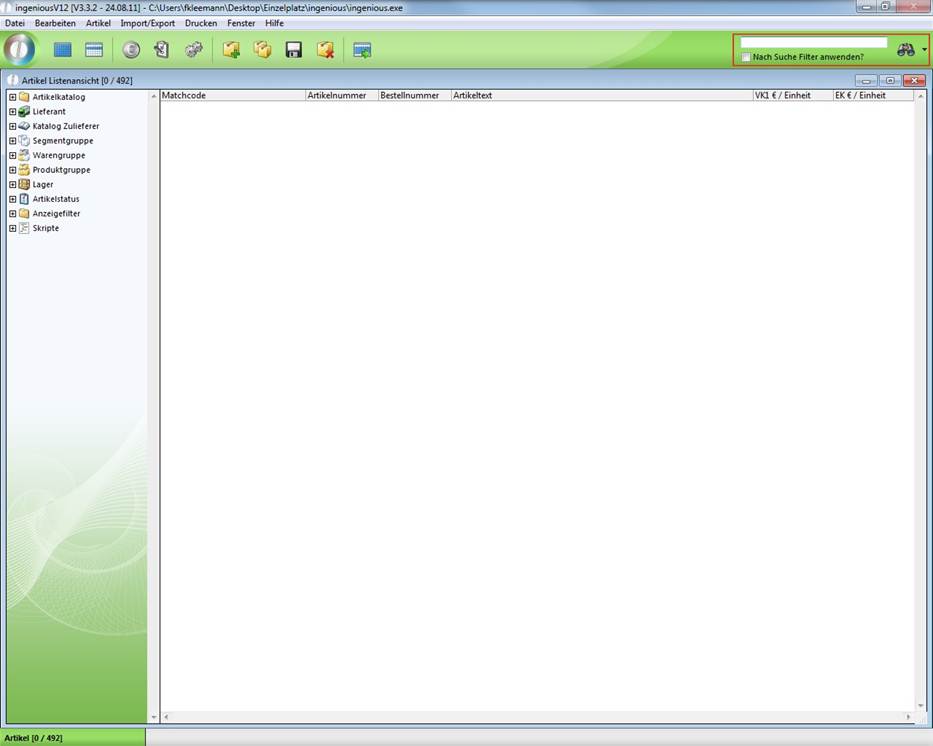
Bereich der Schnellsuche im Modulfenster „Artikel“
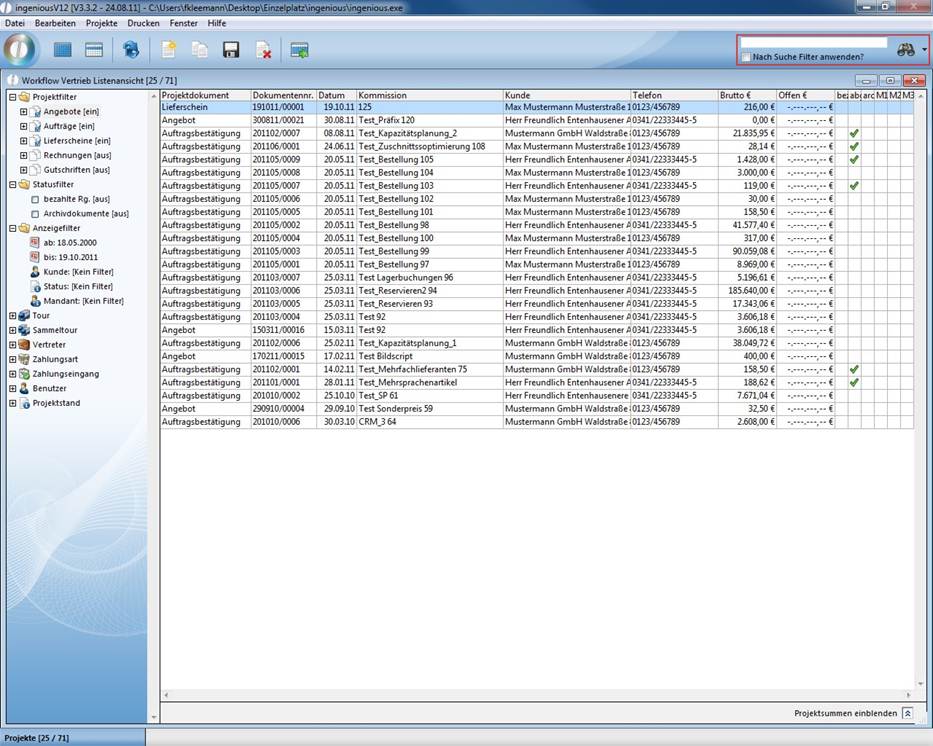
Bereich der Schnellsuche in den Modulfenstern der Workflowmodule
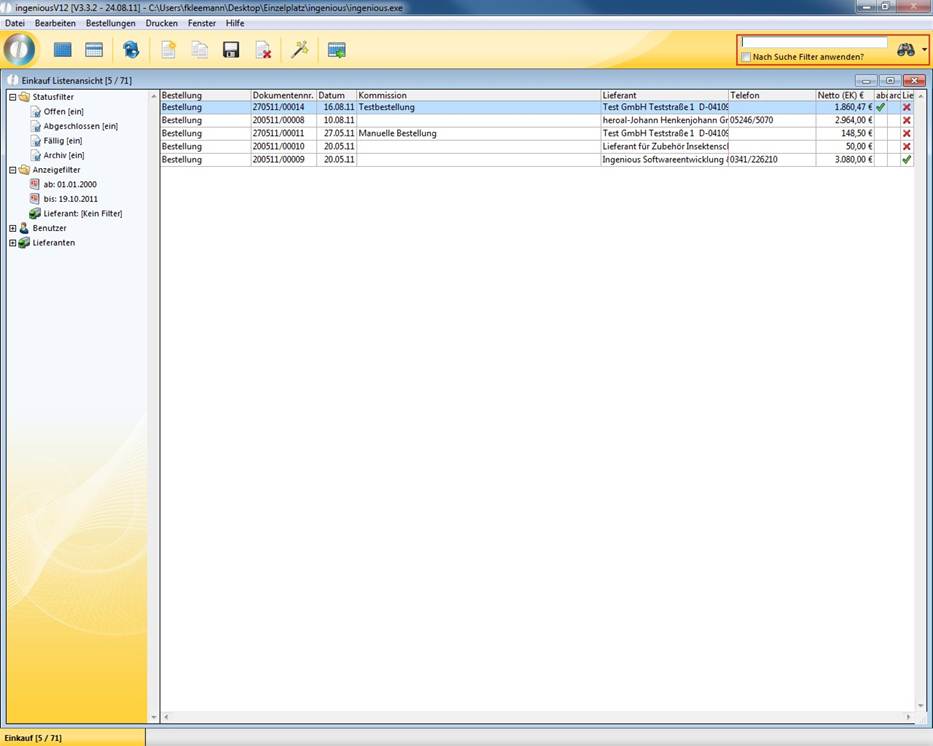
Bereich der Schnellsuche im Modulfenster „Einkauf“
Die Schnellsuche (in Abb. Rot umrahmt) besteht aus einem Eingabefeld sowie der Aktionsschaltfläche „Suchen“ ![]() . Sie können nach allen relevanten Kundendatensuchen, wie beispielsweise nach Kundennummern, Orten oder Postleitzahlen. Im Menüpunkt Programmeinstellungen unter „Suche“ kann festgelegt werden, in welchen Feldern die Suche durchgeführt werden soll. Ebenso funktioniert die Suche selbstverständlich in sämtlichen weiteren Ansichten von ingenious.V12 wie beispielsweise „Artikel“, „Workflow“ oder „Einkauf“.
. Sie können nach allen relevanten Kundendatensuchen, wie beispielsweise nach Kundennummern, Orten oder Postleitzahlen. Im Menüpunkt Programmeinstellungen unter „Suche“ kann festgelegt werden, in welchen Feldern die Suche durchgeführt werden soll. Ebenso funktioniert die Suche selbstverständlich in sämtlichen weiteren Ansichten von ingenious.V12 wie beispielsweise „Artikel“, „Workflow“ oder „Einkauf“.
Idealerweise kennen Sie den Matchcode (oder einen Teil davon) Ihres gesuchten Datensatzes. Diesen geben Sie in das Suchfeld ein und bestätigen mit der Eingabetaste oder einem Klick auf ![]() . Kurz darauf ändert sich das Listenfeld in Ihrer Ansicht und es wird Ihnen nur noch der gesuchte Datensatz angezeigt.
. Kurz darauf ändert sich das Listenfeld in Ihrer Ansicht und es wird Ihnen nur noch der gesuchte Datensatz angezeigt.
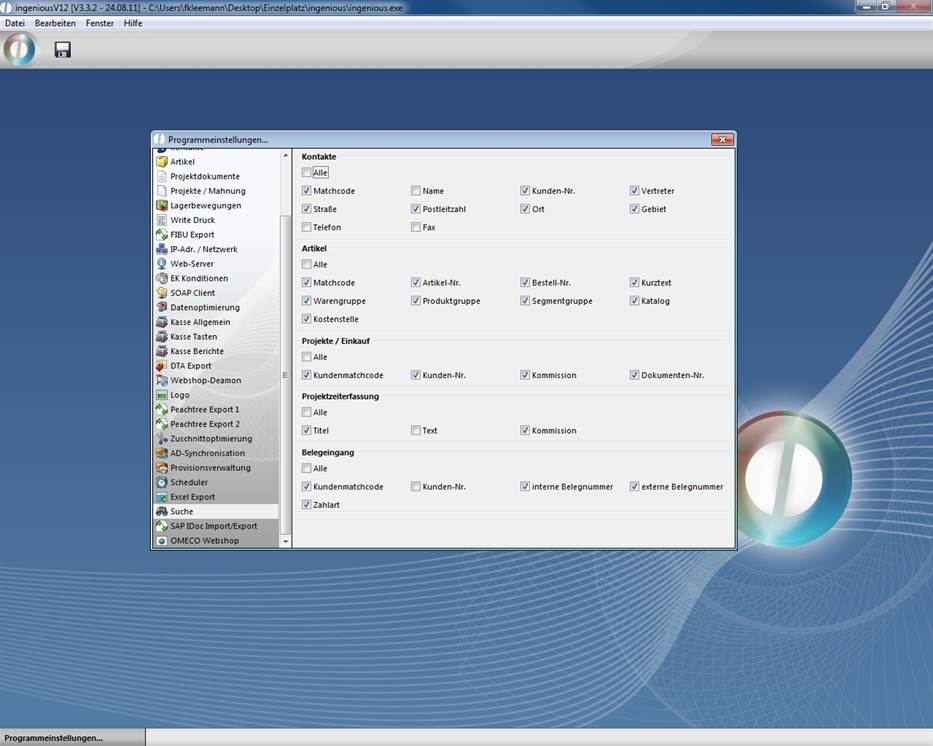
Einstellungen für die Suchfunktion lassen sich in den Programmeinstellungen personalisieren
Die folgende Übung verdeutlicht die Anwendung der Schnellsuchfunktion:
1. Für Ihre Schnellsuche geben Sie in das Eingabefeld „Musterort“ ein. Dabei spielt es keine Rolle ob Sie „musterort“, Musterort“ oder gar „MUSTERORT“ schreiben, denn die Schnellsuche, wie auch die Detailsuche, ignorieren die Groß- und Kleinschreibung. Bei Aktivierung der Checkbox „Nach Suche Filter anwenden?“, werden Sie nach der Suche ausschließlich diejenigen Kontakttypen sehen, die Sie vorher mit einem Doppelklick angewählt haben. In unserem Beispiel möchten wir nach der Suche ausschließlich Ergebnisse vom Typ „Kunde“ angezeigt bekommen.
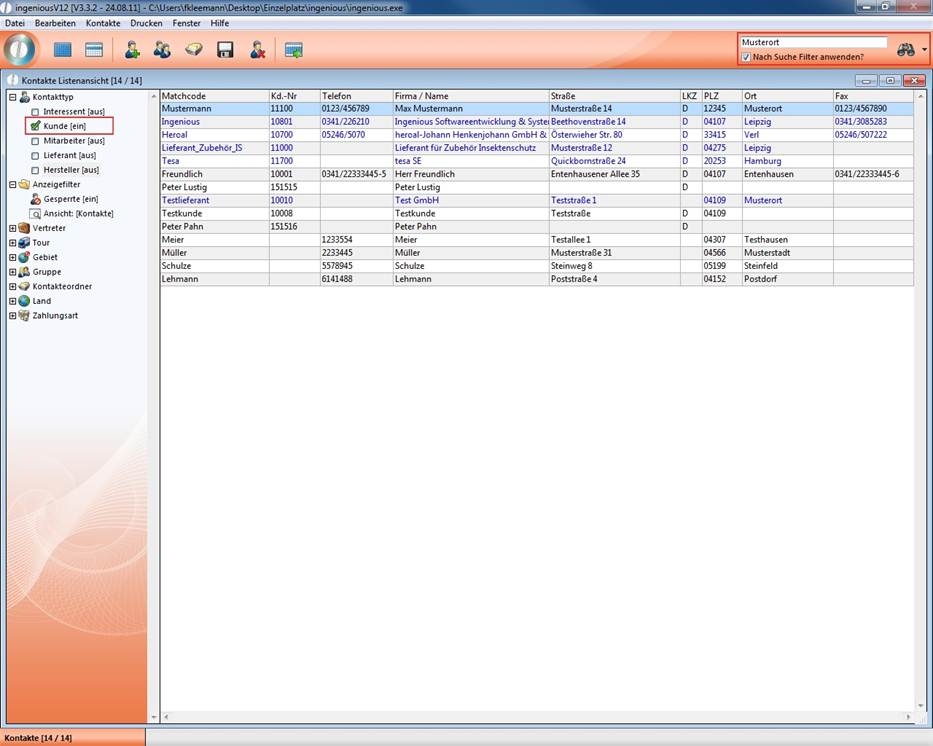
2. Nach der Bestätigung der Suche mit der Enter-Taste oder mit einem Klick auf die Aktionsschaltfläche ![]() ändert sich das Listenfeld. Resultat der Schnellsuche sollte nur noch ein Datensatz, nämlich „Mustermann“ sein!
ändert sich das Listenfeld. Resultat der Schnellsuche sollte nur noch ein Datensatz, nämlich „Mustermann“ sein!
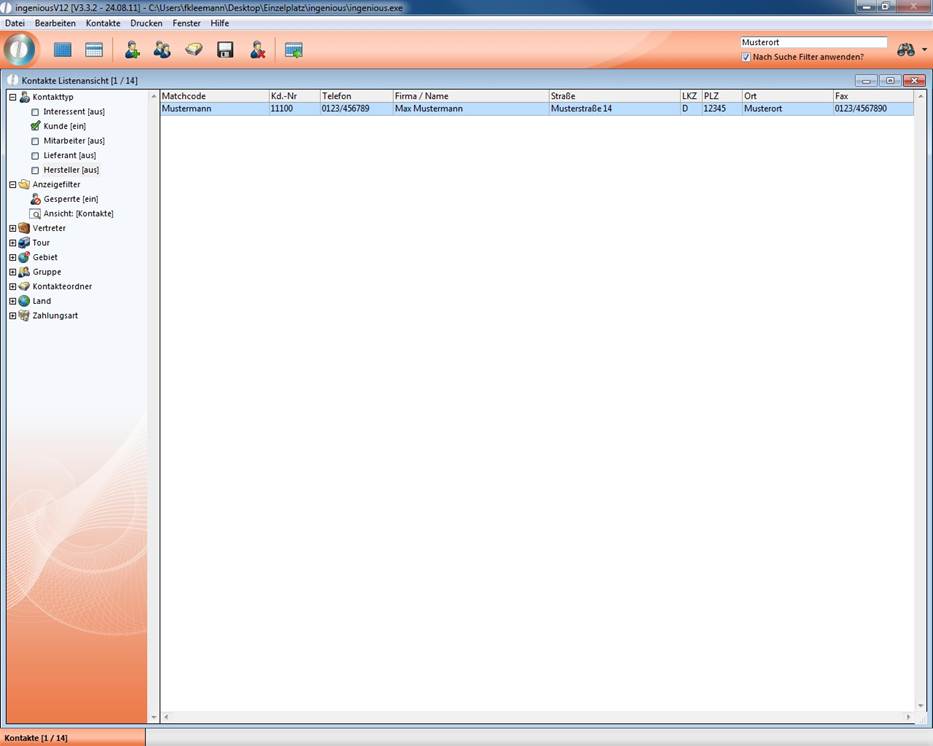
Die Detailsuchfunktion
Die Detailsuche ist trotz Ihrer größeren Leistungsfähigkeit ebenfalls einfach zu handhaben. Mittels des kleinen Pfeils neben der Aktionsschaltfläche „Suchen“ ![]() gelangen Sie in die Detailsuche. Nach einem Klick öffnet sich im selben Fenster eine weitere Bearbeitungsleiste. Ebenso erscheinen einige weitere Symbole in der Standardleiste, die die Suchfunktion unterstützen.
gelangen Sie in die Detailsuche. Nach einem Klick öffnet sich im selben Fenster eine weitere Bearbeitungsleiste. Ebenso erscheinen einige weitere Symbole in der Standardleiste, die die Suchfunktion unterstützen.
Die Schaltflächen der Menüleiste in der Detailsuche
|
|
Neue Suche anlegen Suchkriterien übernehmen und speichern |
|
|
Suche löschen |
|
|
Suche importieren |
|
|
Suche exportieren |
|
|
Wechsel zwischen Such- und Konfigurationsmodus |
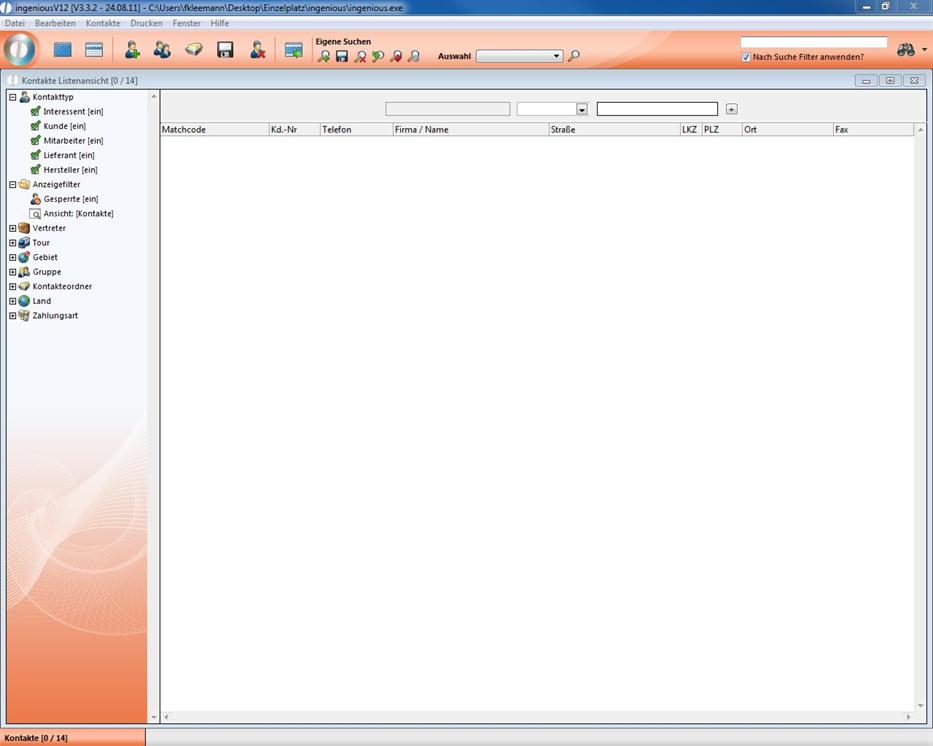
Die Detailsuche ist aufgrund der drei Vergleichsoperatoren „ist gleich“, „ungleich“, „größer als“, „größer gleich“, „kleiner als“ und „kleiner gleich“ sehr leistungsfähig. Mit diesen Vergleichsoperatoren können Sie Ihrem Suchauftrag Bedingungen hinzufügen. Der Vorteil im Vergleich zur Schnellsuche ist die Möglichkeit, nach mehreren Werten suchen zu können. Beispielsweise können Sie mit der Schnellsuche nach allen Kunden, deren Name mit dem Buchstaben „A“ beginnt, suchen. Mit der Detailsuche dagegen können Sie nach allen Kunden, deren Name mit „A“ beginnt und die aus dem Ort „Leipzig“ kommen, suchen. Dies wird als verknüpfte Suche bezeichnet. Denn sie verknüpfen das Ergebnis der Namenssuche („A“ am Anfang) mit dem Ergebnis einer Ortssuche (Ort = „Leipzig“). Nur die Datensätze die in beiden Abfragen (Suchen) enthalten sind, werden angezeigt. So eine verknüpfte Suche ist dabei keineswegs auf eine bestimmte Anzahl von Werten begrenzt. Man verknüpft die Werte mittels der Vergleichsoperatoren.
Ebenso ist die Feldauswahl wesentlich umfangreicher als bei der Schnellsuche.
Ein Doppelklick in das erste Feld der Detailsuche öffnet die verfügbaren Kriterien für die Suche. Diese unterscheiden sich, je nachdem, in welcher Ansicht (Kontakte, Artike, Workflow etc.) Sie sich gerade befinden.
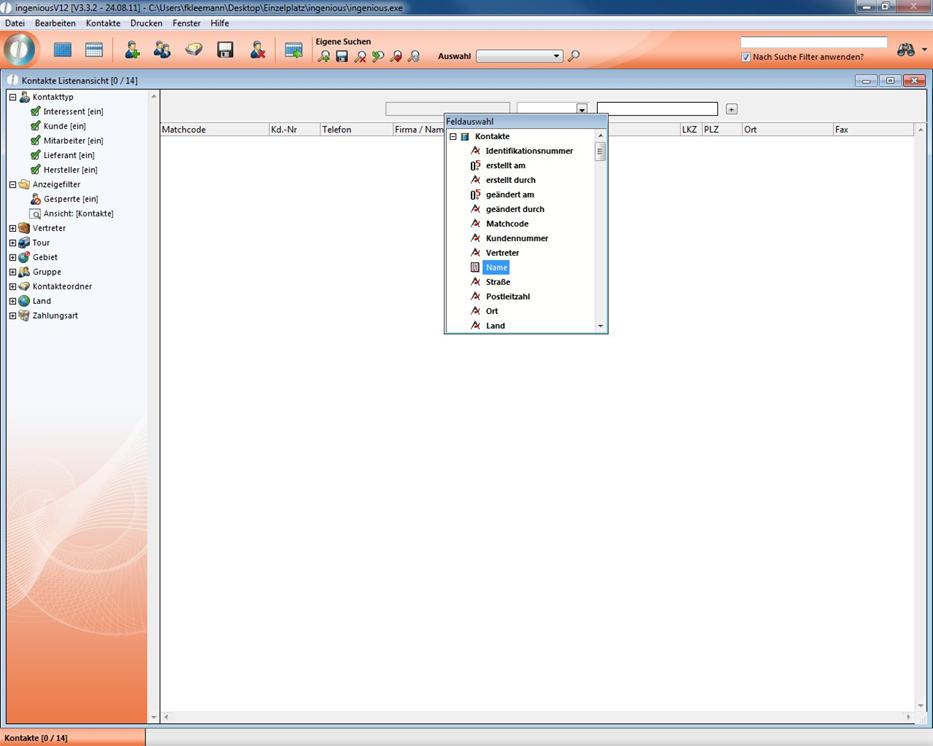
Im nächsten Feld öffnet sich nach Klick ein Dropdown Menü. Hier haben Sie die Wahl zwischen den sechs bereits beschriebenen Bedingungen.
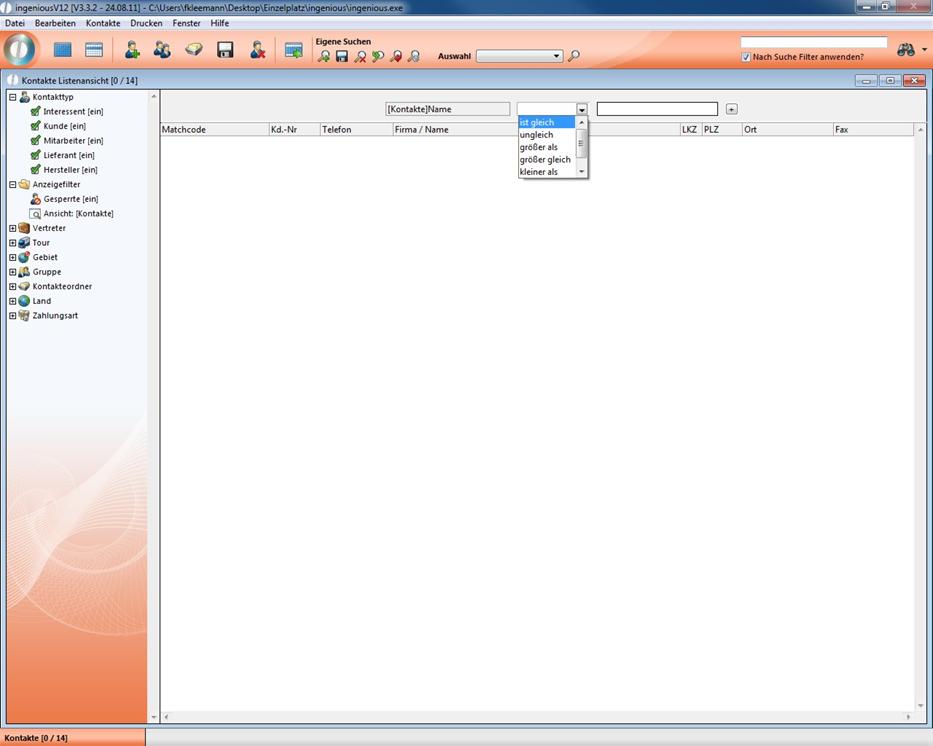
In das nächste Feld tragen Sie Ihren gewünschten Suchbegriff ein. Ein Klick auf das ![]() öffnet eine weitere Suchoptionsleiste, in der Sie zunächst den jeweiligen Suchoperator bestimmen. Sollten Sie die Leiste wieder löschen wollen, klicken Sie einfach auf
öffnet eine weitere Suchoptionsleiste, in der Sie zunächst den jeweiligen Suchoperator bestimmen. Sollten Sie die Leiste wieder löschen wollen, klicken Sie einfach auf ![]() .
.
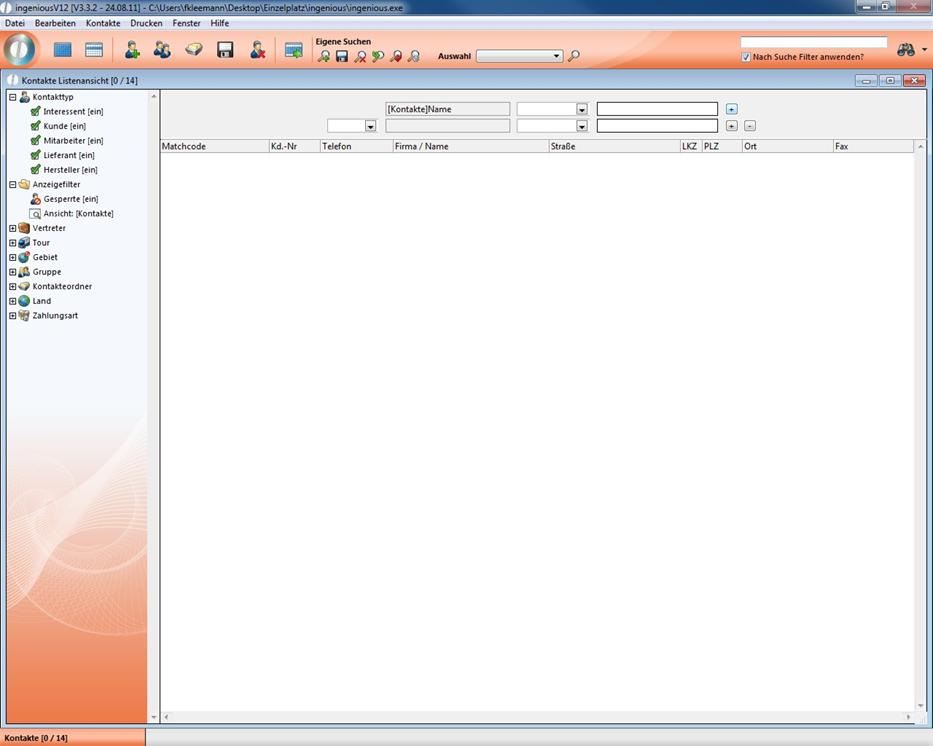
Übung zur Detailsuche
1. Öffnen Sie den Detailsucheditor in dem Modul „Kontakte“ über den kleinen Pfeil neben der Aktionsschaltfläche ![]() .
.
2. Klicken Sie doppelt in das erste (grau hinterlegte) Feld der Detailsuchleiste. Wählen Sie den Eintrag „Matchcode“, im Feld zur Bedingungsauswahl „ist gleich“ und geben in dem Feld zur Werteingabe „M*“ ein.
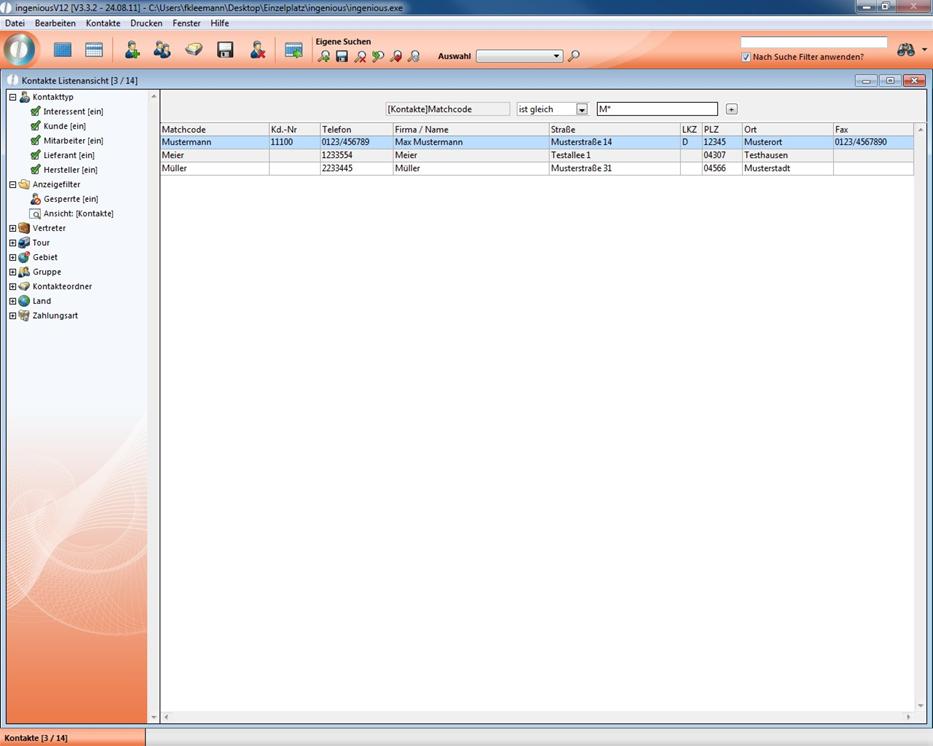
3. Nach einem Klick auf die Schlatfläche ![]() der oberen Symbolleiste, sehen Sie alle Ergebnisse, deren Matchcode mit einem „M“ beginnt.
der oberen Symbolleiste, sehen Sie alle Ergebnisse, deren Matchcode mit einem „M“ beginnt.
4. Klicken Sie nun auf die Schaltfläche ![]() , um die Suche zu erweitern!
, um die Suche zu erweitern!
5. Danach wählen Sie im neu erschienen Dropdownmenü den Operator „und“ , wählen das Kriterium „Ort“ und die Bedingung „ist gleich“ und geben Sie als Wert „Musterort“ ein. Ein erneuter Klick auf ![]() zeigt Ihnen nun alle Ergebnisse aus „Musterort“, deren Matchcode mit einem „M“ beginnt.
zeigt Ihnen nun alle Ergebnisse aus „Musterort“, deren Matchcode mit einem „M“ beginnt.
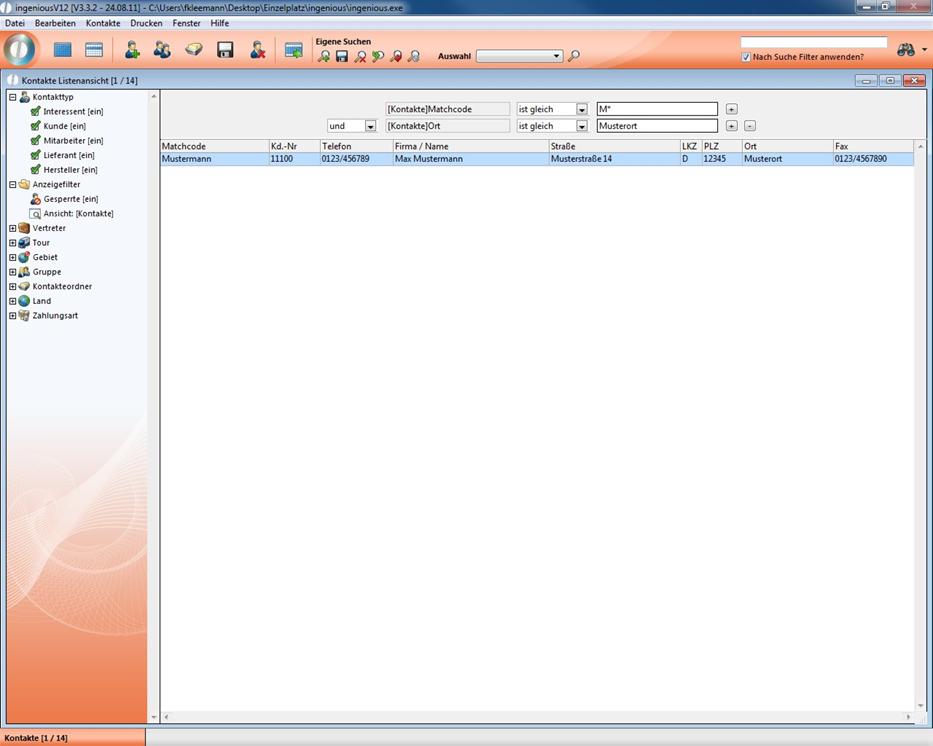
Speichern von Suchabfragen
Ein weiterer Vorteil der Detailsuche ist, dass man Abfragen die mehrmals verwendet werden sollen, einfach abspeichern kann. Gehen Sie dazu folgendermaßen vor: Nach der Erstellung Ihrer Abfrage klicken Sie auf die Schaltfläche ![]() in der Symbolleiste „Eigene Suchen“. Geben Sie Ihrer Suche einen Namen:
in der Symbolleiste „Eigene Suchen“. Geben Sie Ihrer Suche einen Namen:
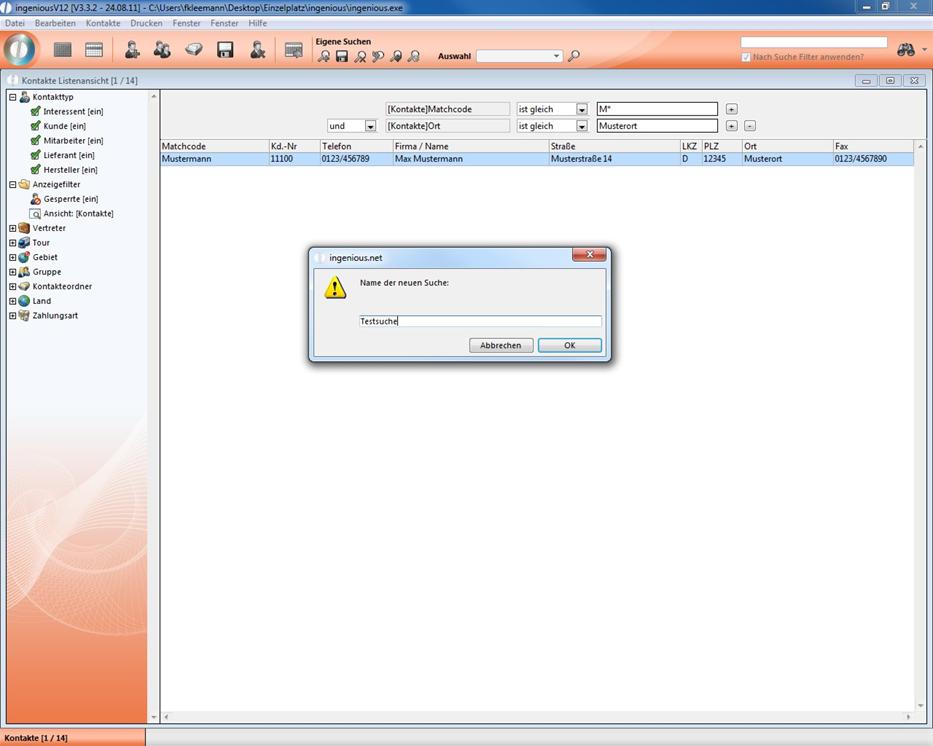
Wenn Sie eine gespeicherte Abfrage aufrufen möchten, dann klicken Sie auf den kleinen Pfeil neben der ![]() und wählen die gewünschte Abfrage aus dem Dropdown Menü aus.
und wählen die gewünschte Abfrage aus dem Dropdown Menü aus.
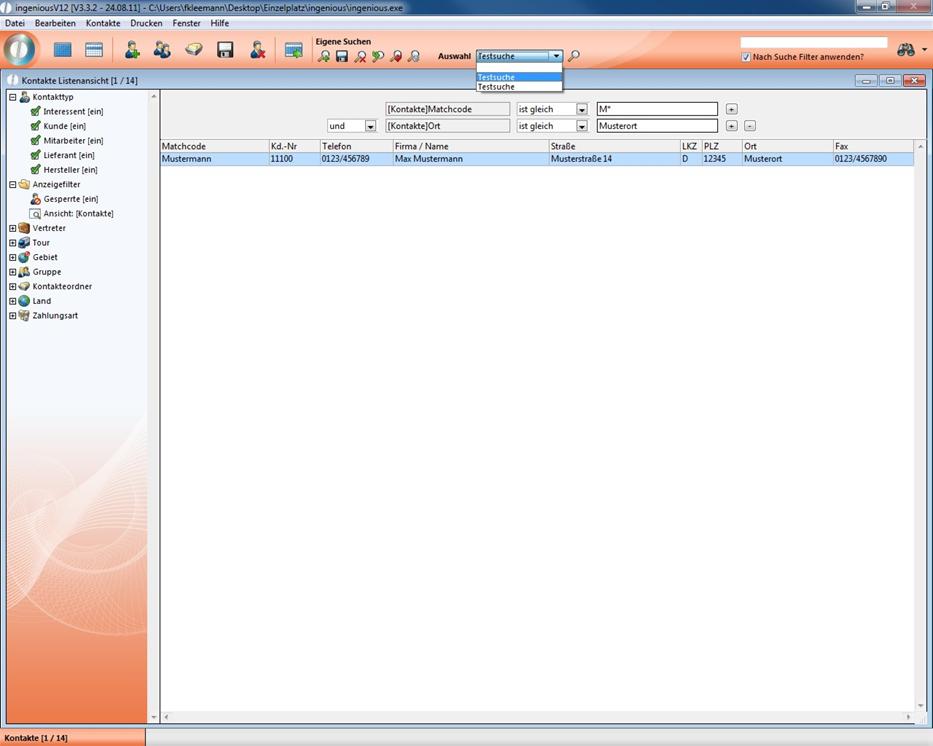
Sie können die Ihre Suche zudem als XML-Datei exportieren, oder auch bereits gespeicherte Suchen im XML-Format importieren.
Über die Schaltfläche ![]() gelangen Sie in den Konfigurationsmodus. Hier sind Ihre Suchkriterien unveränderbar und alle Eingabefelder erscheinen grau hinterlegt. Ein erneuter Klick auf die Schaltfläche bringt Sie zurück in den Eingabemodus.
gelangen Sie in den Konfigurationsmodus. Hier sind Ihre Suchkriterien unveränderbar und alle Eingabefelder erscheinen grau hinterlegt. Ein erneuter Klick auf die Schaltfläche bringt Sie zurück in den Eingabemodus.
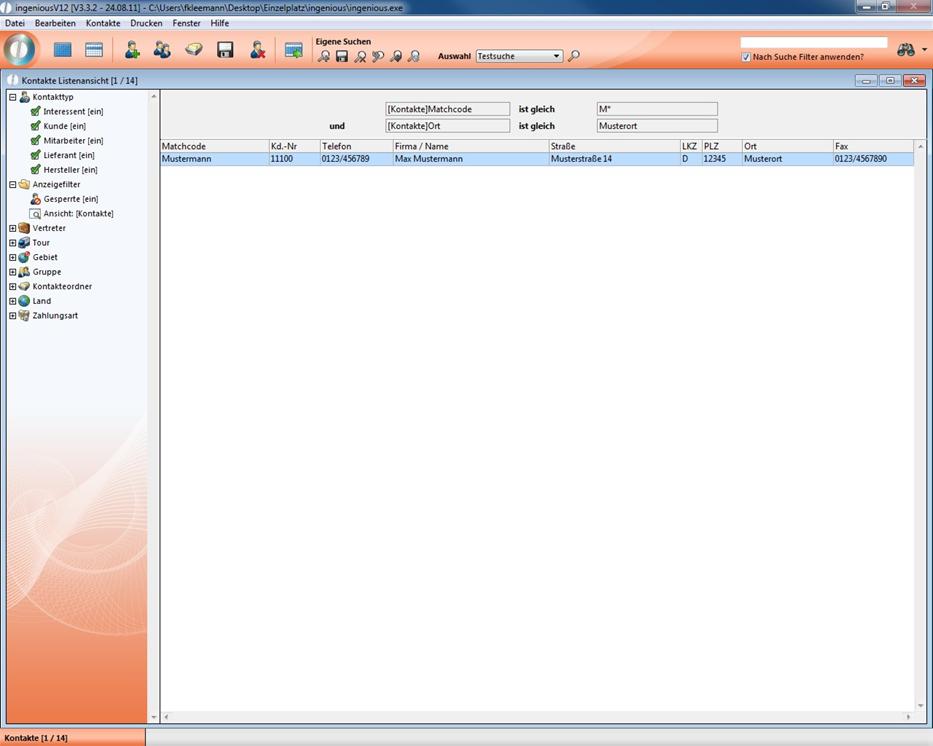
Wenn Sie vor einen eingegebenen Wert ein Fragezeichen setzen (z. B. ?M*), kann dieser Wert auch im Konfigurationsmodus vom Nutzer noch verändert werden.
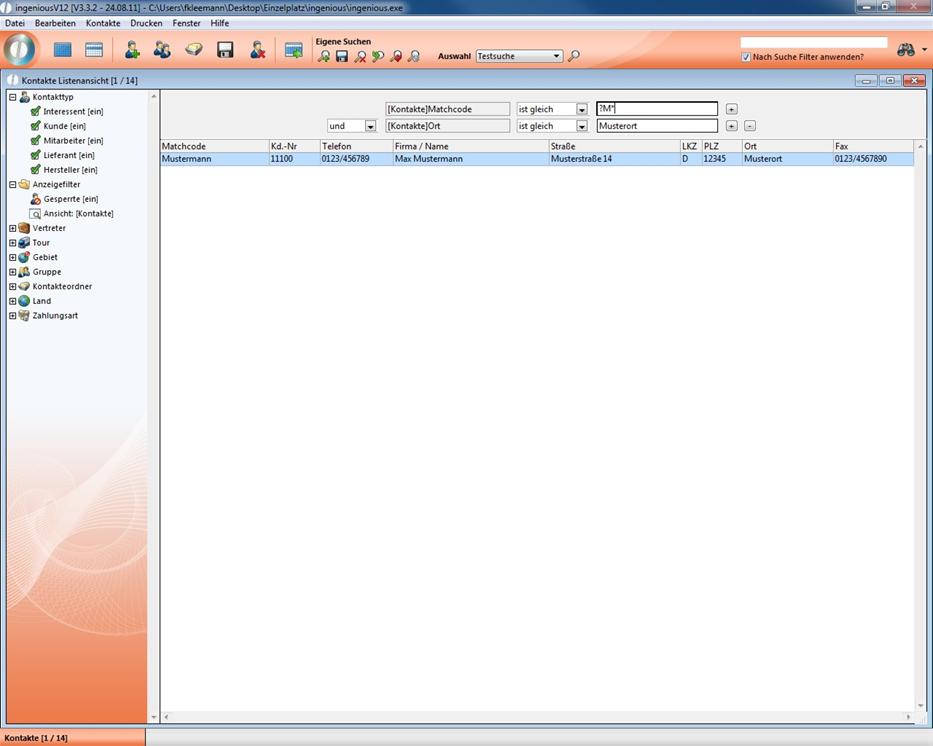
Abfrage im Suchmodus
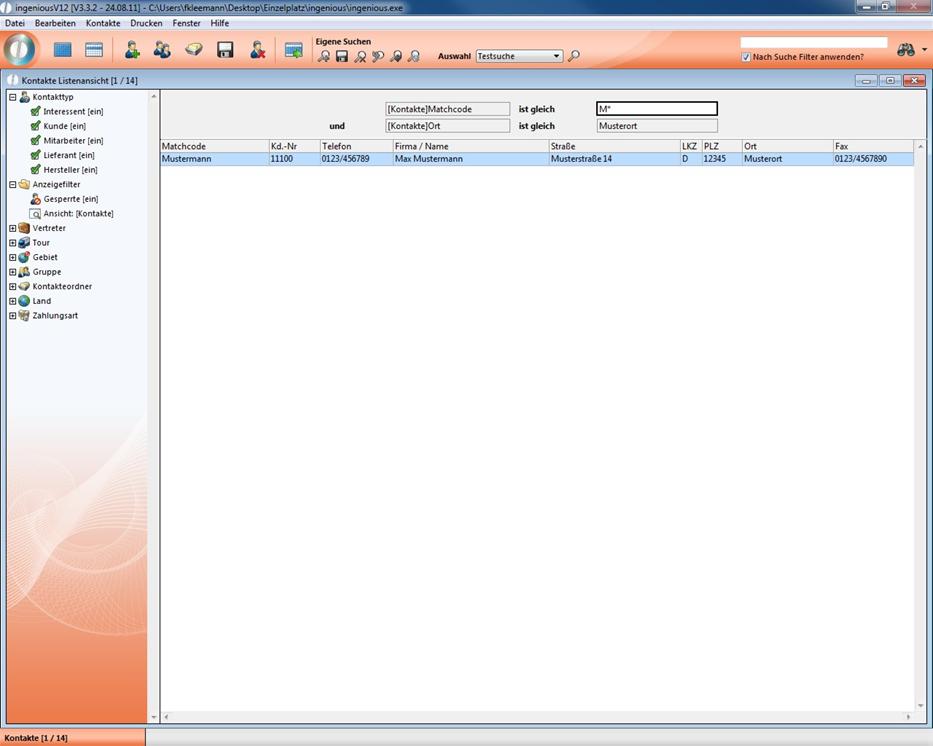
Abfrage im Konfigurationsmodus mit „?“ vor eingegebenem Wert.