ingenious.V12 bietet eine Vielzahl vordefinierte Druckberichte. Ohne viel Aufwand können aber auch individuelle Auswertungen zusammengestellt werden. Über den Schnellberichtseditor werden die gewünschten Daten ausgewählt und z. B. nach HTML zur Weiterbearbeitung, Ablage oder Ausgabe exportiert. Den Schnellberichtseditor erreichen Sie im Modul „Artikel“ durch den Menüeinträge: „Import/Export - Freie Auswertung“ bzw. im Modul „Kontakte“ über den Menüpunkt „Kontakte - Freie Auswertung“.
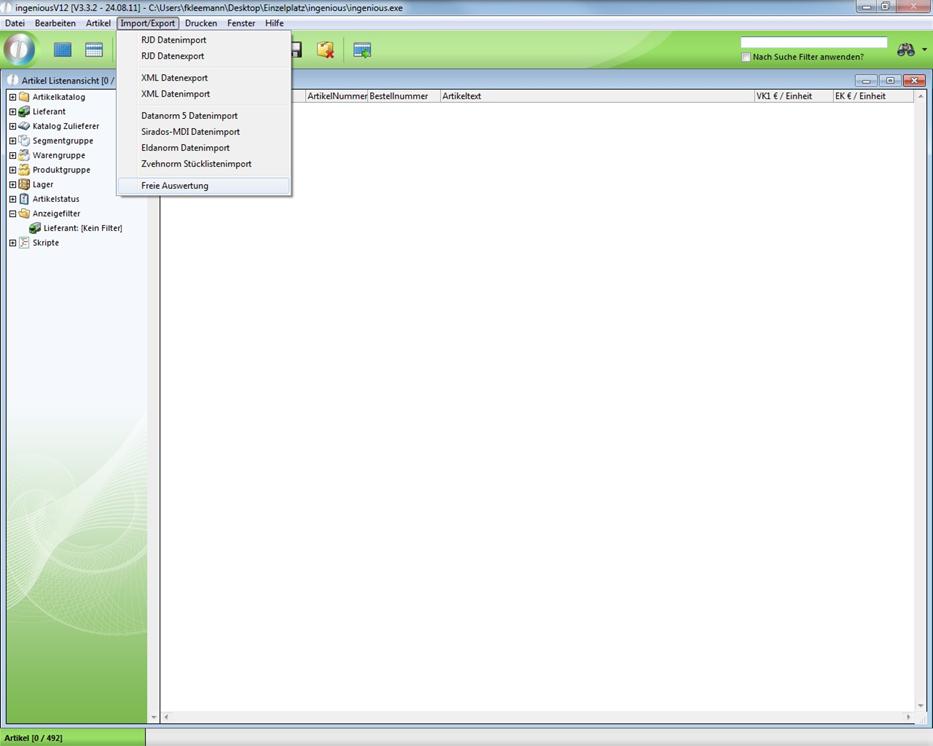
Einige Anwendungen des Schnellberichtseditors kennen Sie schon aus den Kapiteln 4.1.1.4 und 4.2.1.4 Aber der Schnellberichtseditor bietet noch viel mehr Möglichkeiten, Daten verändert/formatiert auszugeben.
„Der erste Eindruck zählt!“ Diese Redewendung gilt auch bei Berichten. Deshalb ist der Schnellberichtseditor mit zahlreichen Formatierungsmöglichkeiten ausgestattet.
Die Kontextmenüs
Normalerweise klappen Menüs auf, wenn man auf einen Menüpunkt klickt. Bei Kontextmenüs ist das anders, sie klappen an der aktuellen Position des Mauszeigers auf, wenn man auf die rechte Maustaste klickt und ein Kontextmenü vorhanden ist. Es gibt im Schnellberichtseditor drei verschiedene Kontextmenüs. Eins für die Spalte, eins für die Zeile und eins für die Zelle.
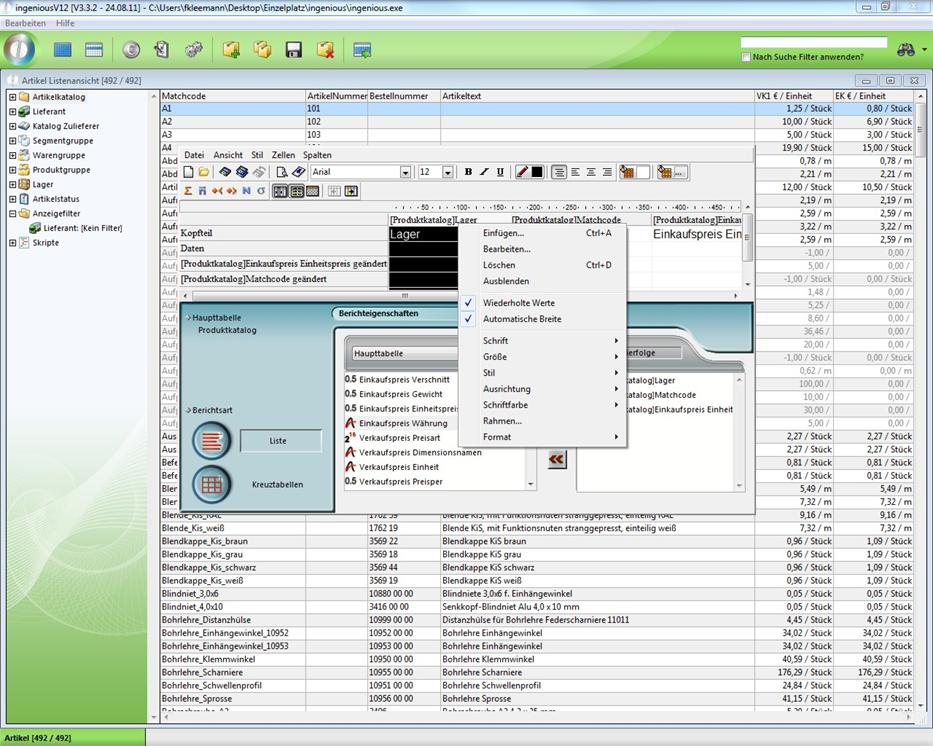
Mit dem Spaltenkontextmenü können Sie Spalten einfügen, bearbeiten, löschen und ausblenden. Mit dem Kontextmenübefehl „Bearbeiten…“ öffnen Sie den Formeleditor, welcher Ihnen die Möglichkeit gibt, eigene Formeln in die Spalte einzufügen. Wenn Sie eine Spalte nur zum Sortieren benötigen oder sie bei einem Ausdruck nicht mit veröffentlichen wollen, können Sie diese ausblenden. Die ausgeblendete Spalte wird dann mit einem grauen Karogitter gekennzeichnet. Der Eintrag „Wiederholte Werte“ vermeidet das mehrmalige Darstellen eines Wertes in derselben Spalte.
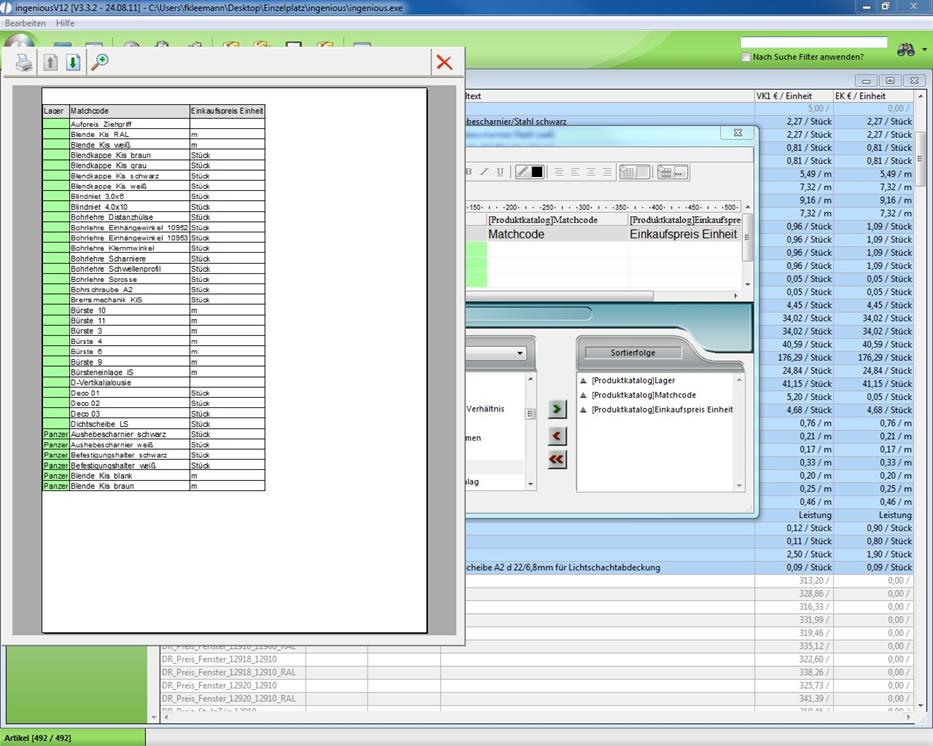
Wiederholte Werte ein
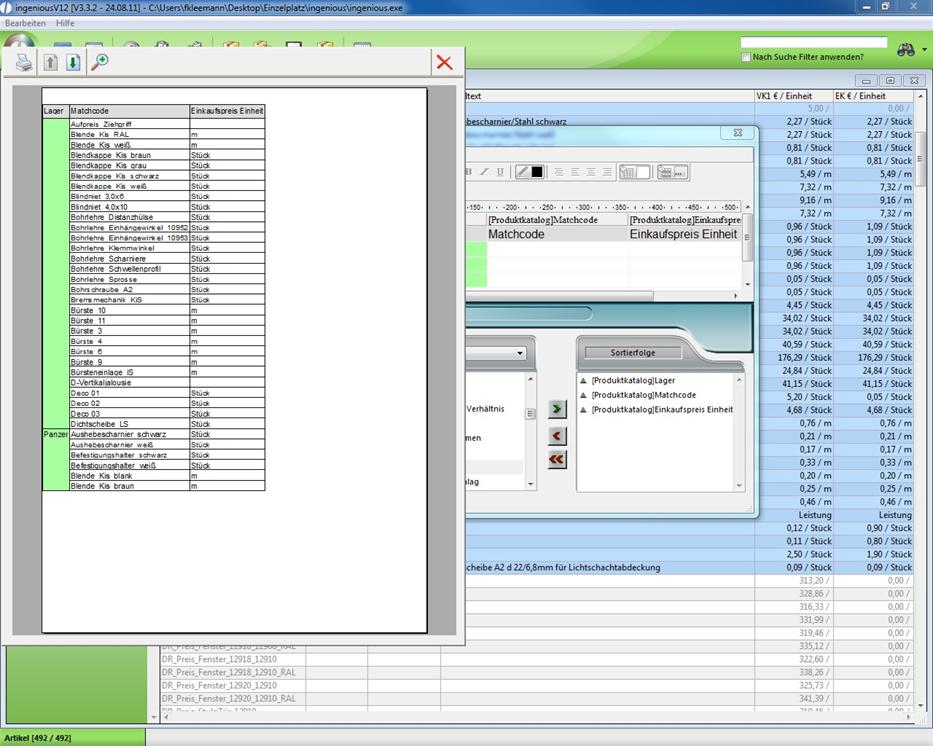
Wiederholte Werte aus
Um die Breite der Spalte nicht selbst festlegen zu müssen, gibt es den Befehl „Automatische Breite“. Damit wird die Spaltenbreite dem „breitesten“ Eintrag der Spalte angepasst. Die restlichen Einträge des Spaltenkontextmenüs betreffen das Layout der Spalte und sollten Ihnen bekannt sein.
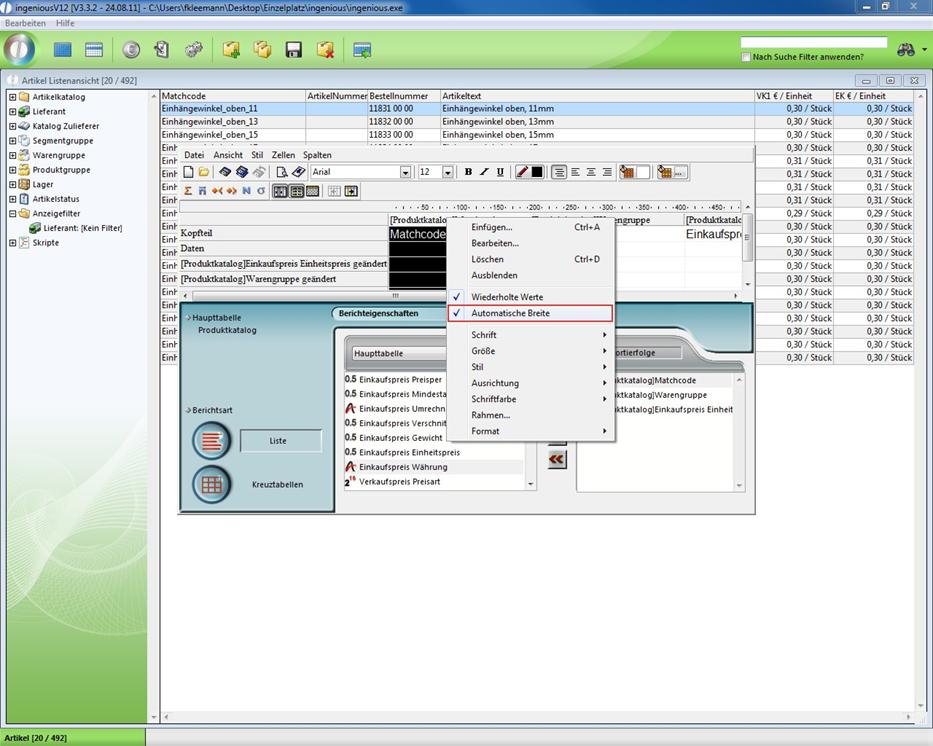
Das Zeilenkontextmenü verfügt, wie auch das Spalten- und das Zellenkontextmenü, über die fast gleichen grafischen Möglichkeiten: „Schrift“, „Größe“, „Stil“, „Ausrichtung“, „Schriftfarbe“, „Rahmen…“ und „Format“. Auch Zeilen können mit dem Befehl „Ausblenden“ versteckt werden. Um Formeln mit dem Formeleditor zu bearbeiten, müssen Sie hier auf den Kontexteintrag „Neu…“ klicken.ingen
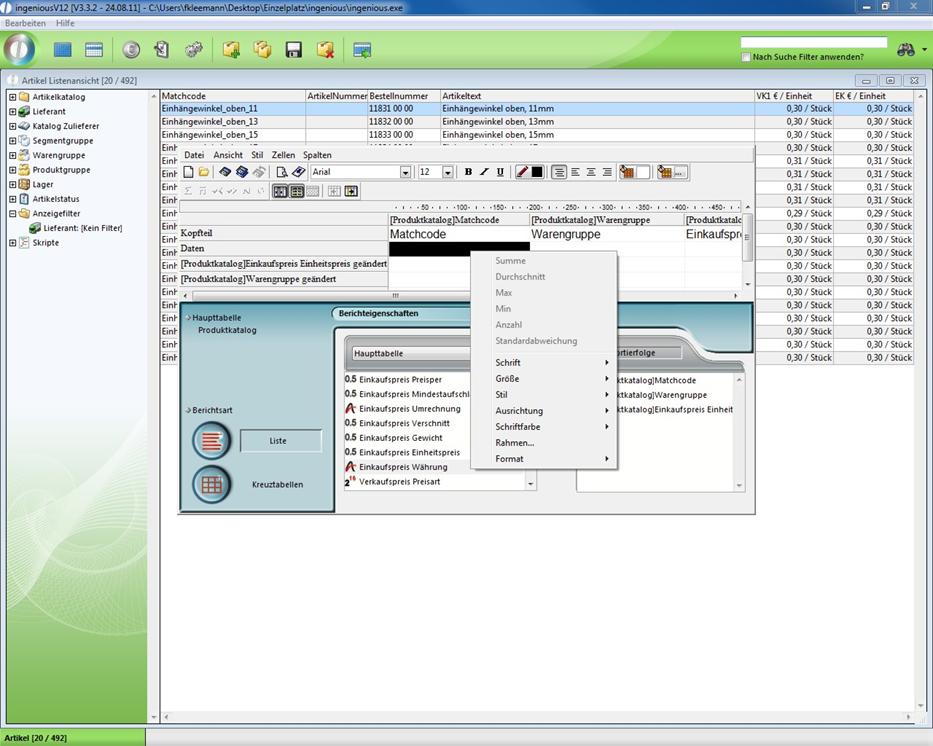
Das Zellenkontextmenü bietet, neben denen das Layout betreffenden Einträgen, nur die Standardberechnungen „Summe“, „Durchschnitt“, „Max“, „Min“ und „Anzahl“ als neue Optionen. Mit Klick auf einen dieser Einträge ermittelt die Zelle beim Erzeugen des Berichts den jeweiligen Wert der vertikal darüber liegenden Zellen und gibt diesen dann zurück. Mehr zu diesem Thema finden Sie im Kapitel 9.3.2.
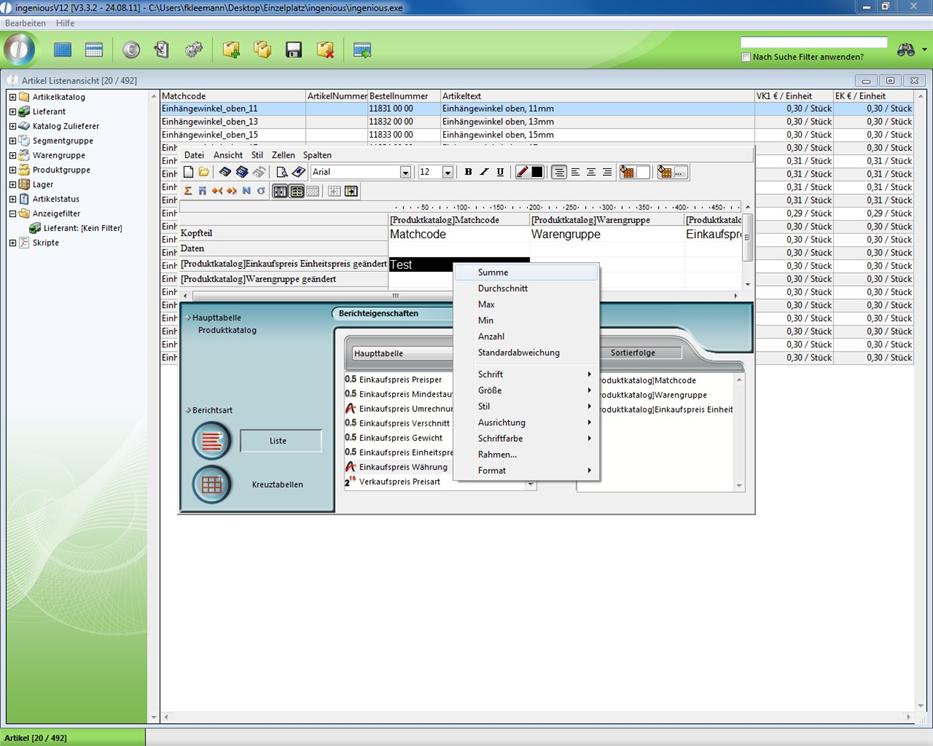
Der Kopf- und Fußteil
Den Kopf- und Fußteil des Schnellberichts bearbeiten Sie über den Menüeintrag „Datei/Kopf- und Fußteil“. Hier können Sie Bilddateien einfügen und ausrichten. Außerdem haben Sie die Möglichkeit, die aktuelle Zeit, das aktuelle Datum und die Seitenzahl einzublenden. Auch die Schriftart und der Schriftstil sind individuell einstellbar.
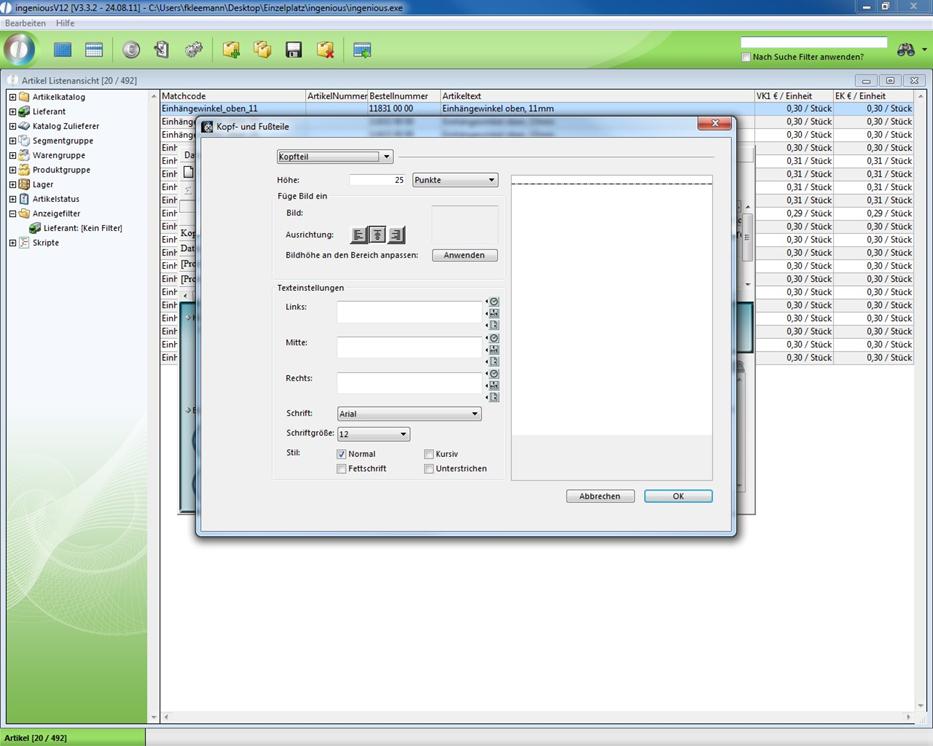
Fenster zum erstellen von Kopf- und Fußtext
Rahmen und Farben
Durch das Verzieren des Berichts mit Farben bzw. Rahmen kann man den Fokus des Betrachters leiten. Deshalb bietet der Schnellberichtseditor auch hier zahlreiche Varianten an. Um einen Rahmen zu setzen, müssen Sie die entsprechenden Zellen markieren und anschließend den Menüeintrag „Rahmen…“ auswählen. Hier können Sie Rahmen mit unterschiedlichen Stärken und Farben in verschiedenen Positionen setzen.
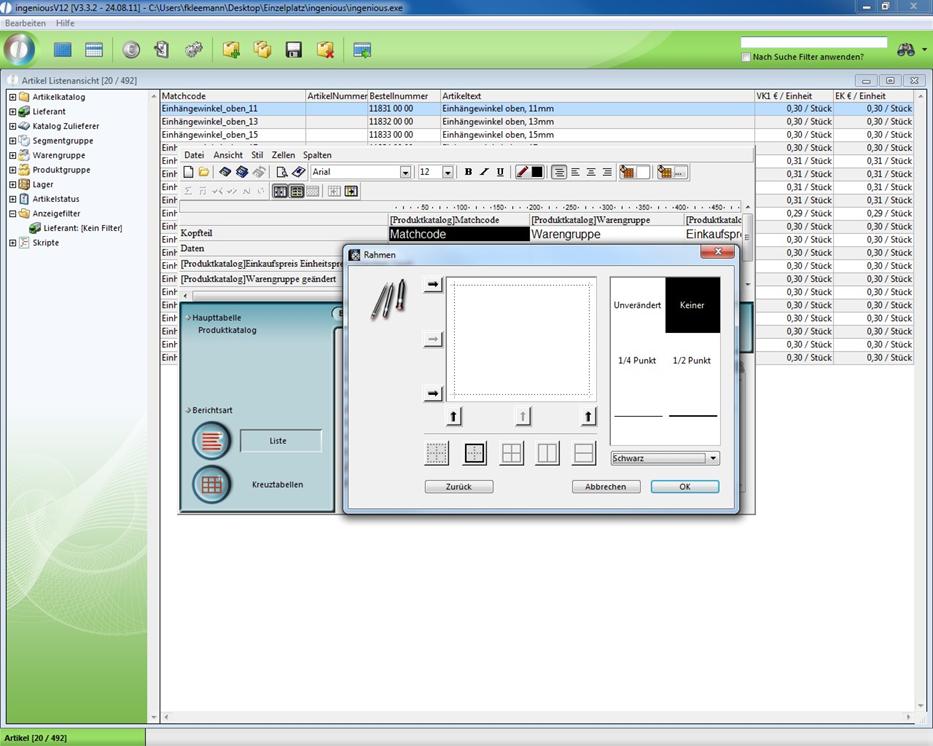
Ansicht des Fensters „Rahmen“
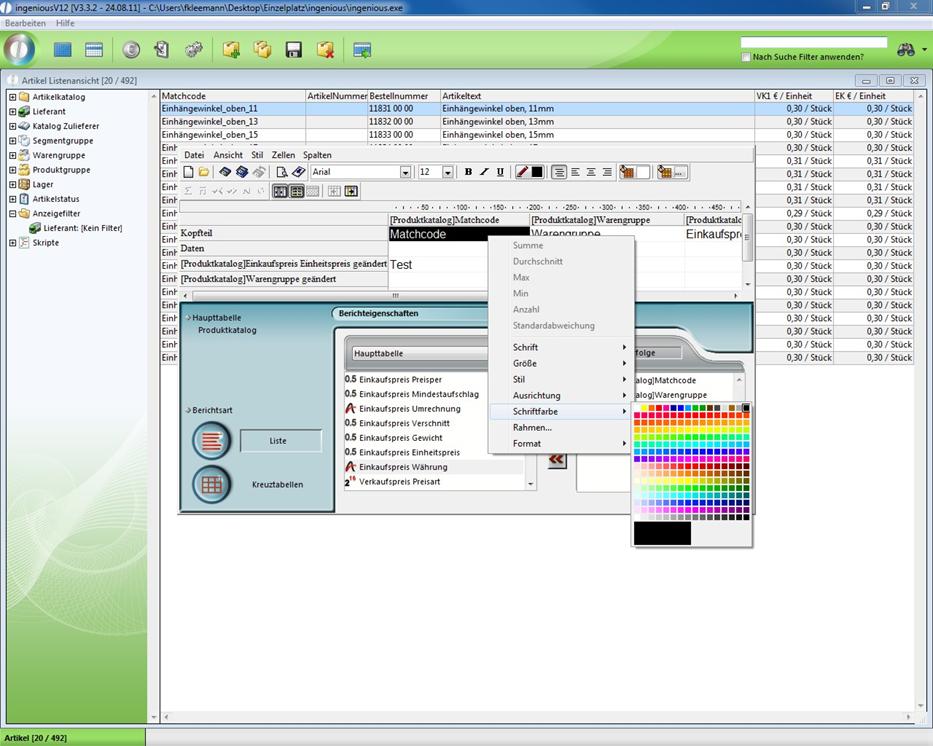
Die Farben von einzelnen Zellen bzw. deren Inhalt können Sie mit dem Kontexteintrag „Schriftfarbe“ der jeweiligen Zelle bzw. über die Schaltflächen ![]() und
und ![]() bestimmen.
bestimmen.
Die Sortierfolge
Die Sortierfolge können Sie in dem gleichnamigen Bereich der Berichteigenschaften ändern.
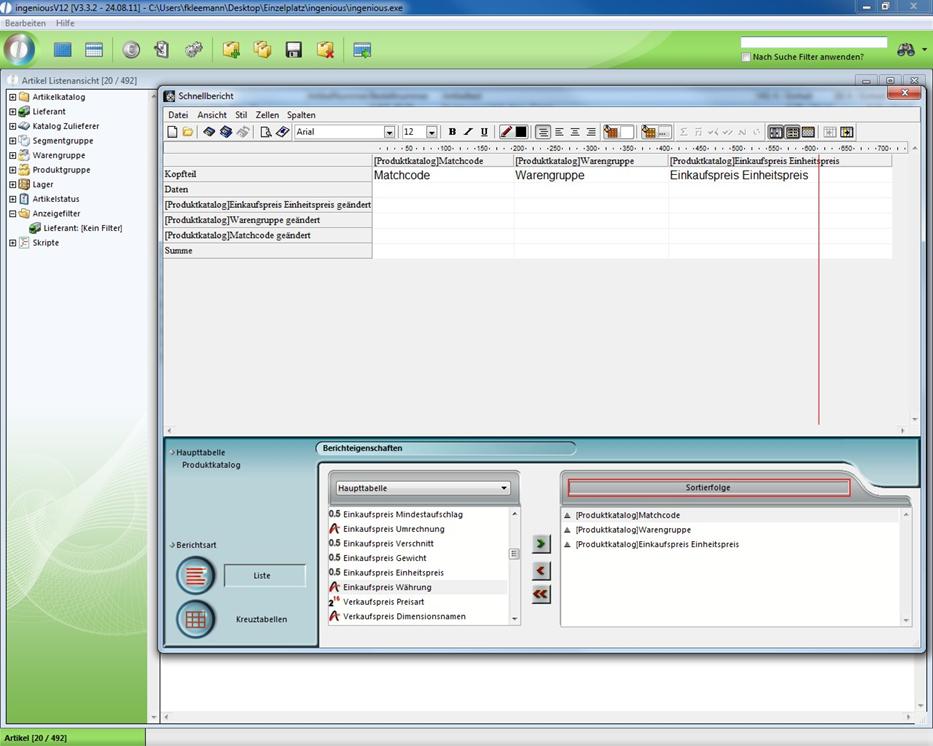
Bei einer Liste als Schnellbericht erfolgt die Sortierung mittels des kleinen Dreiecks neben der zu sortierenden Datenquelle. Zeigt das Dreieck nach oben (![]() ) wird aufsteigend (1,2,3,… oder a,b,c,…) sortiert. Zeigt das Dreieck nach unten (
) wird aufsteigend (1,2,3,… oder a,b,c,…) sortiert. Zeigt das Dreieck nach unten (![]() ) wird absteigend sortiert.
) wird absteigend sortiert.
Bei einer Kreuztabelle erfolgt die Sortierung durch horizontal und vertikal verlaufende blaue Pfeile.
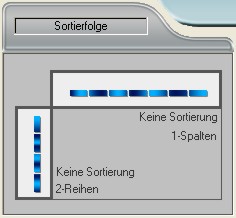
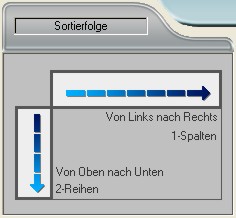
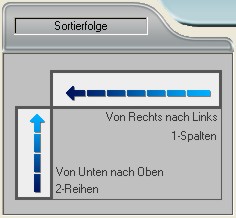
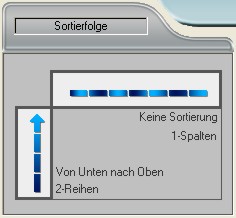
Einige Möglichkeiten der Sortierung einer Kreuztabelle
Klickt man sie an, ändern Sie Ihre Richtung und somit auch die Sortierreihenfolge der entsprechenden Datenquelle.
Standardberechnungen werden in Zellen des Schnellberichtseditors verwendet, um numerische Werte zu ermitteln. Es gibt die Standardberechnungen „Summe“, „Durchschnitt“, „Max“, „Min“ und „Anzahl“.
Summe
Addiert die über der Zelle stehenden (numerischen) Werte und gibt die Summe dieser in der gleichen Zelle aus.
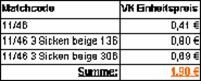
Min
Sucht den niedrigsten Wert der über der Zelle stehenden Datensätze (müssen numerisch sein) heraus und gibt ihn zurück.
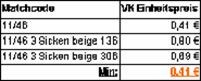
Max
Gibt den höchsten Wert der über der Zelle stehenden Datensätze (müssen numerisch sein) zurück.
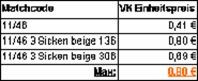
Durchschnitt
Ermittelt den Durchschnitt der über der Zelle stehenden Datensätze (müssen numerisch sein) und gibt ihn aus.
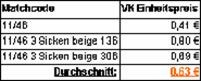
Anzahl
Ermittelt die Anzahl der über der Zelle stehenden Datensätze und gibt Sie als Zahl aus. Im Gegensatz zu den anderen Standardberechnungen können die Datensätze bei „Anzahl“ auch alphanumerisch sein.
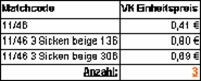
Mit dem Formeleditor können Sie ganz individuelle Spalten erstellen. So ist es beispielsweise möglich, mehrere Datenquellen in einer Spalte zu vereinen. Dazu folgt im Anschluss eine einfache Übung. Außerdem haben Sie die Möglichkeit anhand des Formeleditors auch komplexe Rechnungen bzw. Formeln in eine Tabellenkalkulation aufzunehmen.
Übung zum Formeleditor
1. Markieren Sie im Artikelkatalog alle Artikel die im Matchcode mit „Endstab“ beginnen und öffnen Sie den Schnellberichtseditor.
2. Wählen Sie im Zeilenkontextmenü den Eintrag „Neu…“ um den Formeleditor zu öffnen. Geben Sie die Formel (wie unten zu sehen) mit Hilfe der oberen Schaltflächen und dem Datenquellenauswahlfeld ein und bestätigen Sie mit „OK“.
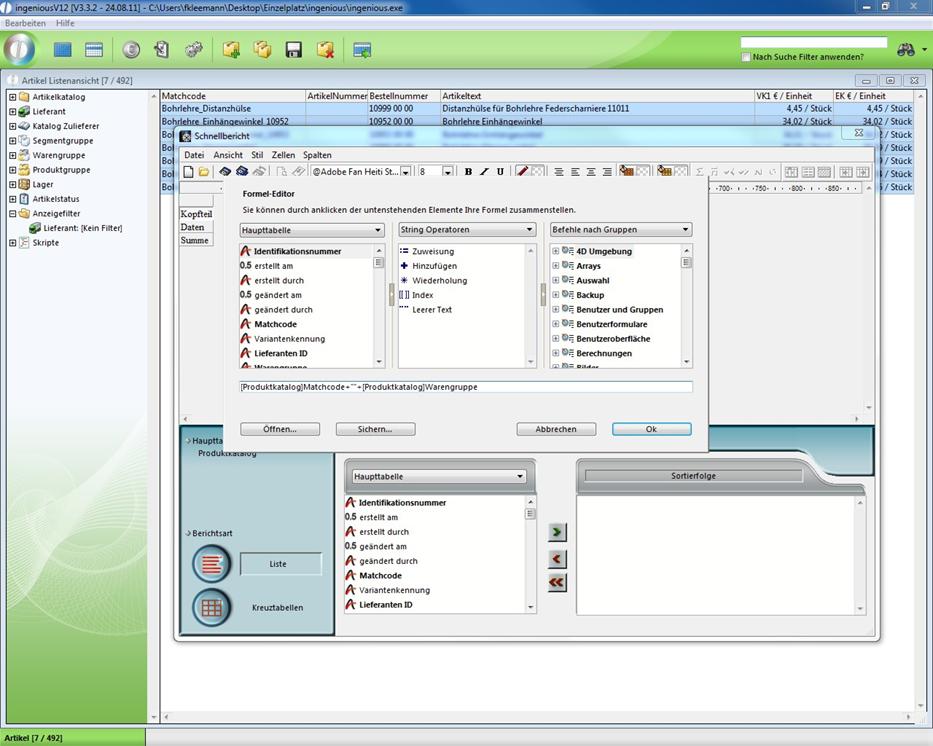
3. Geben Sie in den Spaltenkopf der neuen Spalte den Namen „Matchcode + Warengruppe“ ein und wählen Sie die weiteren Spalten, wie in der Abbildung dargestellt, aus.
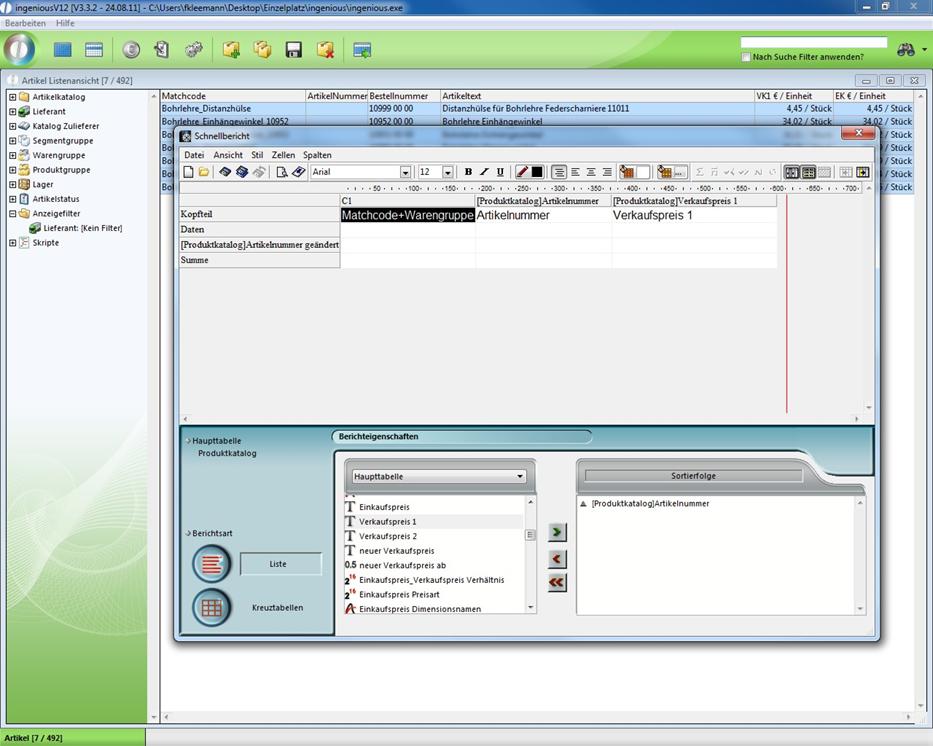
4. Wenn Sie nun wie gewohnt das Textdokument erzeugen und sich dies in einer Exceltabelle ausgeben lassen, erreichen Sie das folgende Ergebnis.
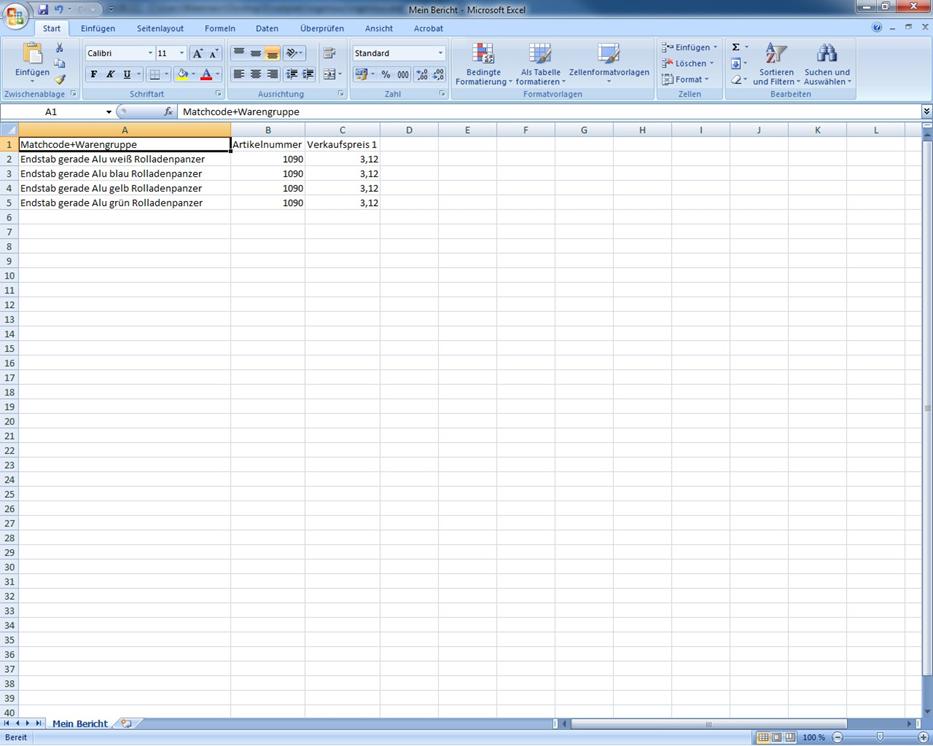
Innerhalb des Editors haben Sie die Wahl zwischen den zwei Berichtsarten „Liste“ und „Kreuztabelle“. Diese können Sie mit den zwei gleichnamigen Schaltflächen treffen. Die Listentabelle ist die Standardeinstellung des Schnellberichtseditors. In diesem Modus werden die Datensätze einfach nur nach verschiedenen Datenquellen angeordnet bzw. sortiert und untereinander aufgelistet dargestellt. Die Kreuztabelle stellt Ihren Bericht als zweidimensionale Tabelle dar. Der Unterschied zur Listentabelle besteht darin, dass ihre Datensätze aus genau zwei Datenquellen resultieren.
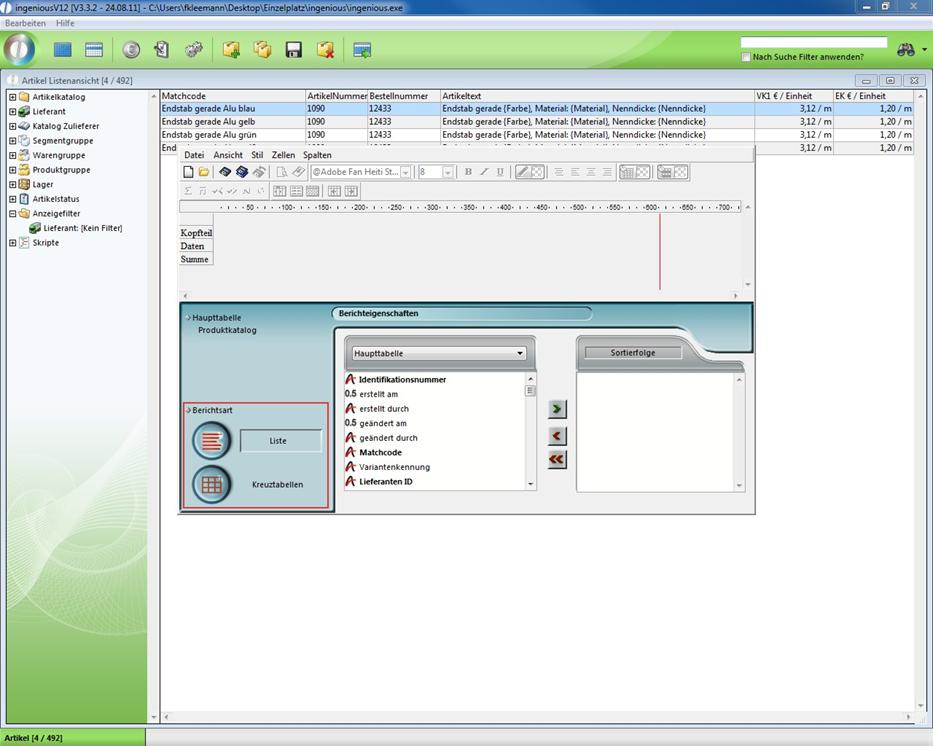
Übung zur Erstellung einer Liste
1. Markieren Sie im Modul „Artikel“ mindestens sechs beliebig ausgewählte Artikel und öffnen Sie den Schnellberichtseditor.
2. Fügen Sie die Datenquellen „Lager“, „Matchcode“ und „Einkaufspreis Einheitspreis“ nacheinander per Drag & Drop in den Berichtsteil des Editors. Die Liste soll nun nach der Datenquelle „Lager“ sortiert werden.
3. Markieren Sie dazu „Lager“ und ziehen es entweder per Drag & Drop oder mit Hilfe der Schaltfläche ![]() in den Bereich „Sortierfolge“.
in den Bereich „Sortierfolge“.
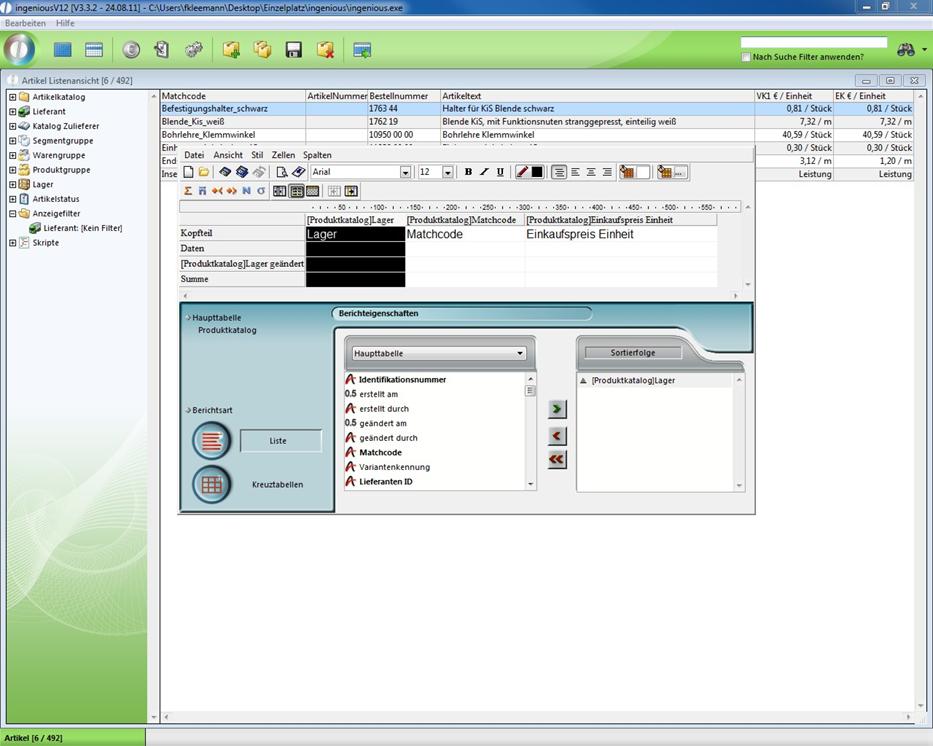
4. Klicken Sie in der Spalte „[Produktkatalog]Matchcode“ auf die Zelle der Zeile „Summe“ und wählen Sie hier den Kontextmenüeintrag (rechte Maustaste) „Anzahl“. Wiederholen Sie den Vorgang in der Zeile „[Produktkatalog]Lager geändert“ derselben Spalte.
5. Führen Sie die Schritt 4 nochmals in der Spalte „[Produktkatalog]Einkaufspreis Einheitspreis“ in der Zeile „[Produktkatalog]Lager geändert“ mit dem Kontextmenüeintrag „Summe“ und in der Zeile „Summe“ noch mal mit dem Kontexteintrag „Durchschnitt“ aus. Richten Sie alle Zellen außer dem Kopfteil rechtsbündig aus.
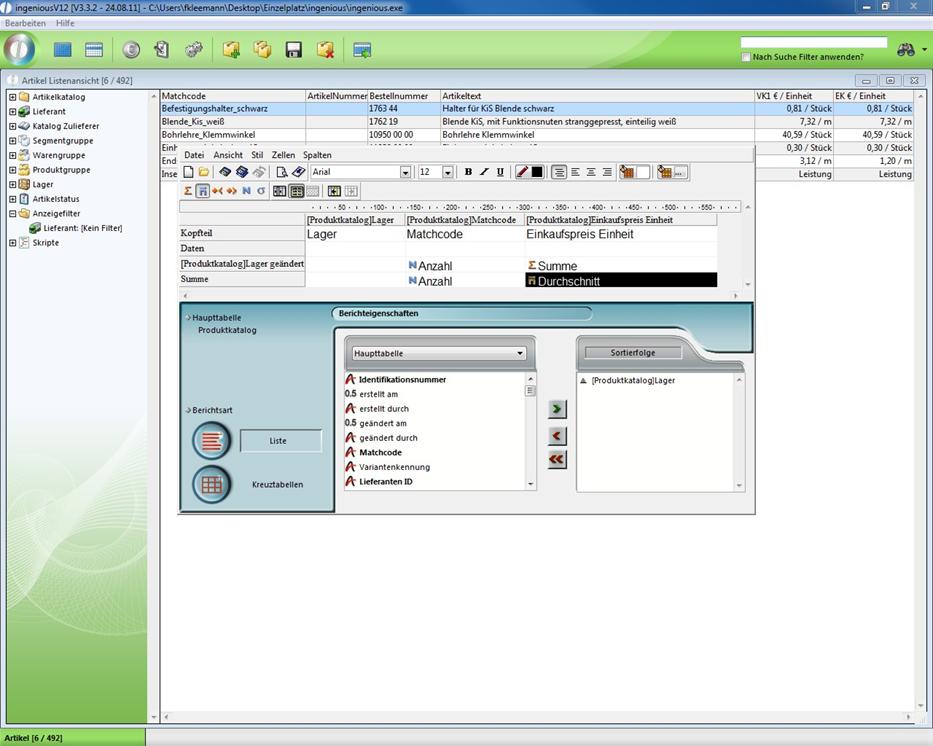
6. Ändern Sie in der Spalte „[Produktkatalog]Einkaufspreis Einheitspreis“ in der Zeile „Daten“ über das Kontextmenü das Format in #.###.##0,00€. Verändern Sie das Aussehen der Zellen mit der Werkzeug- und Menüleiste bzw. dem Kontextmenü der entsprechenden Zellen beliebig.
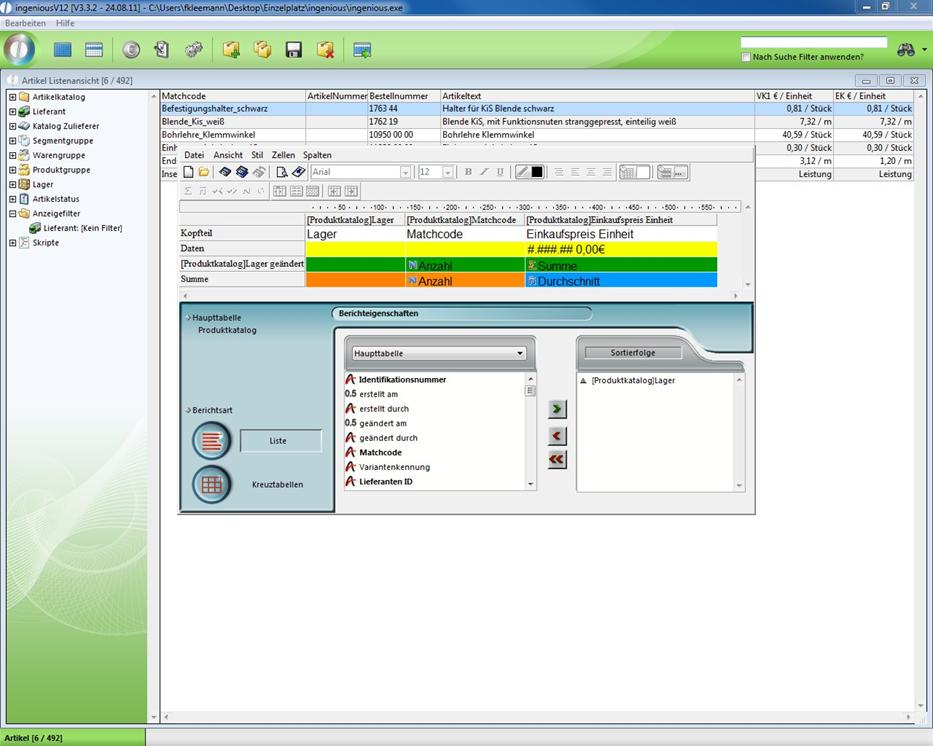
7. Klicken Sie mit der rechten Maustaste auf den Spaltenkopf „[Produktkatalog]Lager“ und deaktivieren Sie aus dem Kontextmenü den Eintrag „Wiederholte Werte“, um doppelte Lagerbezeichnungen zu entfernen.
8. Wählen Sie über den Menüeintrag „Datei/Ziel“ die Option „Drucker“ um festzulegen, dass der Schnellbericht ausgedruckt werden soll. Speichern Sie den Schnellbericht mit dem Menüpunkt „Datei/Speichern unter…“ auf einem beliebigen Pfad ab.
9. Eine Vorschau über Ihren Schnellbericht erhalten sie mit der Schaltfläche ![]() bzw. dem Menüeintrag „Datei/Vorschau…“
bzw. dem Menüeintrag „Datei/Vorschau…“
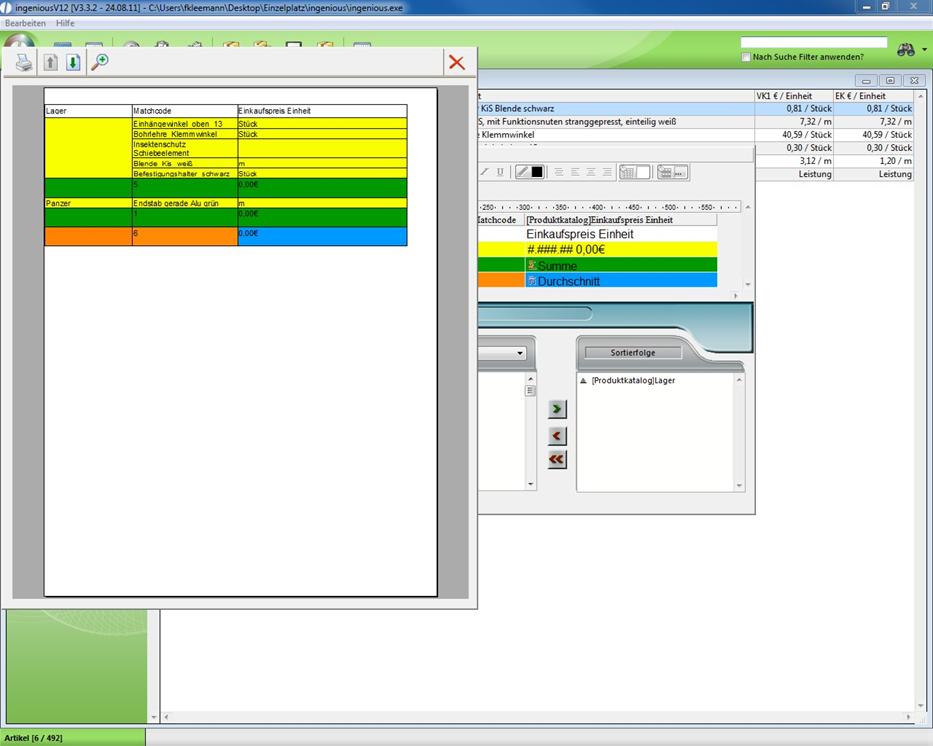
Druckvorschau eines Beispielschnellberichts
10. Um den Schnellbericht zu erzeugen (in diesem Fall auszudrucken), ist nun lediglich ein Klick auf den Menüpunkt „Datei/Erzeugen…“ notwendig und der Ausdruck erfolgt in wenigen Sekunden.
Übung zur Erstellung einer Kreuztabelle
1. Markieren Sie mindestens sechs beliebige Artikel und öffnen Sie den Schnellberichtseditor. Wählen Sie die Berichtsart „Kreuztabelle“.
2. Ziehen Sie nun den Eintrag (die Datenquelle) „Lager“ in die mittelste Zelle der ersten Zeile, und die zweite Datenquelle „Matchcode“ in die mittelste Zeile der ersten Spalte.
3. Ergänzen Sie die Kreuztabelle weiter (wie unten zu sehen) mit dem Datensatz „VK Einheitspreis“ und der Standardberechnung „Summe“ (4x). Wählen Sie über das Kontextmenü das Format #.###.##0,00€ für alle vier Innenzellen.
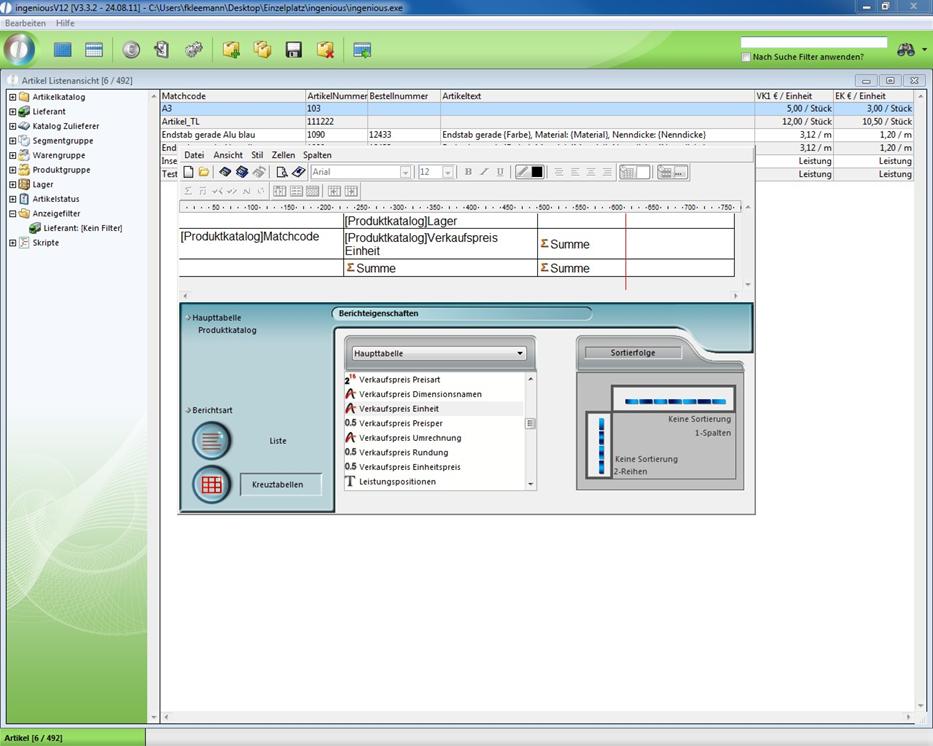
4. Durch Klicke auf die blauen Pfeile kann man in einer Kreuztabelle die Sortierreihenfolge der Datenquellen ändern.
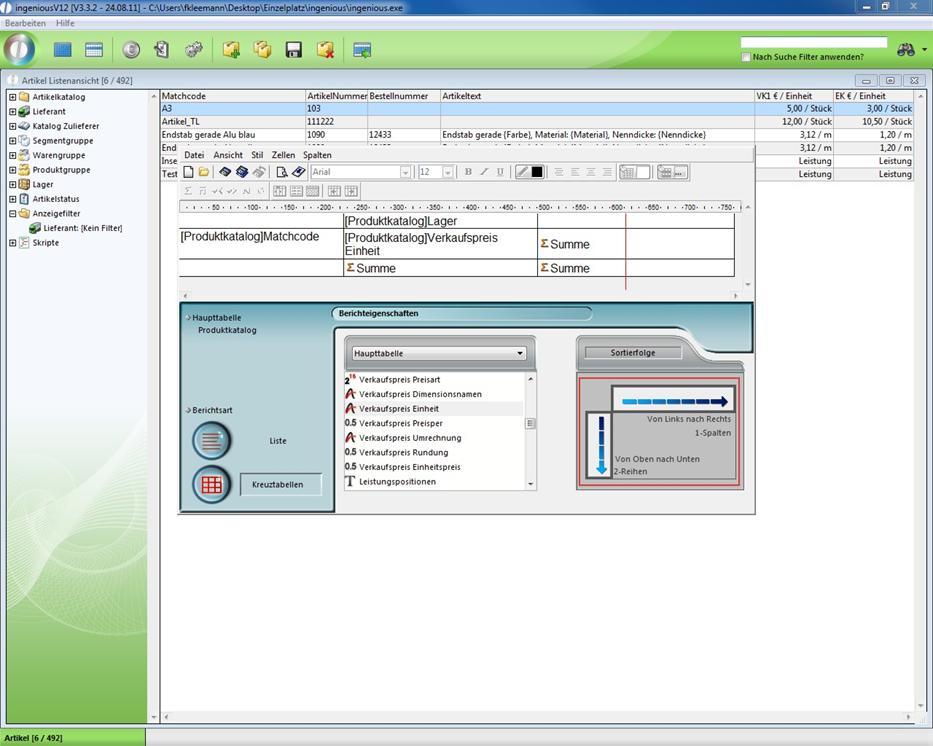
5. Markieren Sie nacheinander die drei Zellen der mittleren Zeile und wählen Sie mit dem Farbmenü eine beliebige Alternativ-Hintergrundfarbe aus.
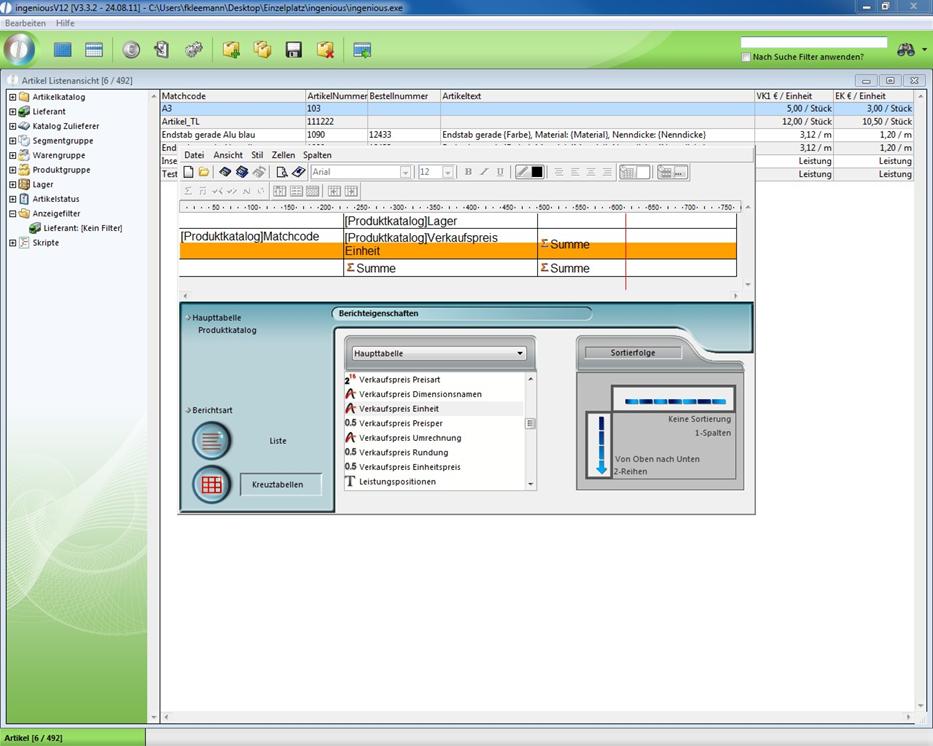
6. Wählen Sie als Ausgabeziel den Drucker und speichern Sie den Schnellbericht wie gewohnt (siehe Übung zur Listentabelle) ab, um sich anschließend die Vorschau mit der Schaltfläche ![]() anzuschauen.
anzuschauen.
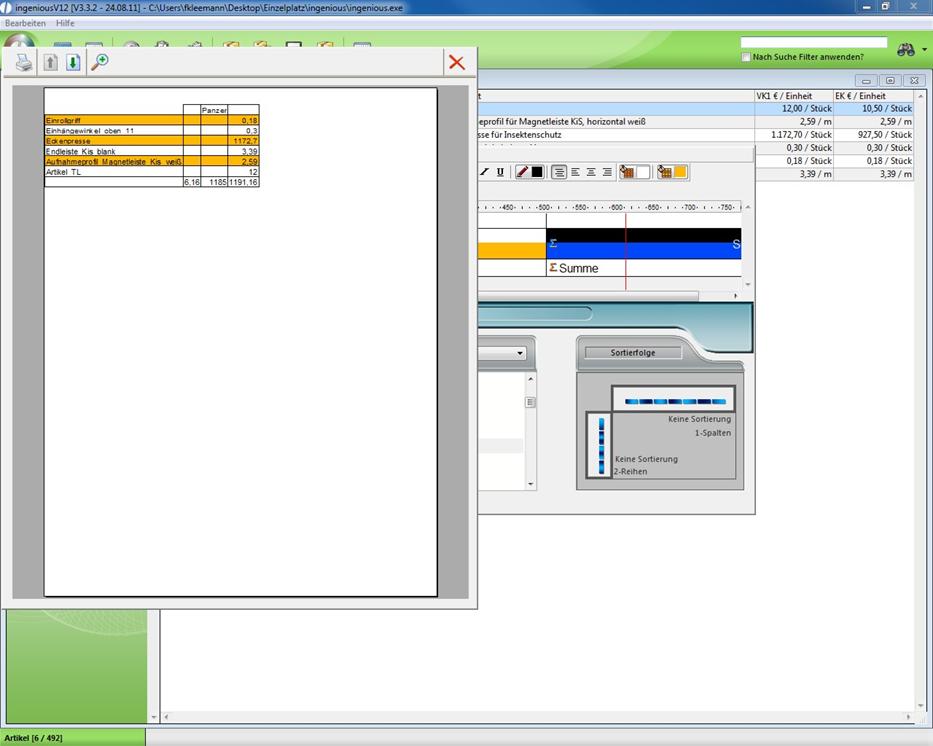
Druckvorschau eines Beispielschnellberichts
7. Um den Schnellbericht jetzt ausgedruckt zu bekommen, müssen Sie den Menüeintrag „Datei/Erzeugen…“ auswählen.
Weitere Beschreibungen und Beispiele finden Sie im 4D Documentation Center:
http://doc.4d.com/4Dv12/4D/12.4/Schnellberichte.200-1015827.de.html