Die Provisionsverwaltung von ingenious.V12 dient der automatisierten Verwaltung und Abrechnung von Provisionen, z. B. für Außendienstmitarbeiter. Der Vertreter eines Kontaktes wird in der Rubrik „Finanzdaten/Einordnung“ der Kontakt Detailansicht festgelegt.
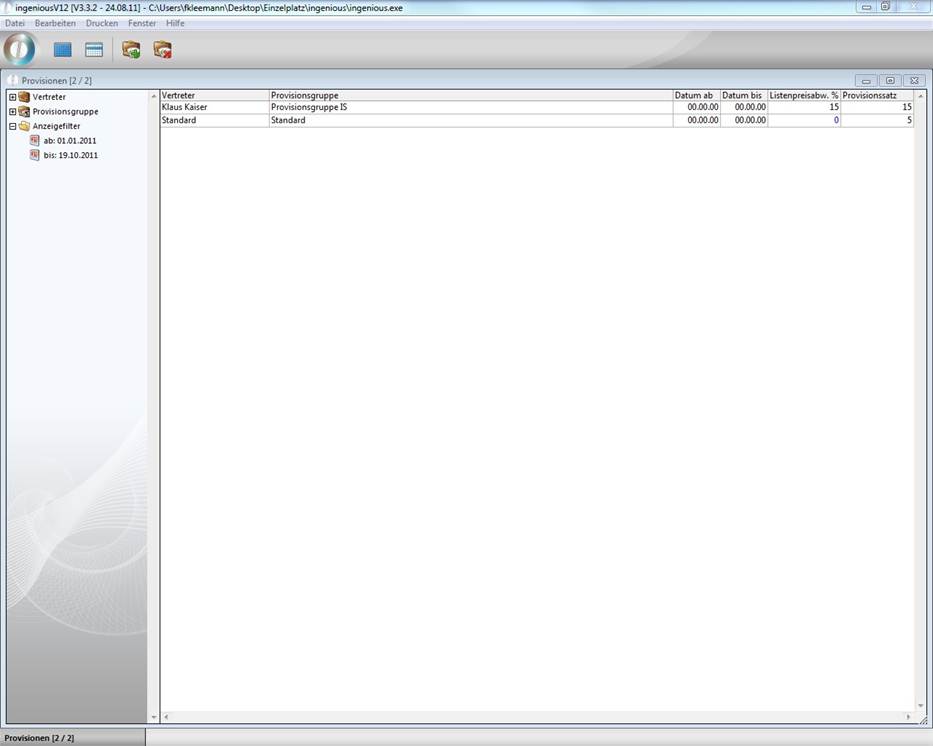
In der Startansicht der Provisionsverwaltung haben Sie die Wahl, sich die Vertreter entweder nach dem Namen (![]() ) oder nach der Provisionsgruppe (
) oder nach der Provisionsgruppe (![]() ) anzeigen zu lassen.
) anzeigen zu lassen.
Übung zum Vertreter anlegen
1. Um einen Vertreter anzulegen, müssen Sie zuerst die Programmeinstellungen öffnen und den Bereich „Auswahllisten“ wählen. Wählen Sie nun in dem Popup-Feld „Modul“ das Feld „Kontakte“ und im Popup-Feld „Eintrag“ den Menüpunkt „Vertreter“ aus.
Es erscheinen in der Tabellenansicht alle aktuell gespeicherten Vertreter.
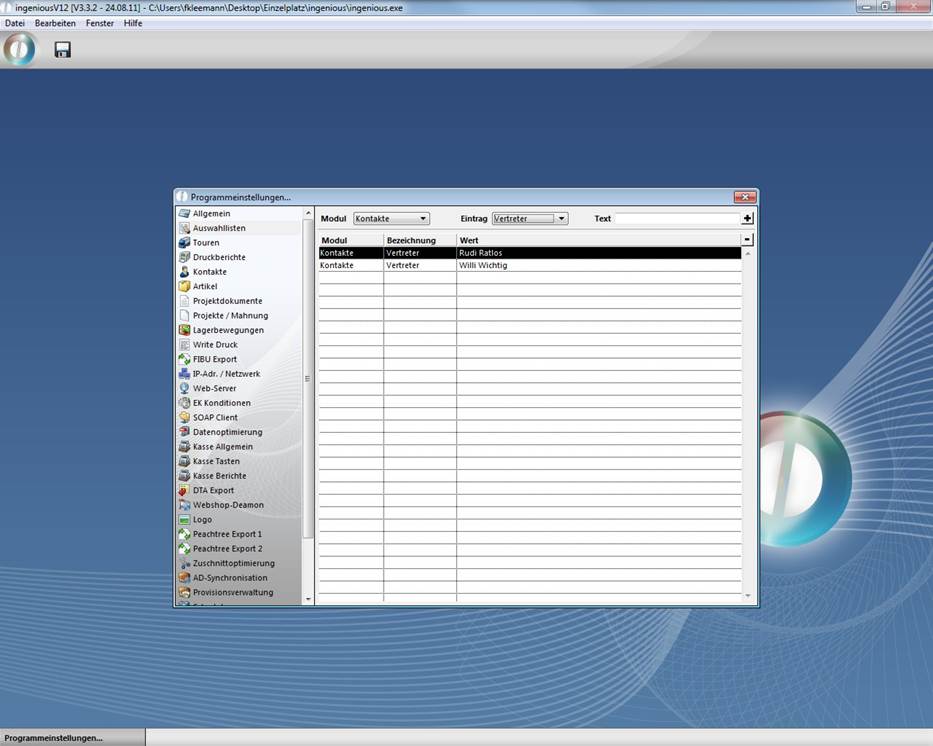
2. Geben Sie nun in das Feld „Text“ Ihren Vertreter, in diesem Beispiel ist das „Hans Glück“, ein und klicken Sie auf die ![]() Schaltfläche, um den Eintrag in das Popup-Menü einzufügen.
Schaltfläche, um den Eintrag in das Popup-Menü einzufügen.
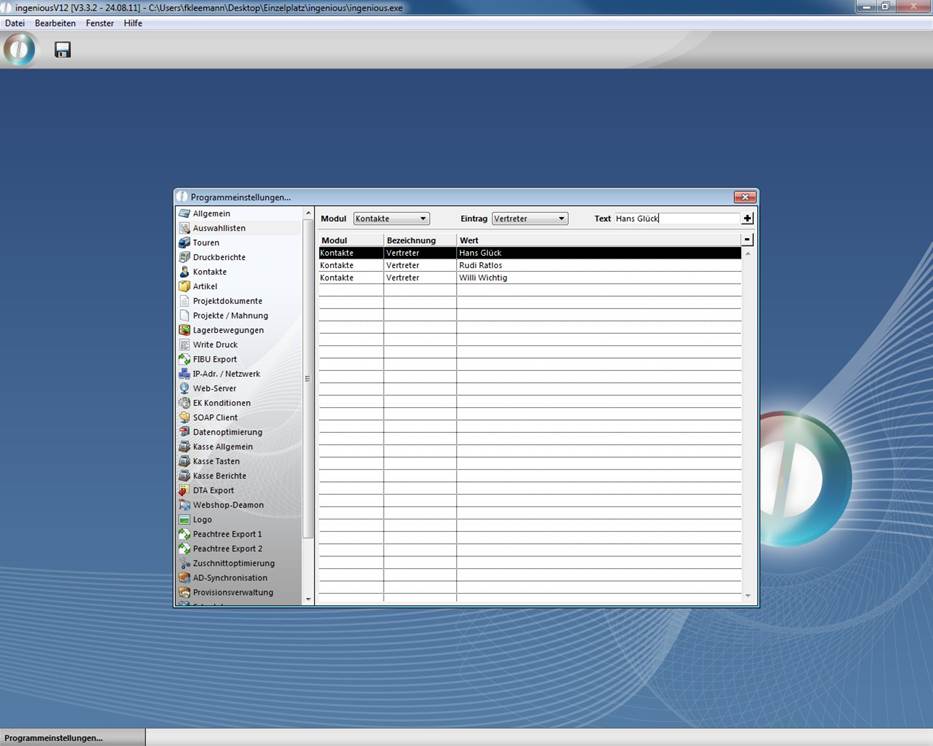
Übung zum Provisionsgruppe anlegen
Das Anlegen einer Provisionsgruppe wird ebenfalls in der Rubrik „Auswahllisten“ in den Programmeinstellungen getätigt.
1. Wählen Sie aus dem Popup-Feld „Modul“ den Eintrag „Provisionsverwaltung“ und aus dem Popup-Feld „Eintrag“ den Menüpunkt „Provisionsgruppe“ aus.
2. Geben Sie in das Feld „Text“ Ihre Provisionsgruppe, in diesem Beispiel ist das die Provisionsgruppe E, ein und nehmen Sie diesen Eintrag mit Hilfe der ![]() Schaltfläche in die Liste auf.
Schaltfläche in die Liste auf.
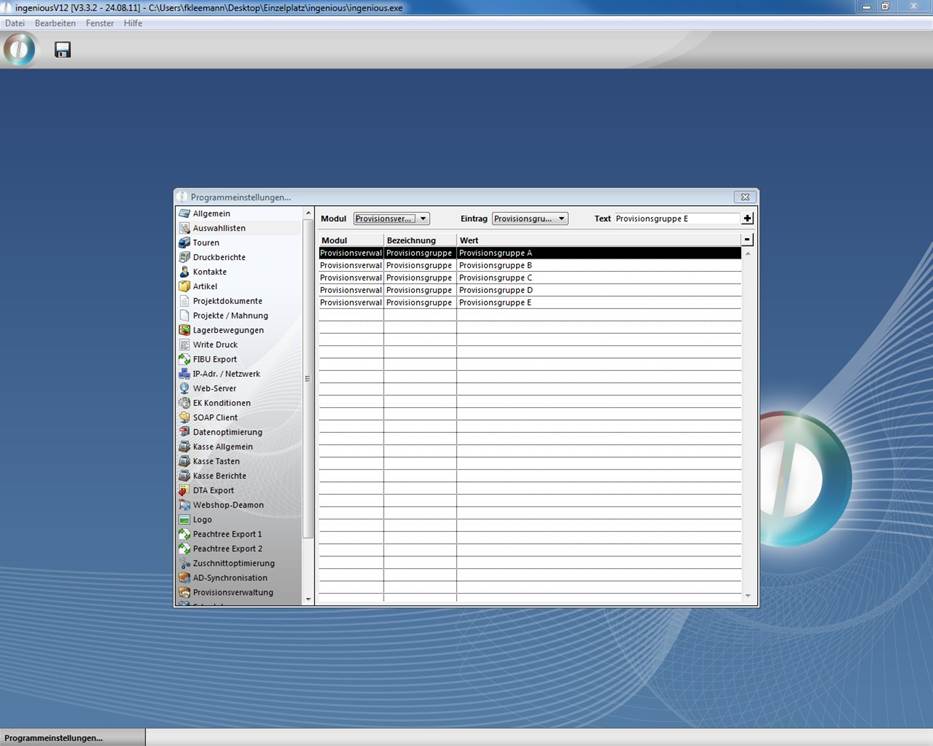
Übung zum Provisionssatz anlegen
1. Sie befinden sich nun wieder in der Provisionsverwaltung und möchten eine neue Provision anlegen. Klicken Sie dazu auf den Button ![]() .
.
2. Es öffnet sich folgendes Fenster, in dem Sie die Daten analog der Abbildung eingeben und mit „OK“ bestätigen.
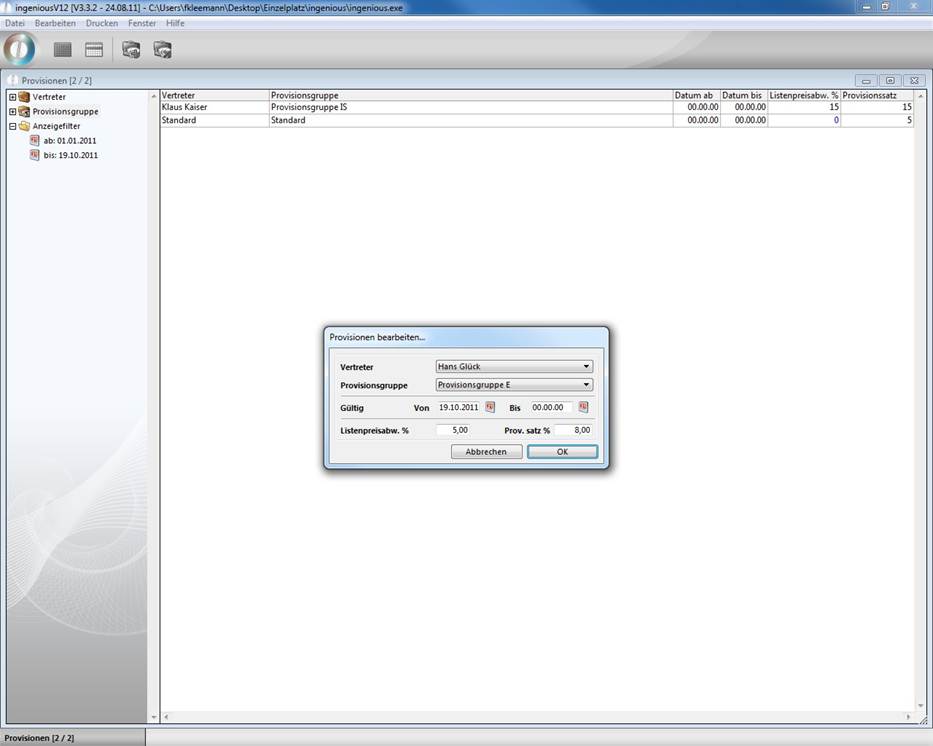
Übung zum Provisionssatz verändern und löschen
Um einen bereits bestehenden Provisionssatz zu verändern, gehen Sie folgendermaßen vor:
1. Öffnen Sie den Ordner „Provisionsgruppe“ und wählen Sie den Eintrag „Provisionsgruppe E“.
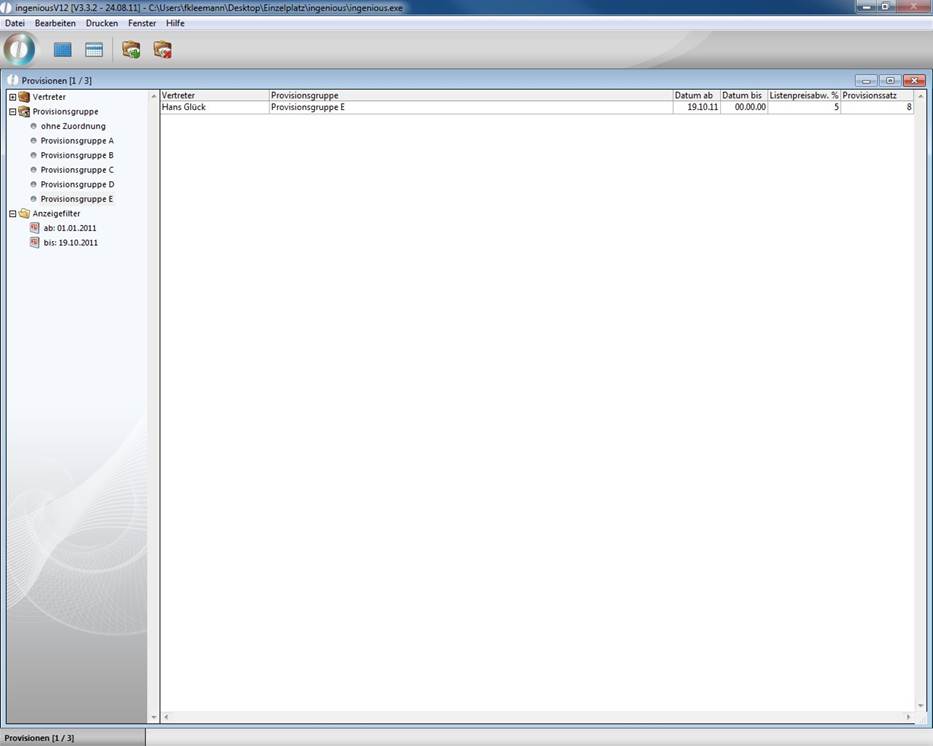
2. Klicken Sie doppelt auf den gerade angelegten Provisionssatz „Hans Glück“
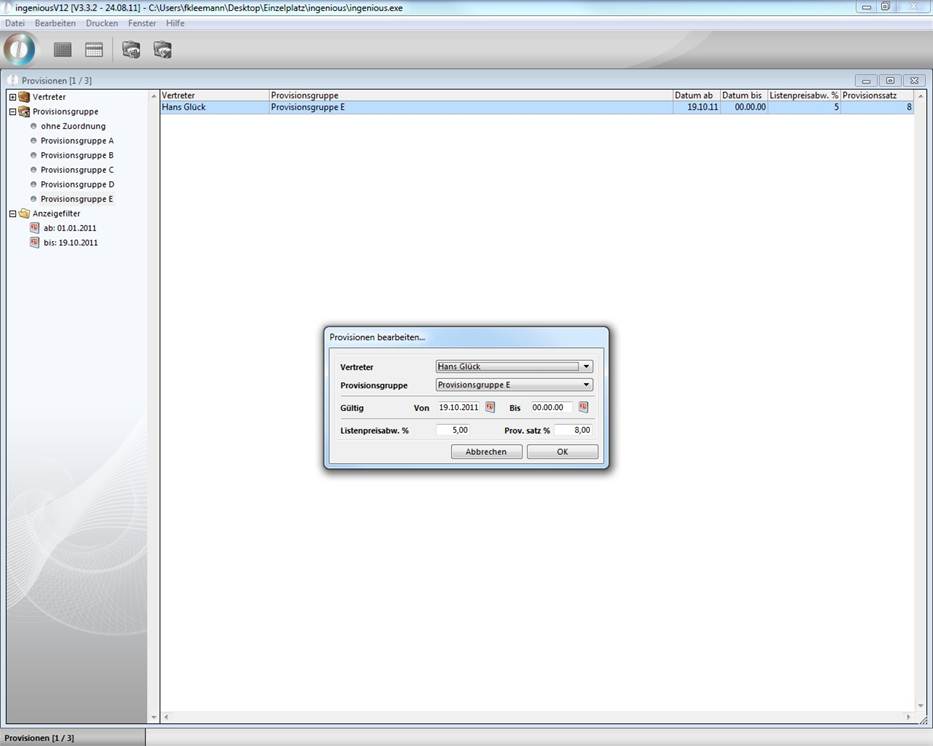
3. Ändern Sie die Werte des Provisionssatzes beliebig und bestätigen Sie die Änderung mit „OK“
4. Um einen nicht mehr benötigten Provisionssatz, in dieser Übung „Hans Glück“, zu löschen, wählen Sie den entsprechenden Eintrag mit einem Mausklick aus und klicken Sie anschließend auf die Schaltfläche ![]() .
.
Provisionssatz drucken
Sie haben auch die Möglichkeit, die Provisionssätze zu drucken.
1. Um dies zu tun, wählen Sie im Hauptmenü den Eintrag „Drucken/Provisionsverwaltung - Provisionssätze“
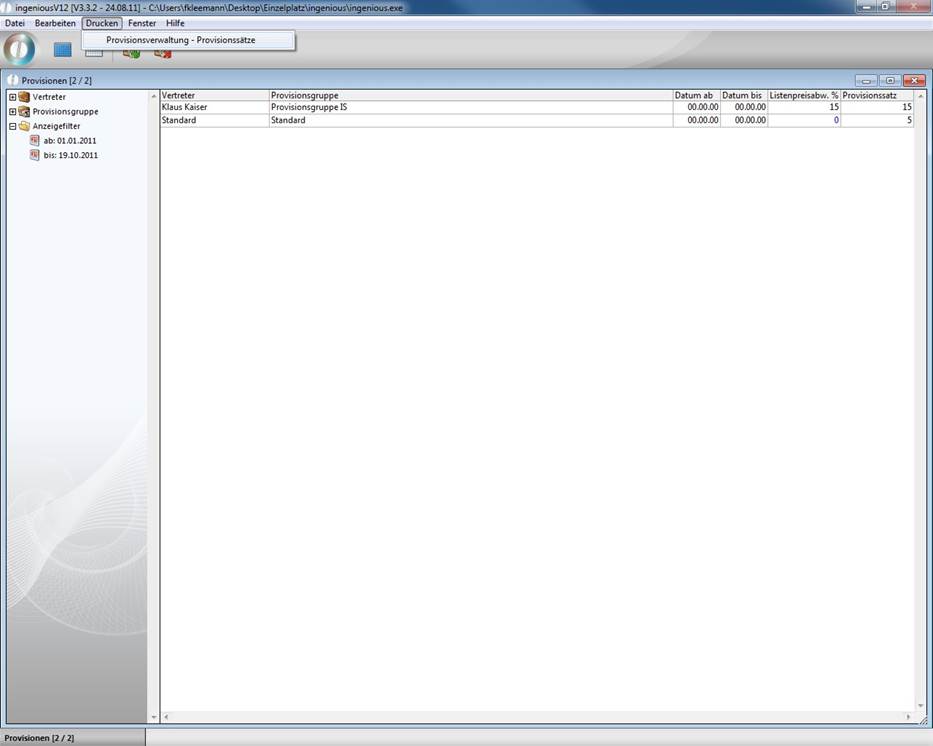
2. Treffen Sie die gewünschten Einstellungen im Druckdialogfenster und bestätigen Sie mit der Schaltfläche „OK“. Der Ausdruck erfolgt innerhalb von Sekunden.
Übung zur Provisionsabrechnung
Um die Provisionen Ihrer Vertreter bspw. am Monatsende abzurechnen, gehen Sie folgendermaßen vor.
1. Wählen Sie das Workflow-Modul „Faktura“ aus und klicken Sie im Hauptmenü auf den Menüpunkt „Drucken/Faktura - Provisionsabrechnung“.
2. Nach dem Standardfenster für den Druck (die Optionen „Druckvorschau zeigen“ und „Druckdialoge zeigen“ können nach Belieben aktiviert werden) erscheint ein weiteres Fenster für die Auswahl des Vertreters und der Zeitspanne, für welche die Provisionsabrechnung erstellt werden soll.
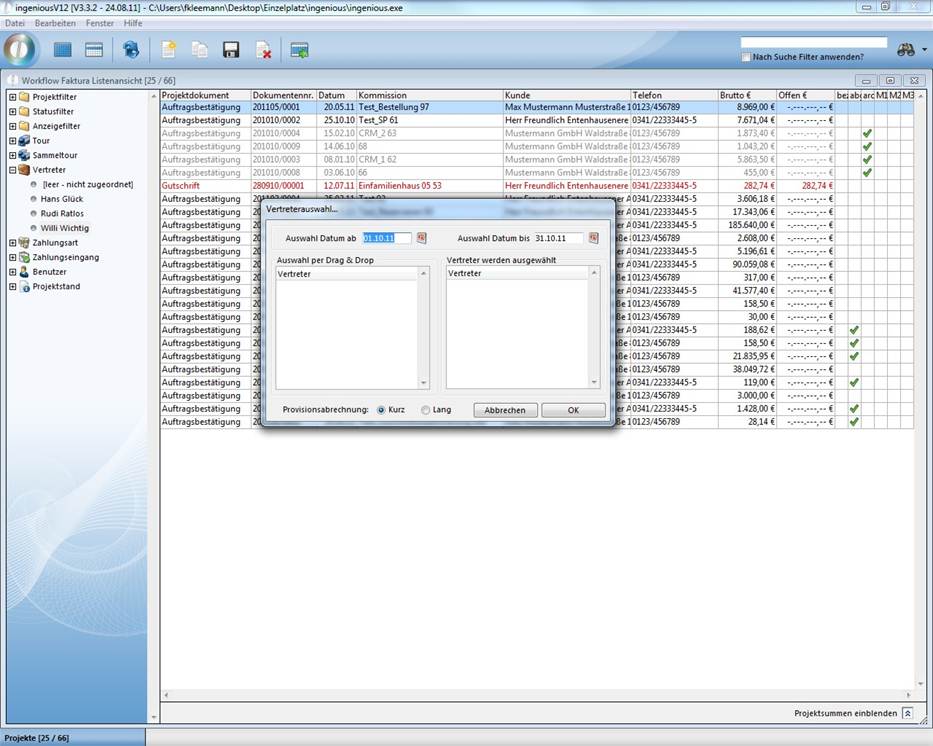
3. Jetzt müssen Sie in den Feldern „Auswahl Datum ab“ bzw. „Auswahl Datum bis“ eine Zeitspanne für die Provisionsabrechnung eingeben. Alternativ können Sie dazu auch die Schaltflächen ![]() benutzen. Hinter ihnen verbirgt sich ein Kalender, mit dem die Eingabe des Datums ebenso möglich ist. Wenn in der eingestellten Zeitspanne Provisionen gezahlt werden müssen, erscheinen die entsprechenden Vertreter in dem linken Feld „Vertreter“.
benutzen. Hinter ihnen verbirgt sich ein Kalender, mit dem die Eingabe des Datums ebenso möglich ist. Wenn in der eingestellten Zeitspanne Provisionen gezahlt werden müssen, erscheinen die entsprechenden Vertreter in dem linken Feld „Vertreter“.
4. Ziehen Sie den gewünschten Vertreter per Drag & Drop (also mit der Maus den Vertreter anklicken und ihn mit gedrückter Maustaste ziehen) in das Vertreterfeld des Bereichs „Vertreter werden ausgewählt“.
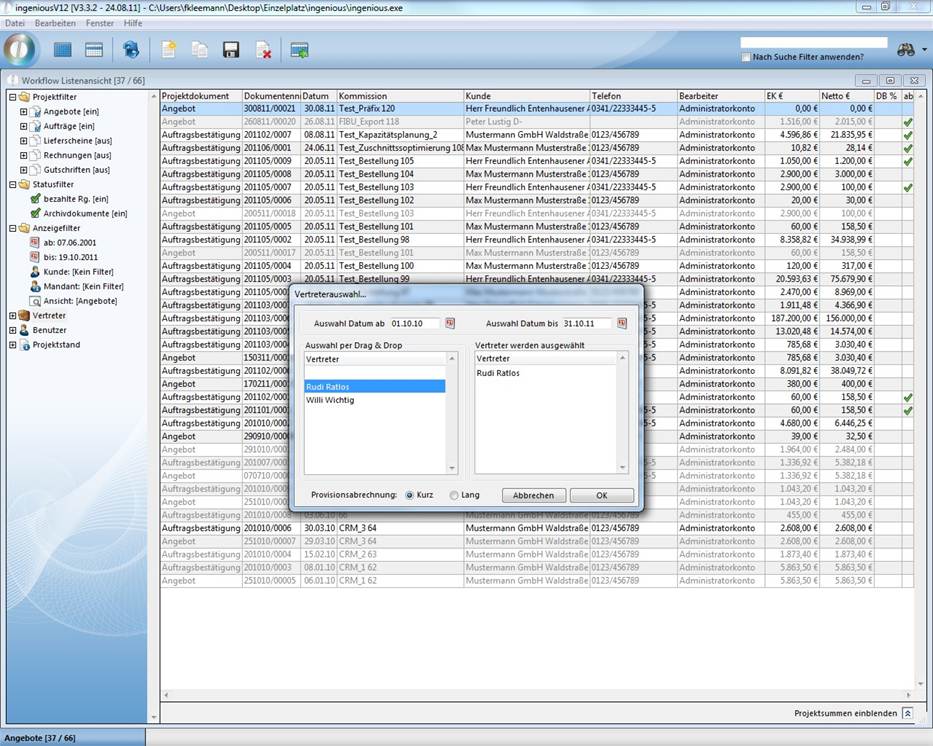
5. Im unteren Teil des Fensters haben Sie noch die Auswahlmöglichkeit zwischen „Kurzer“ und „Langer“ Provisionsabrechnung.
Der Unterschied besteht darin, dass bei der „langen“ Provisionsabrechnung jeder Auftrag mit den einzelnen Artikeln & Artikelpreisen aufgeführt wird. Bei der „kurzen“ Abrechnung wird nur die Summe der Projekte tabellarisch dargestellt.
6. Je nachdem ob Sie die Optionen „Druckvorschau zeigen“ bzw. „Druckdialog zeigen“ markiert haben, folgen jetzt diese Fenster. Wenn Sie keine dieser Optionen ausgewählt haben, erfolgt jetzt der Druck der Provisionsabrechnung für den ausgewählten Vertreter.
Achtung! Es werden nur auf Artikel Provisionen berechnet, welche auch einer Provisionsgruppe zugewiesen sind! Für Artikel, welche keiner Provisionsgruppe zugeordnet sind, bekommt der Vertreter auch keine Provisionszahlung. Die Zuweisung einer Provisionsgruppe zu einem Artikel geschieht in dem Popup-Feld „Provisionsgruppe“ im Bereich „Parameter“ der Detailansicht eines Artikels.
Bisher wurde die Provision nach folgendem Modell berechnet:
· Listenpreisabweichung ausgehend vom kundenindividuellen Sonderpreis (Einbeziehung der beim Kontakt hinterlegten Sonderpreise)
· Auswahl des Provisionssatzes anhand von Vertreter, der beim Artikel hinterlegten Provisionsgruppe und der Listenpreisabweichung (Endpreis - kundenindividueller Sonderpreis)
· Berechnung der Provision mit dem gewählten Provisionssatz und dem Endpreis der Position
Es wurde eine neue Seite in den Systemeinstellungen hinzugefügt, mit der diese Berechnung modifiziert werden kann. Für die Berechnung der Listenpreisabweichung stehen nun der im Artikel hinterlegte (Listen-)Preis und der beim Kontakt hinterlegte Sonderpreis zur Auswahl.
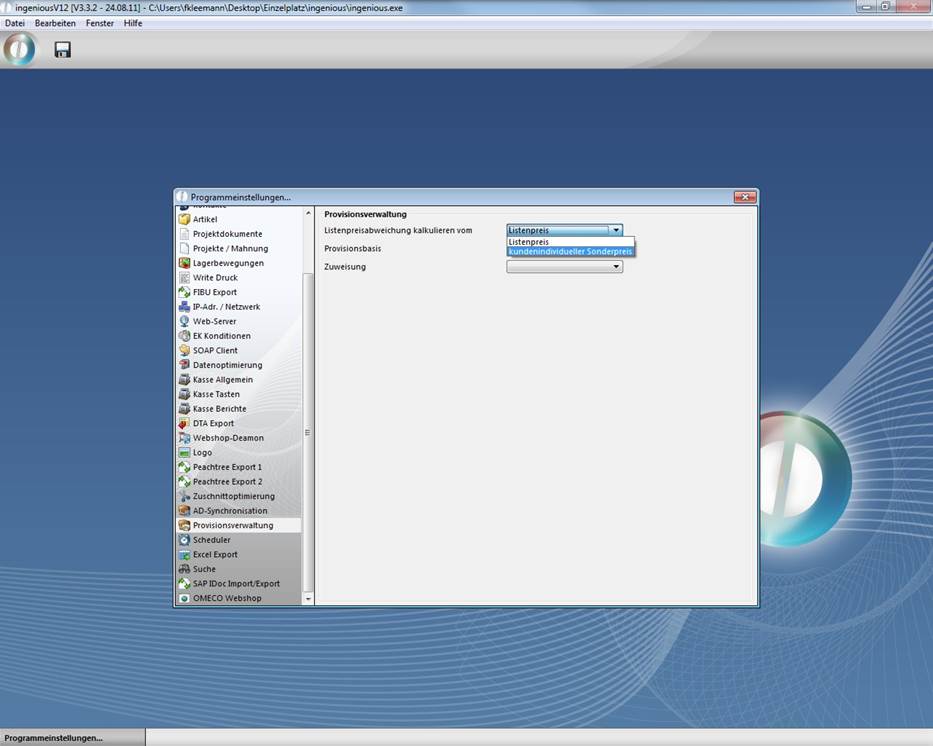
Die Provisionsbasis kann der Listenpreis, der kundenindividuelle Sonderpreis oder der tatsächliche Endpreis sein.
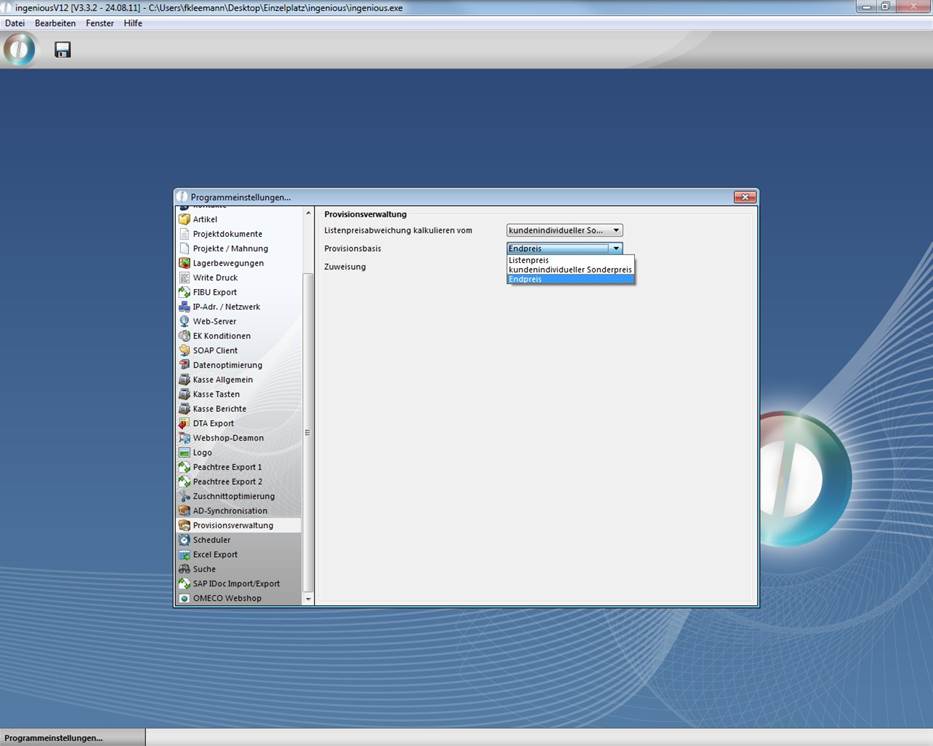
Möchte man die bisher übliche Berechnung der Provisionen beibehalten, sind die benötigen Einstellungen:
· Listenpreisabweichung kalkulieren vom kundenindividuellen Sonderpreis
· Provisionsbasis Endpreis
Diese Einstellungen werden standardmäßig gesetzt, sobald auf ein Update auf die neue Version durchgeführt wird.
Begriffserklärung:
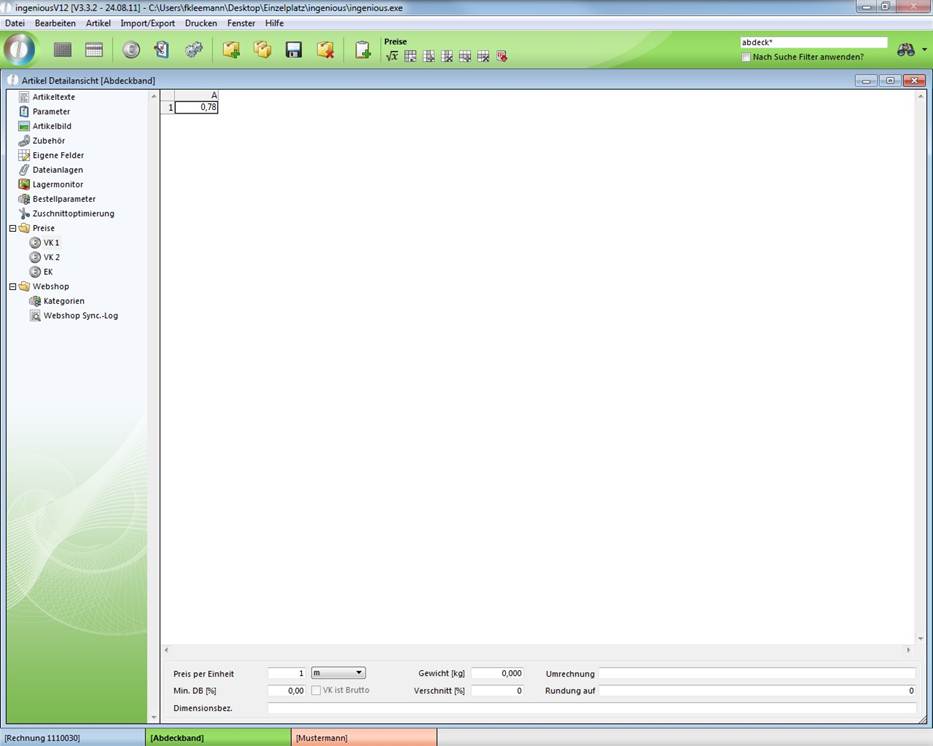
Beispielansicht Listenpreis
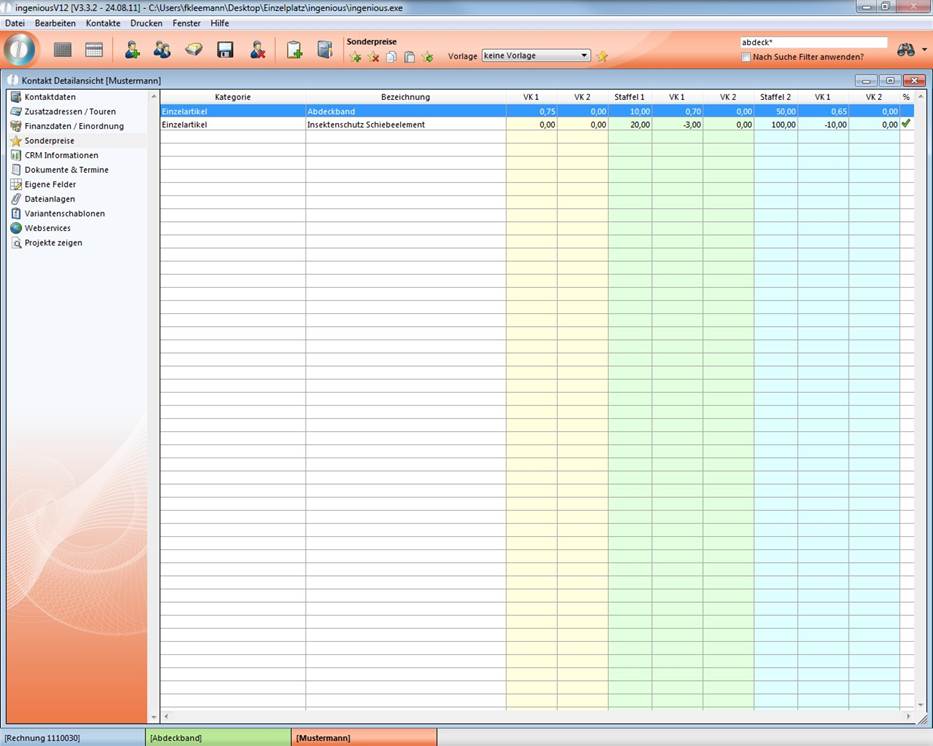
Beispielansicht Kundenindividueller Sonderpreis
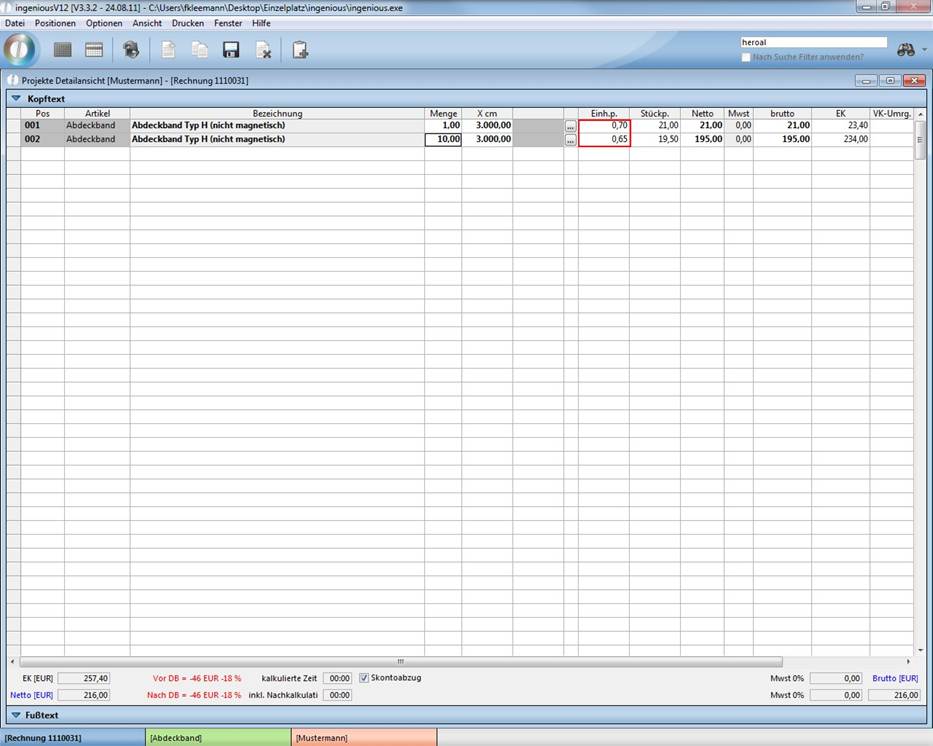
Beispielansicht Endpreis
Um sich die modifizierte Provisionsabrechnung ausgeben zu lassen, wurde der kundenindividuelle Druckbericht PrintG_Provisionsabrechnung_KOW entwickelt, den Sie in den Programmeinstellungen anlegen können.
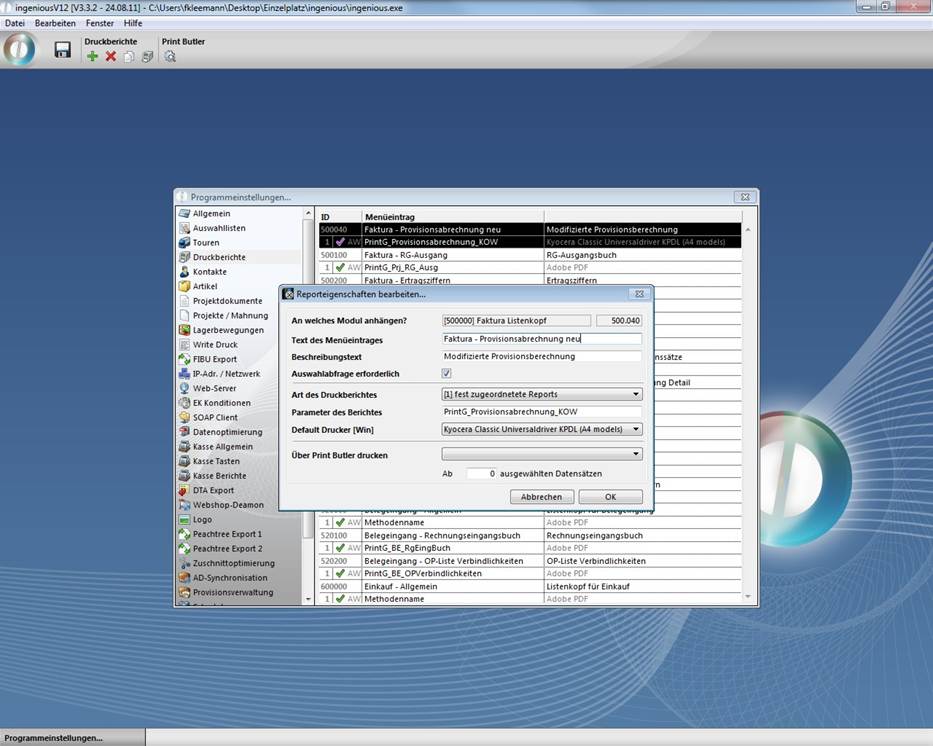
Um den Druckbericht nutzen zu können, schalten Sie das entsprechende Reportrecht frei.
Im neuen Bericht werden ebenfalls die Rabattpositionen berücksichtigt.
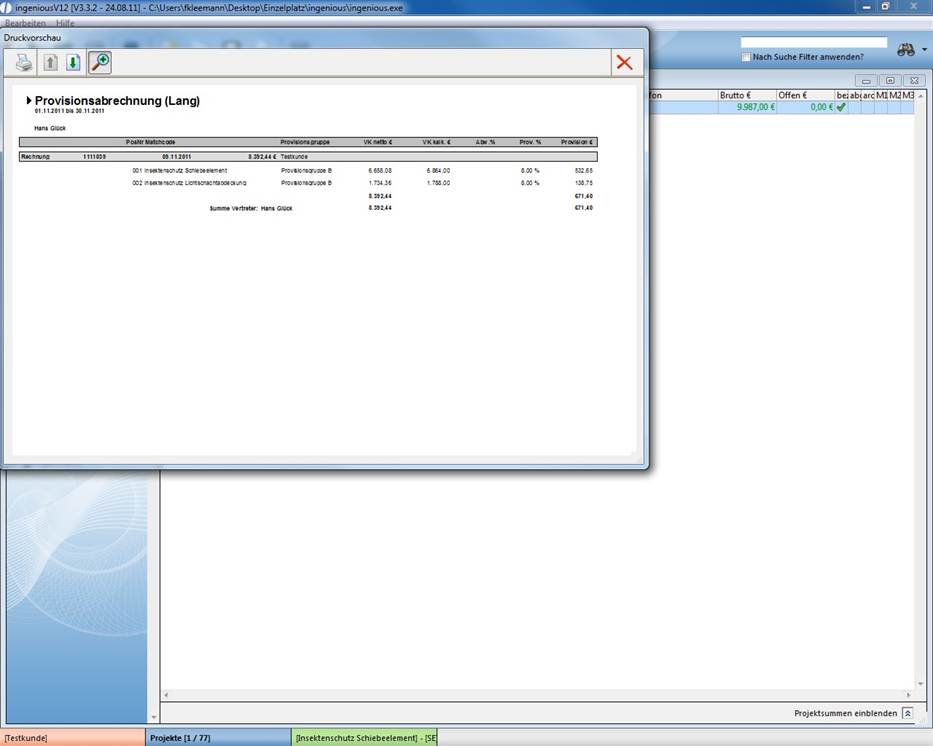
Beispielansicht modifizierter Druckbericht