Mithilfe der Projektzeiterfassung werden sämtliche Arbeitsstunden des Unternehmens transparent wiedergegeben. Zur besseren Übersicht sind den Arbeitsabläufen Farben nach Abrechenbarkeit zugeordnet.
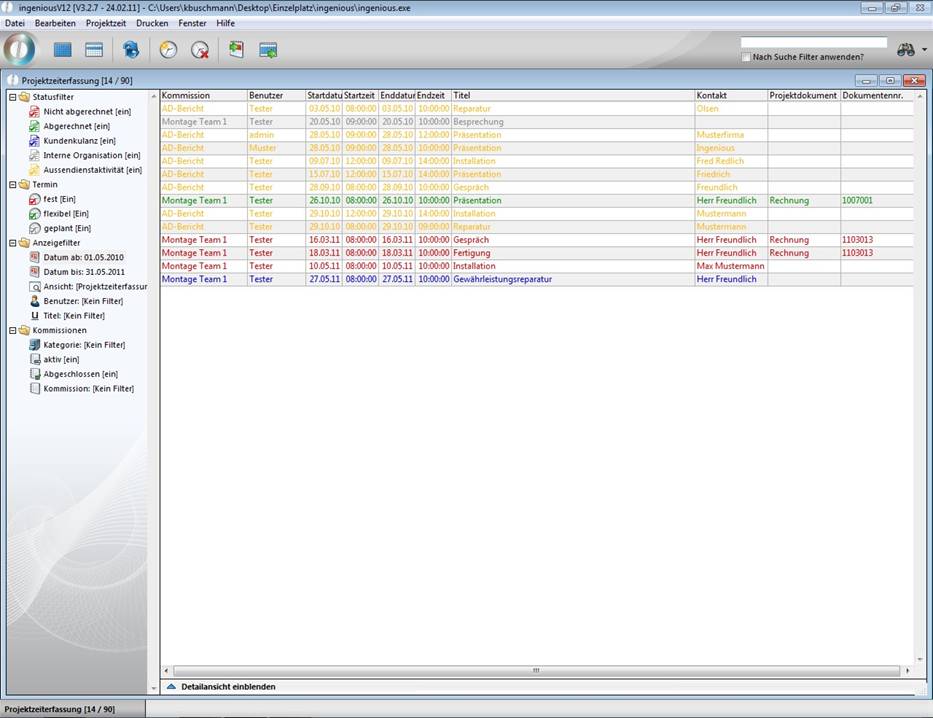
Verwendetes Farbschema:
Grün = Abgerechnet
Rot = Nicht abgerechnet
Blau = Kundenkulanz - Nicht abrechenbar
Grau = Interne Verwaltung - Nicht abrechenbar
Gelb = Außendienst
Projektzeiteintrag und neue Kommission anlegen
Um einen Zeitaufwand zu erfassen, klicken Sie auf die Schaltfläche ![]() oder drücken Sie die Funktionstaste F4 Ihrer Tastatur. In dem darauf folgenden Fenster haben Sie die Möglichkeit, eine Kommission zu wählen. Die Auswahl erfolgt durch das aufklappbare Listenfeld „Kommission“.
oder drücken Sie die Funktionstaste F4 Ihrer Tastatur. In dem darauf folgenden Fenster haben Sie die Möglichkeit, eine Kommission zu wählen. Die Auswahl erfolgt durch das aufklappbare Listenfeld „Kommission“.
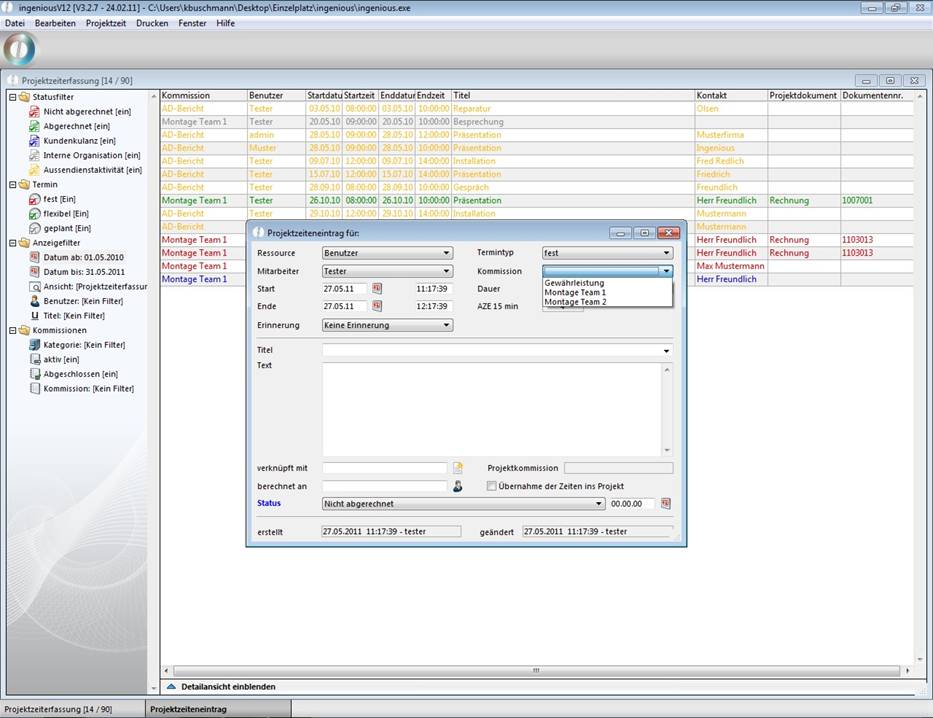
Wenn Sie eine Kommission neu anlegen möchten, können Sie das über den Menüpunkte „Kommissionen verwalten“ tun.
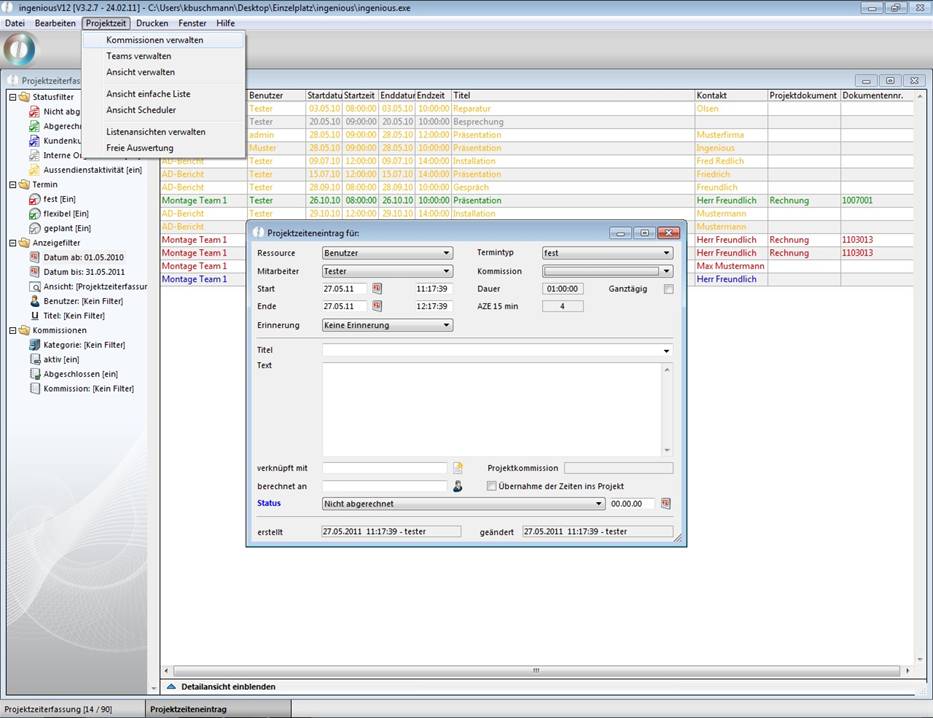
Es öffnet sich das Fenster „Kommissionsverwaltung“ und durch Klick auf den Button ![]() können Sie eine neue Kommission erstellen. Zunächst legen Sie den gewünschten Kommissionsnamen und die Laufzeit fest. Dann haben Sie die Möglichkeit die Kommission direkt an einen Kunden anzubinden. Im Feld „Beschreibung“ können Sie die Kommission genauer erläutern. Unter dem Bereich „Planaufwand“ legen Sie schließlich die Anzahl der Werktage und der Stunden fest, wie hoch die wöchentliche Arbeitszeiterfassung (AZE) sein soll. In den Bereichen „Ist-Status“ und „Erfüllung in %“ haben Sie stets einen Überblick, ob die AZE planmäßig verläuft.
können Sie eine neue Kommission erstellen. Zunächst legen Sie den gewünschten Kommissionsnamen und die Laufzeit fest. Dann haben Sie die Möglichkeit die Kommission direkt an einen Kunden anzubinden. Im Feld „Beschreibung“ können Sie die Kommission genauer erläutern. Unter dem Bereich „Planaufwand“ legen Sie schließlich die Anzahl der Werktage und der Stunden fest, wie hoch die wöchentliche Arbeitszeiterfassung (AZE) sein soll. In den Bereichen „Ist-Status“ und „Erfüllung in %“ haben Sie stets einen Überblick, ob die AZE planmäßig verläuft.
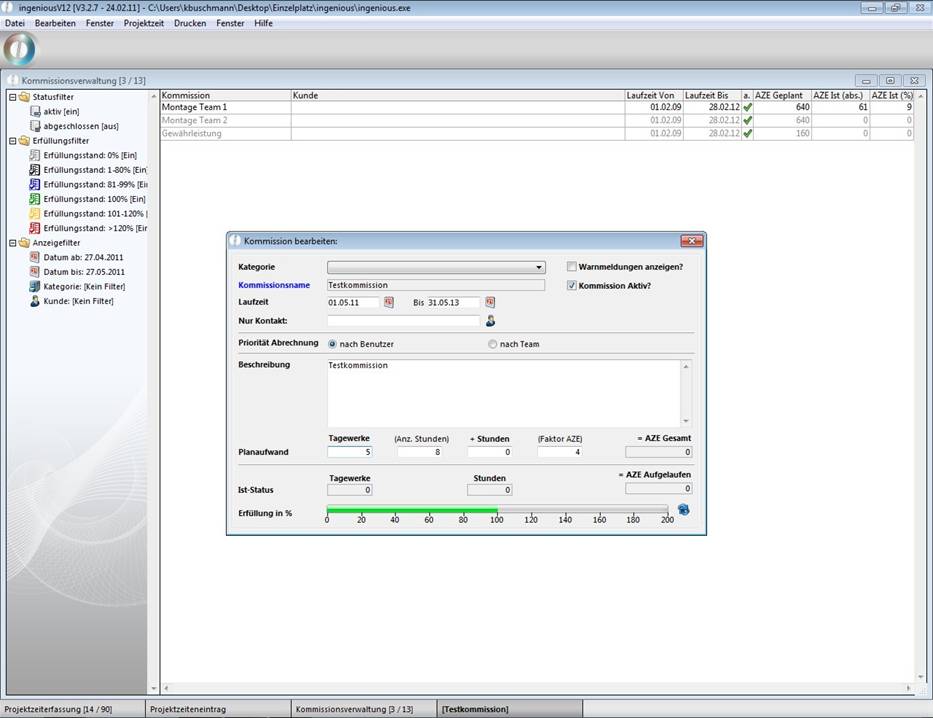
Im Projektzeiteintrag legen Sie neben der Kommission auch den Termintyp fest (fest, flexibel, geplant). So können Sie sich anhand der Filtereinstellungen einen besseren Überblick über Ihre Termine verschaffen. Um die verwendete Arbeitszeit zu erfassen, wählen Sie zunächst das Start- und Enddatum der Tätigkeit Sie können die Daten manuell eingeben oder klicken Sie auf das Kalendersymbol und wählen im erscheinenden Kalenderfenster das entsprechende Datum aus. Daneben tragen Sie dann die Start- und Endzeit der Tätigkeit ein. Die von ingenious.V12 automatisch gemessene Differenzzeit wird als Arbeitszeiteinheit (AZE) pro 15 Minuten ausgegeben. Ganztägig angefallene Arbeiten können durch Markieren des Feldes „Ganztägig“ vermerkt werden. Den Titel der Arbeitsleistung können Sie individuell vergeben oder Sie wählen eine der vorgegebenen Optionen. Die Auswahloptionen können Sie in den Programmeinstellungen festlegen. Im Feld „Text“ können Sie individuelle Bemerkungen oder Beschreibungen der Tätigkeit notieren. Außerdem können Sie den Zeitaufwand direkt mit einem Projekt verknüpfen und die Zeiten ins Projekt übernehmen. Die Einstellungen, welche im Auswahlfeld „Status“ getroffen werden, entscheiden über die spätere farbliche Darstellung des Zeitaufwands.
Für den Fall, dass Sie mehrere gleiche oder ähnliche Termine anlegen möchten, genügt ein Klick auf ![]() „Zeitaufwand duplizieren“.
„Zeitaufwand duplizieren“.
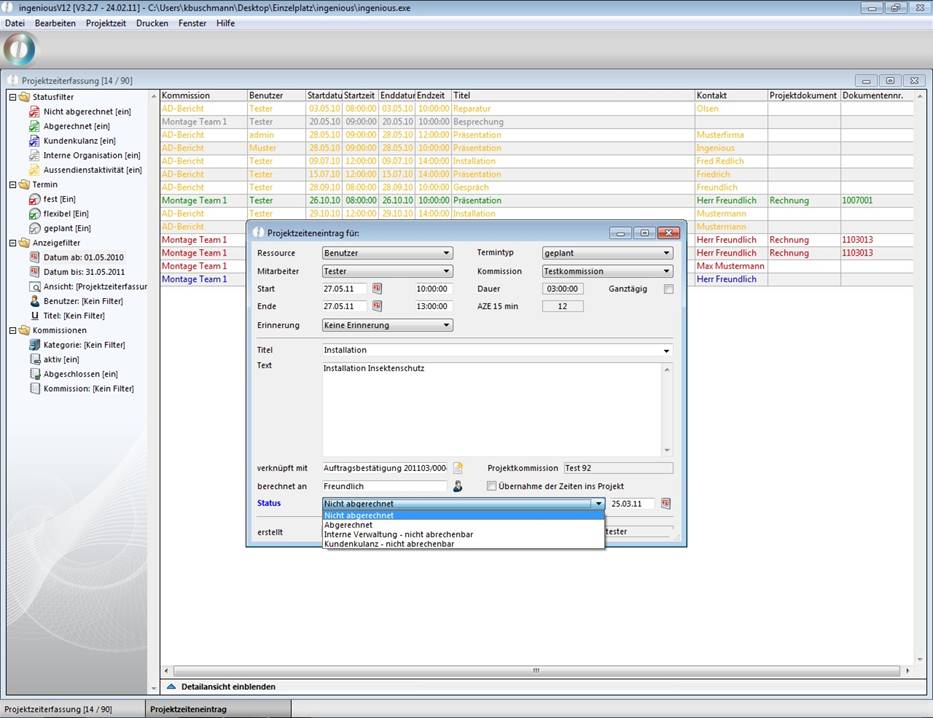
Außendienstaktivität anlegen
Die Verwendung und Verwaltung von Außendienstaktivitäten kennen Sie schon aus dem Model Kontakte. Deshalb soll an dieser Stelle nur kurz darauf eingegangen werden. Um ein Außendiensttermin über die Projektzeiterfassung anlegen zu können, muss zunächst in der Benutzerverwaltung das dazugehörige Reportrecht „Projektzeitplanung - Außendienst-Termine“ freigeschaltet werden. Wenn Sie nun bei der Erstellung eines Projektzeiteintrags die Alt-Taste gedrückt halten, öffnet sich das Aussendienstaktivitätsfenster, welches Sie wie gewohnt befüllen können.
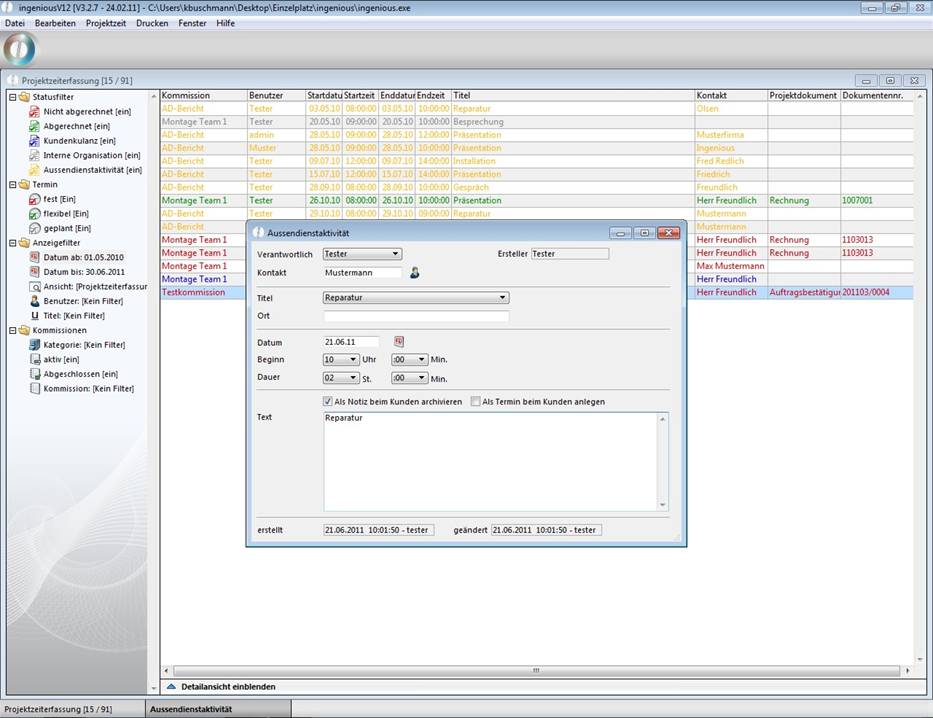
Listenansicht/Kalenderansicht
Mit einem Klick auf die Schaltfläche ![]() können Sie von der Listenansicht in eine Kalenderansicht wechseln. In der Kalenderansicht werden eventuelle zeitliche Überschneidungen besser sichtbar. Bei einer eventuellen Terminverschiebung lassen sich die einzelnen Projektzeiten ganz bequem per Drag & Drop-Technik im Kalender beliebig neu positionieren.
können Sie von der Listenansicht in eine Kalenderansicht wechseln. In der Kalenderansicht werden eventuelle zeitliche Überschneidungen besser sichtbar. Bei einer eventuellen Terminverschiebung lassen sich die einzelnen Projektzeiten ganz bequem per Drag & Drop-Technik im Kalender beliebig neu positionieren.
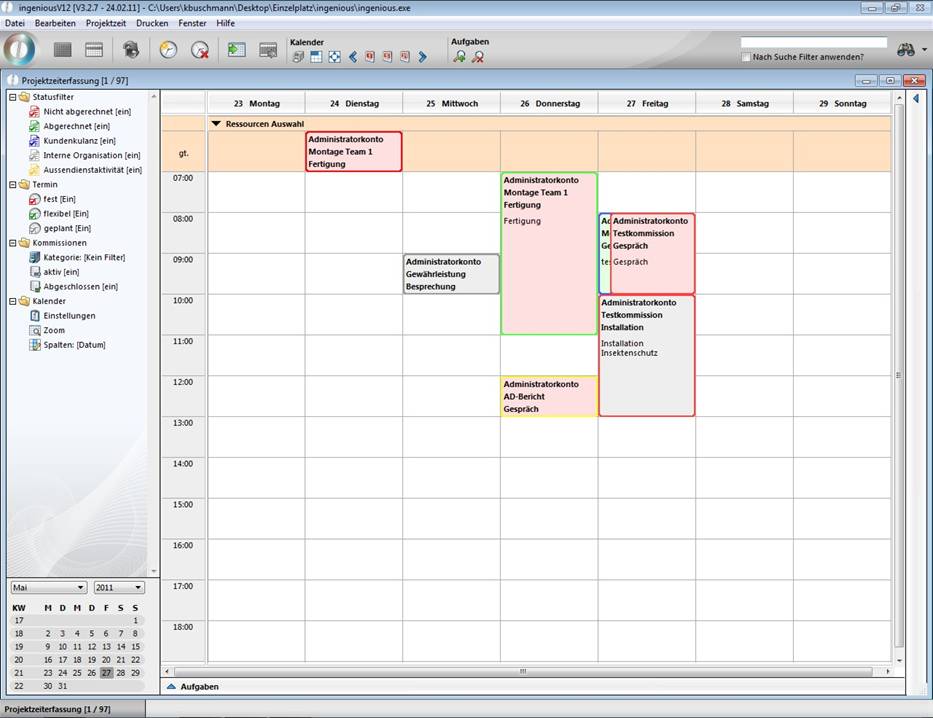
Um genau die Übersicht zu bekommen, die sie benötigen, stehen Ihnen wie auch schon in der Listenansicht zahlreiche Filtermöglichkeiten zur Verfügung. Die Filter sind in die vier Bereiche Statusfilter, Termin, Kommissionen und Kalender unterteilt. Die Farbgebung der einzelnen Termine richtet sich ebenfalls nach den einzelnen Filteroptionen. So zeigt die Rahmenfarbe des Zeiteintrags den Terminstatus und die Flächenfarbe den Termintyp an. Unter der Filterkategorie „Kalender“ können Sie beispielsweise diverse Einstellungen zur Kalenderansicht vornehmen. Per Doppelklick auf „Einstellungen“ können Sie den Filterzeitraum, die Zeiteinheit, die Start- und Endzeit sowie die Wochenendanzeige festlegen. Anhand der Zoomfunktion des Kalenders ist durch Schieben des Reglers die Schriftgröße festlegbar. Unter der Filtereinstellung "Spalten" können Sie sich die Termine sortiert nach Datum, Benutzer oder Kommission anzeigen lassen.
Wenn Sie auf ![]() klicken, öffnet sich eine Anzeige aller Benutzer, Teams und Kommissionen. Hier haben Sie die Möglichkeit per Mausklick eine Auswahl zu treffen, welche der genannten Ressourcen in der Kalenderansicht berücksichtigt werden sollen.
klicken, öffnet sich eine Anzeige aller Benutzer, Teams und Kommissionen. Hier haben Sie die Möglichkeit per Mausklick eine Auswahl zu treffen, welche der genannten Ressourcen in der Kalenderansicht berücksichtigt werden sollen.
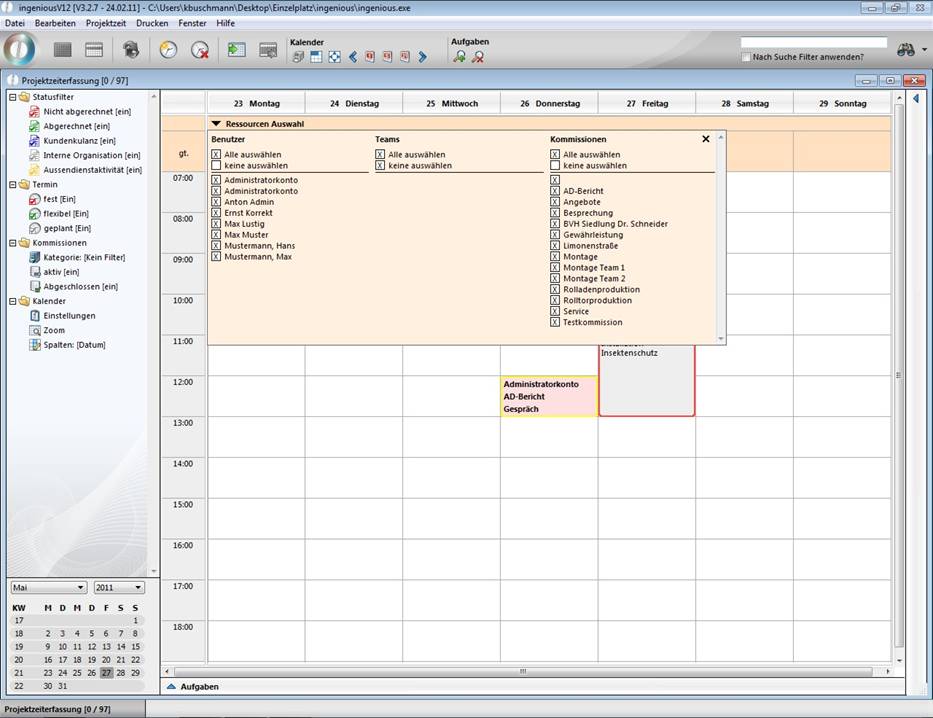
Wenn Sie rechts neben dem Scrollbalken auf das Pfeilsymbol ![]() klicken, öffnet sich die Projektzuordnung. An dieser Stelle können Sie sich alle Projekte ausgeben lassen, welche innerhalb eines von Ihnen festlegbaren Zeitraumes eine bestimmte Terminanbindung besitzen.
klicken, öffnet sich die Projektzuordnung. An dieser Stelle können Sie sich alle Projekte ausgeben lassen, welche innerhalb eines von Ihnen festlegbaren Zeitraumes eine bestimmte Terminanbindung besitzen.
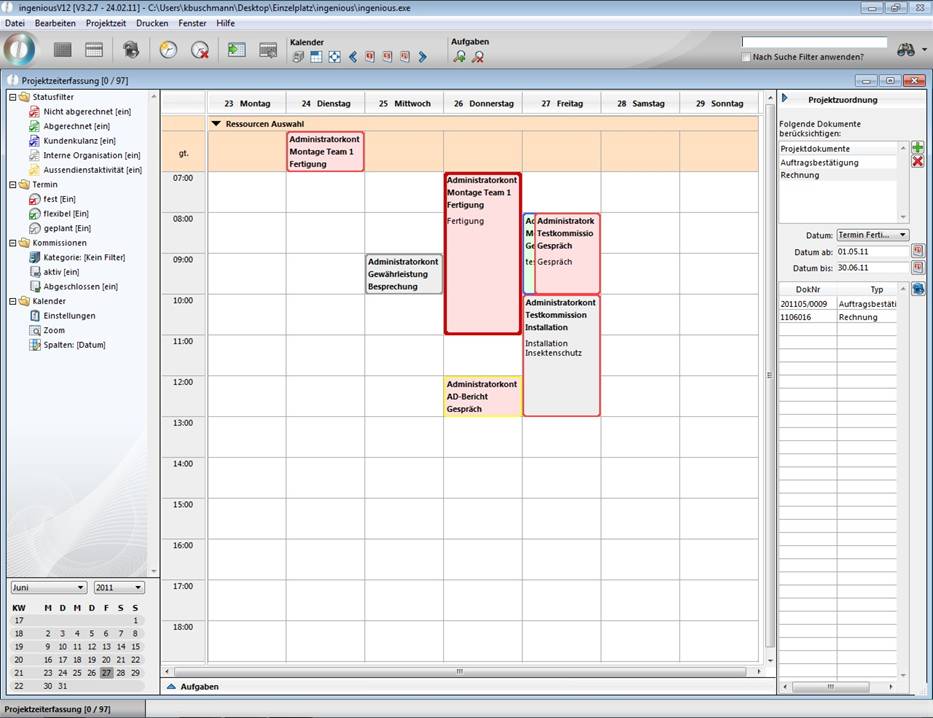
Unterhalb der Kalenderansicht finden Sie über ![]() eine Auflistung aller Aufgaben. Ihnen wird hier angezeigt, welche Priorität die Aufgabe (grün = niedrig, blau = normal, rot = hoch) besitzt, ob ein Memo an die Mitarbeiter gegangen ist, das Erstelldatum, die Fälligkeit, der Betreff, ob die Aufgabe erledigt ist, ob eine Erinnerung erfolgt und wer die Aufgabe erstellt hat.
eine Auflistung aller Aufgaben. Ihnen wird hier angezeigt, welche Priorität die Aufgabe (grün = niedrig, blau = normal, rot = hoch) besitzt, ob ein Memo an die Mitarbeiter gegangen ist, das Erstelldatum, die Fälligkeit, der Betreff, ob die Aufgabe erledigt ist, ob eine Erinnerung erfolgt und wer die Aufgabe erstellt hat.
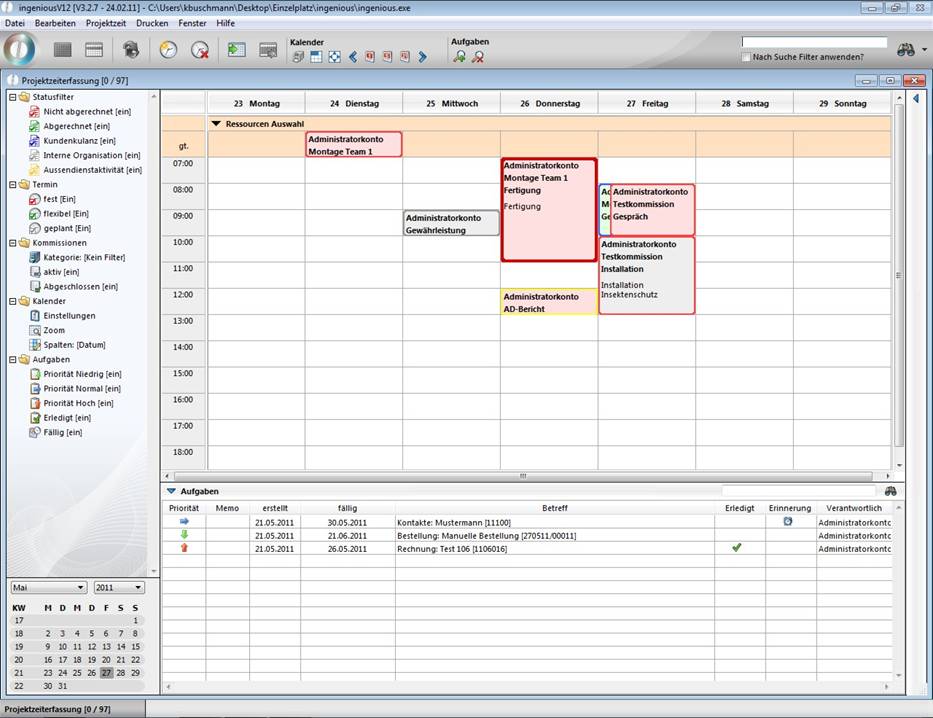
Um eine neue Aufgabe anzulegen, klicken Sie in der Symbolleiste einfach auf den Button ![]() . Im geöffneten Fenster müssen Sie zunächst die Aufgabe an ein Objekt (Kontakte, Artikel, Projekte oder Einkauf) anbinden, welches dann automatisch in der Betreffzeile benannt wird. Über den Button
. Im geöffneten Fenster müssen Sie zunächst die Aufgabe an ein Objekt (Kontakte, Artikel, Projekte oder Einkauf) anbinden, welches dann automatisch in der Betreffzeile benannt wird. Über den Button ![]() , können Sie jederzeit in die entsprechende Anlage wechseln.
, können Sie jederzeit in die entsprechende Anlage wechseln.
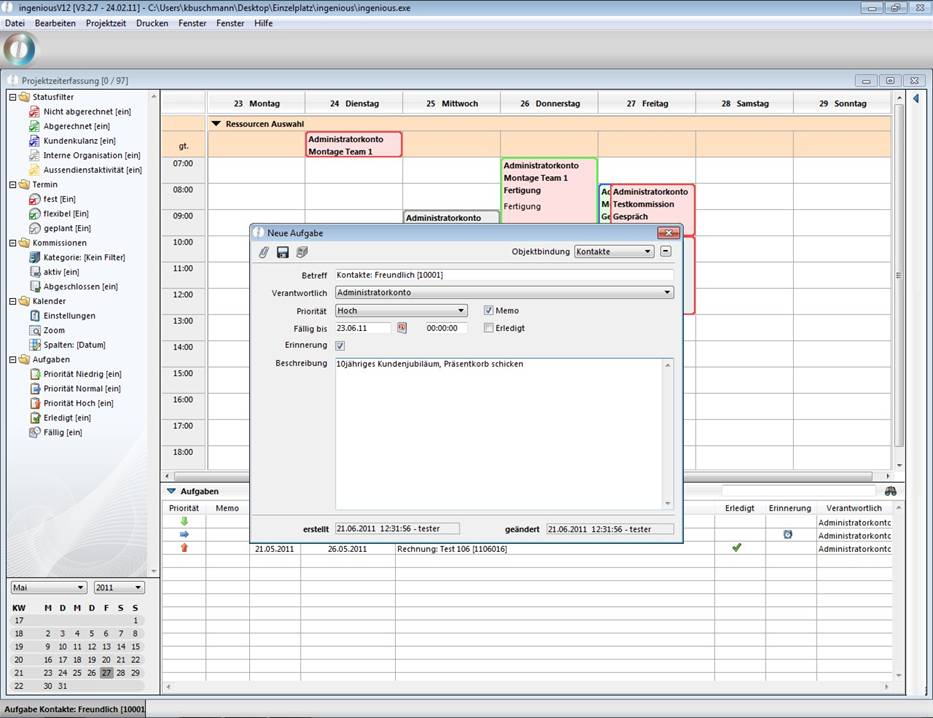
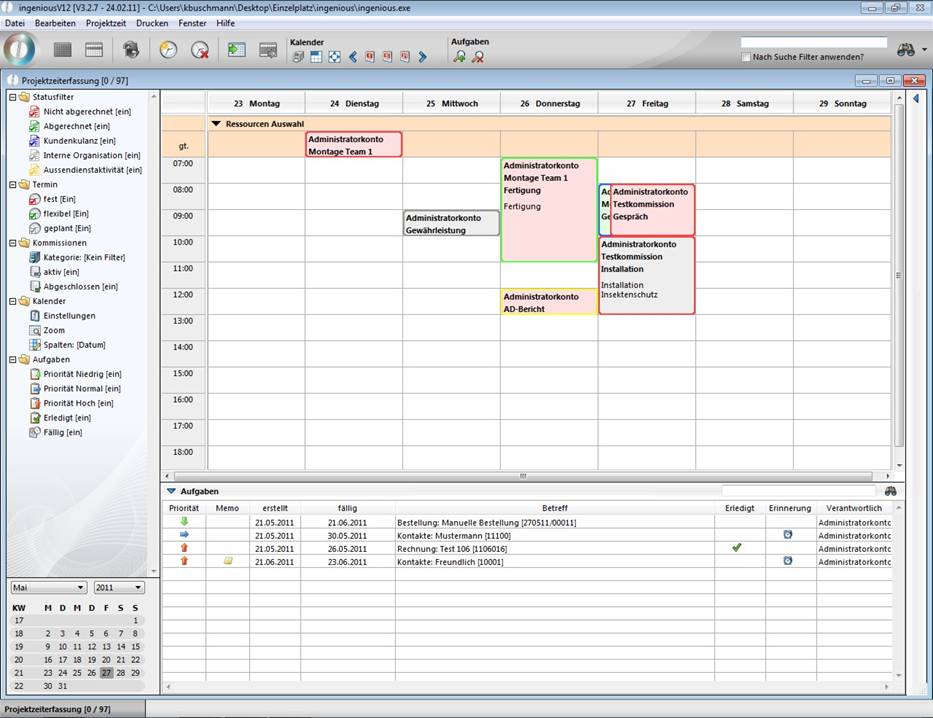
Eine angelegte Aufgabe löschen Sie, indem Sie diese einfach in der Liste auswählen und dann in der Symbolleiste ![]() auf klicken.
auf klicken.
Druckoptionen
In der Projektzeiterfassung gibt es drei Druckoptionen. Wenn nicht alle drei anzeigt werden, überprüfen Sie bitte Ihre Reportrechte in der Benutzerverwaltung. Der Dokumentendruck ist nur aus der Listenansicht heraus möglich.
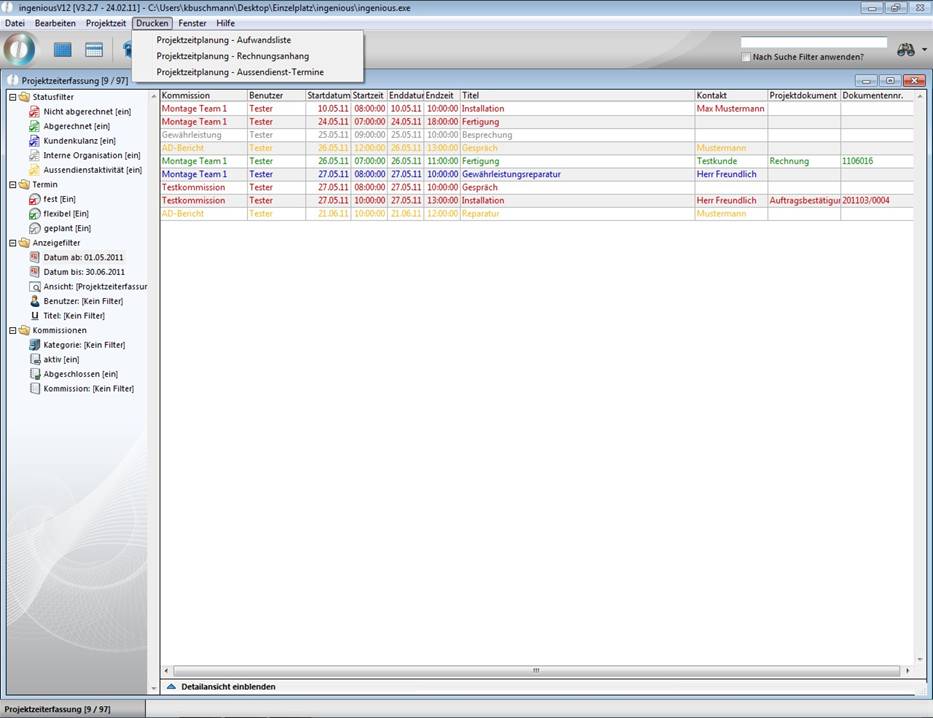
Eine Abrechnung aller erfassten Servicestunden können Sie über „Projektzeitplanung - Aufwandsliste“ erstellen und ausdrucken lassen. Im erscheinenden Fenster haben Sie die Möglichkeit den Abrechnungszeitraum festzulegen und eine oder mehrere Kommissionen auszuwählen. Außerdem können Sie sich auch den Arbeitsaufwand in Bezug auf einen Kunden ausgeben lassen und eine Überschrift für die Liste erstellen.
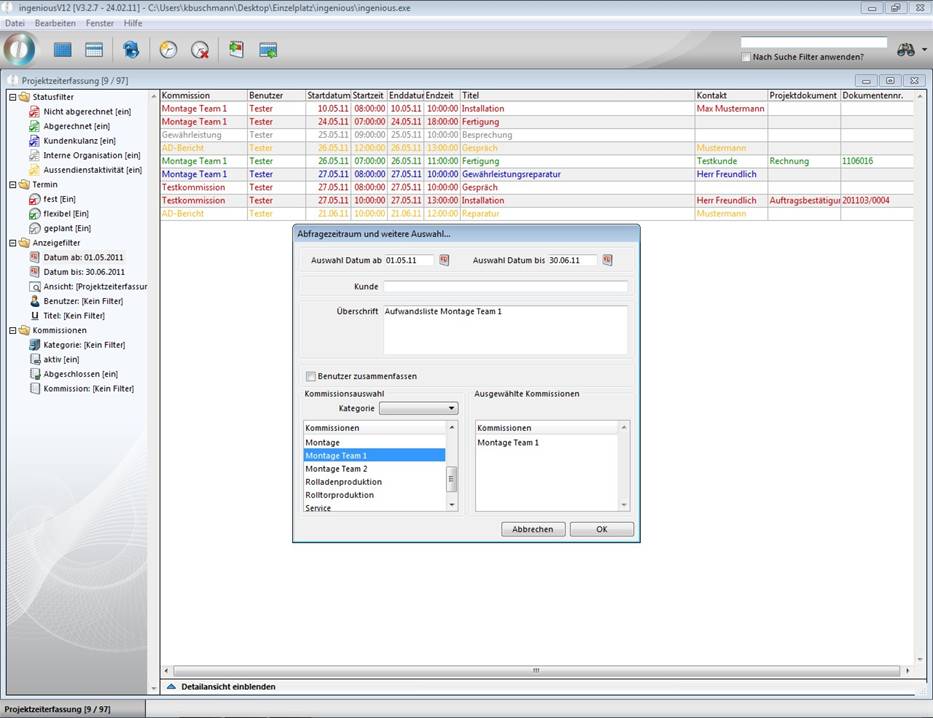
Wenn Sie die erforderlichen Einstellungen getroffen und bestätigt haben, startet mit Hilfe der Datei „PZP_Template.xml“ das Programm Microsoft Excel. Die XML Datei ist im Clientverzeichnis von ingenious.V12 hinterlegt ist und kann gegebenenfalls angepasst werden. In der Exceltabelle werden automatisch alle Arbeitsstunden aufgelistet und summiert. Sie können gegebenenfalls noch einen Text einfügen und dann den Leistungsnachweis wie gewohnt ausdrucken.
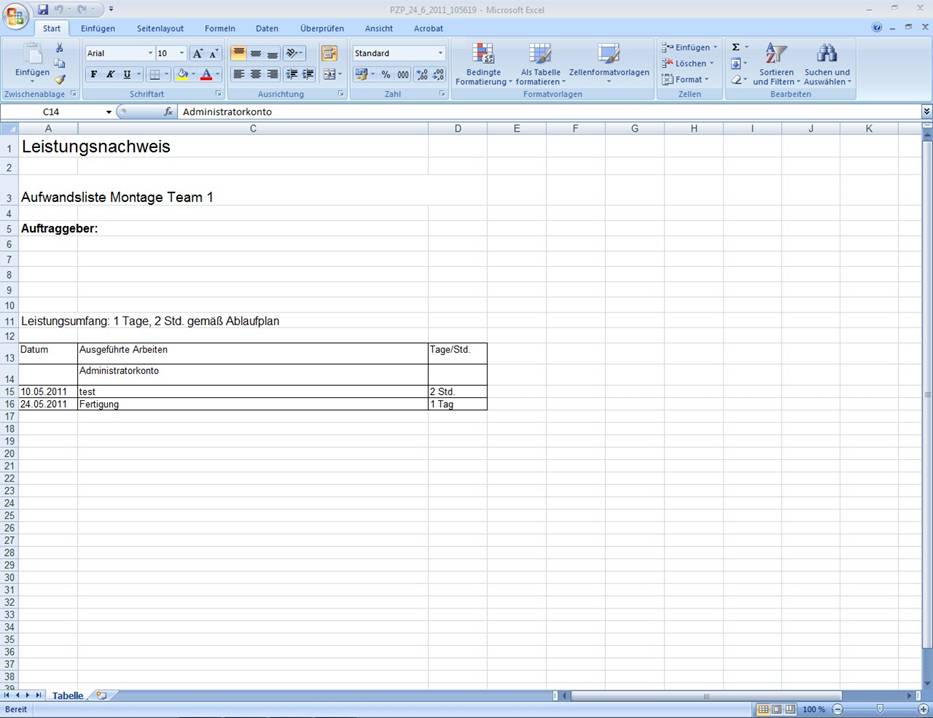
Unter der Druckoption „Projektzeitplanung - Außendiensttermine“ können Sie sich alle Außendiensttermine eines Zeitraums ausgeben lassen. Vor dem Druck müssen jedoch noch der zu berücksichtigende Zeitraum und die betreffenden Mitarbeiter festgelegt werden.
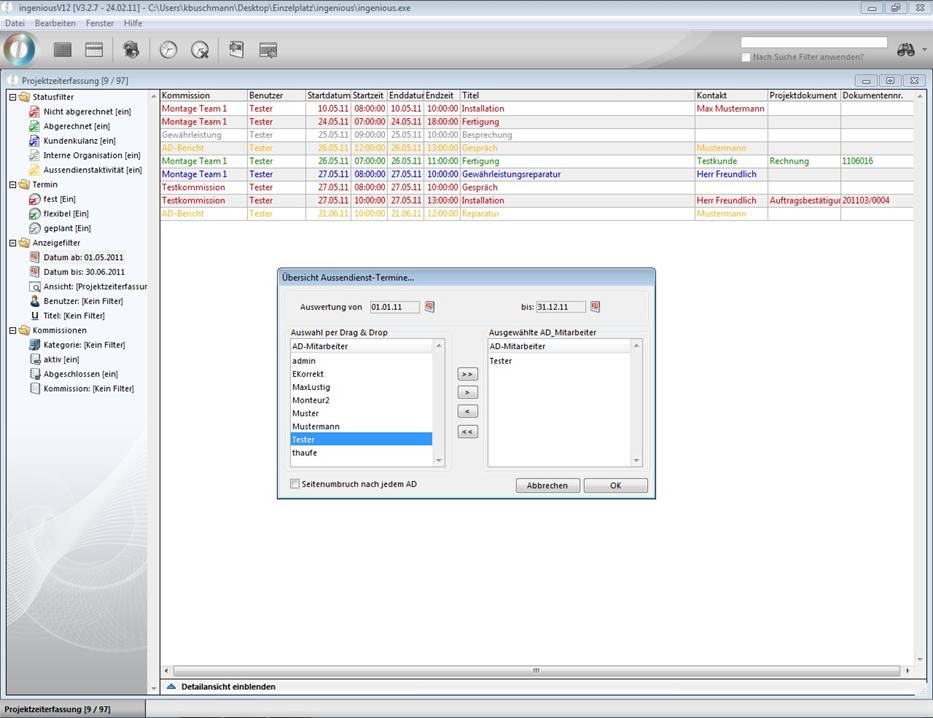
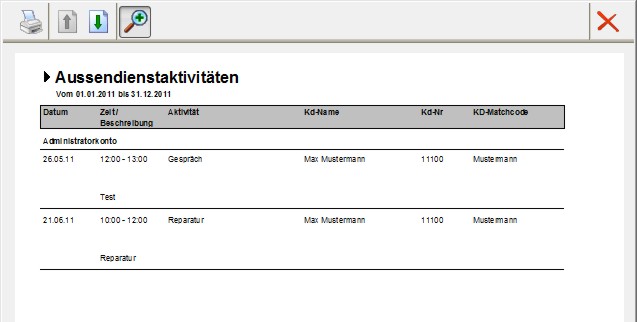
Die Druckoption „Projektzeitplanung - Rechnungsanhang“ wurde noch nicht hinterlegt, da sie sich derzeit noch in der Entwicklung befindet.