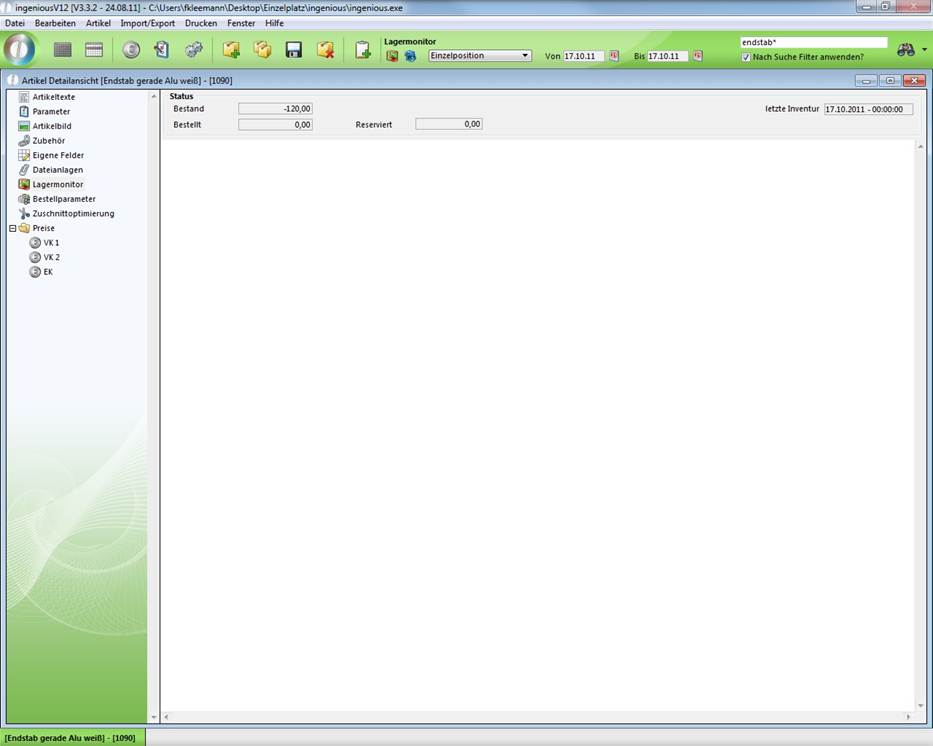Hier können ganz einfach und schnell Wareneingänge und -ausgänge sowie Inventurbuchungen auch mit Hilfe eines Barcodescanners getätigt werden. Das Lagerverwaltungsfenster besteht aus vier Registerkarten.

Lagerverwaltung
Über die erste Registerkarte „Lagerverwaltung“ können Sie alle Lagerbuchungen zentral durchführen. Sie haben die Möglichkeit anhand der Suchfunktion die gewünschten Artikel zu finden und die verschiedenen Buchungen durchzuführen. Es werden jedoch nur Artikel aufgeführt, welche in der Detailansicht in der Rubrik „Parameter“ die Option „automatische Lagerführung“ aktiviert haben. Die gefundenen Artikel werden in der Liste rot dargestellt, wenn ihr Bestand unter dem festgelegten Mindestbestand liegt. Wenn Sie auf einen Artikel klicken, werden im unteren Bereich der Registerkarte die dazugehörigen Informationen angezeigt.
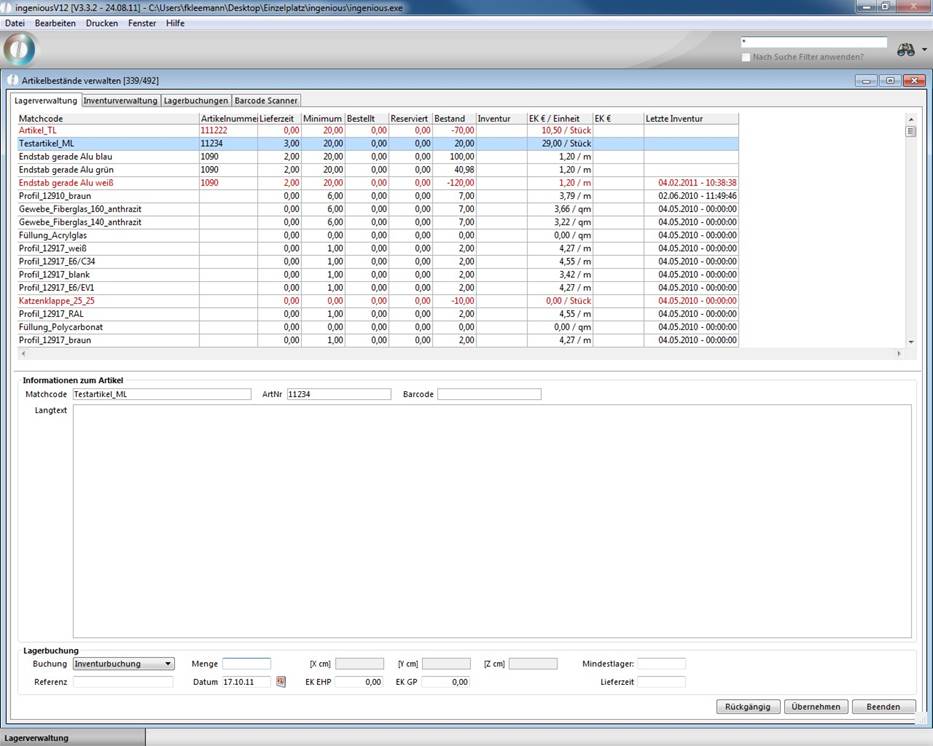
Lagerbuchung
Im Bereich „Lagerbuchung“ können Sie wie gewohnt zwischen Zugang, Abgang und Inventurbuchung wählen, eine Referenz anlegen, die Menge und das Buchungsdatum bestimmen. In das Feld „EK EHP“ können Sie Einzelpreis bzw. Einheitspreis des Artikels festlegen. Im Feld „EK GP“ wird dann nach Eingabe der Menge der Gesamtpreis berechnet. Wichtig: Beachten müssen Sie, dass Sie die getroffenen Einstellungen per Enter-Taste buchen und nicht über die Schaltfläche „Übernehmen“. Über die Schaltfläche „Übernehmen“ werden alle Buchungen sofort in die Datenbank übernommen. Anhand der Enter-Taste erhalten Sie eine Voransicht der Buchungsstände, welche Sie noch über „Rückgängig“ ändern können. Geänderte bzw. bearbeitete Artikel werden in der Liste nun dick dargestellt.
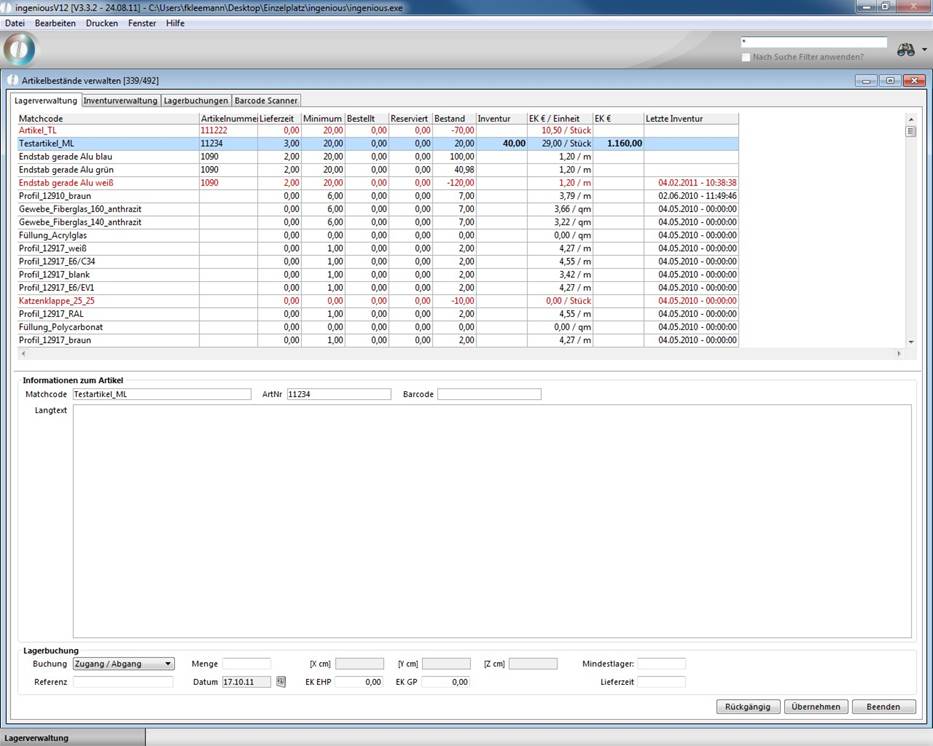
Barcode Scanner
In der Registerkarte „Barcode Scanner“ wird im oberen Teil die Kommunikation mit dem Barcodescanner angezeigt. Sie können jedoch auch über ![]() einen gewünschten Artikel aus dem Artikelkatalog auswählen. Im unteren Teil der Registerkarte können Sie dann die eingescannten Artikel im Lager verwalten.
einen gewünschten Artikel aus dem Artikelkatalog auswählen. Im unteren Teil der Registerkarte können Sie dann die eingescannten Artikel im Lager verwalten.
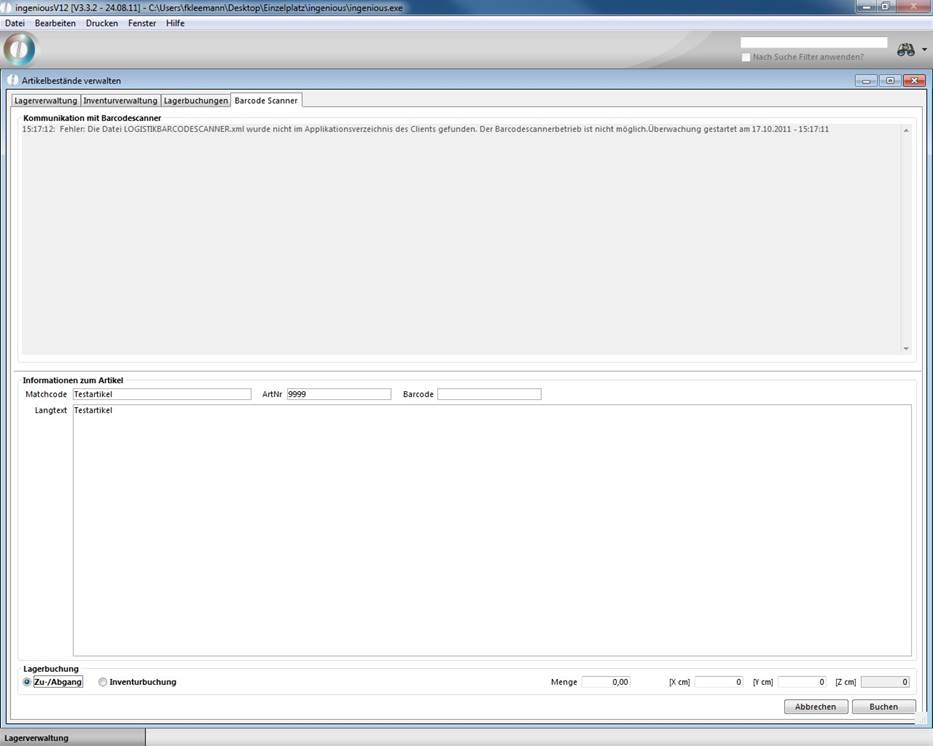
Um zu sehen, ob eine Buchung erfolgt ist, müssen Sie nur im Modul „Artikel“ in der Detailansicht des Artikels auf die Rubrik „Lagermonitor“ klicken und diese aktualisieren, dann werden Ihnen die vorgenommenen Buchungen angezeigt.
Ab Version 2.4.6 ist in ingenious.V12 ein neues Barcodescanner Modul enthalten. Mit dem Modul kann man über einen Webbrowser der auf einem Barcodescanner läuft Lagerbuchungen durchführen.
Im Browser muss folgende Adresse eingegeben werden: http://[IP_des_Webservers]:[Port]/BCS/
Daraufhin erscheint der Login Screen für das Barcodescanner Modul.
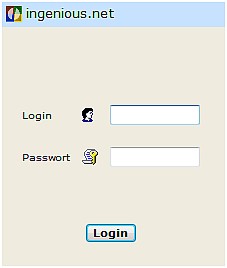
Der Login lässt sich überspringen, indem man den Benutzer und das Passwort bereits in der Adresse angibt: http://[IP_des_Webservers]:[Port]/BCS/user=[Benutzer]&pass=[Passwort]
[IP_des_Webservers], [Port]müssen je nach Einstellungen des Webservers ersetzt werden,
[Benutzer] und [Passwort] müssen die Logindaten enthalten.
Nach dem Login erscheint eine Übersicht über die Buchungsziele. Das können Direktbuchungen sein oder noch nicht abgeschlossene Inventurdokumente. Bei Buchungen in Inventurdokumente werden Buchungen nur in das Inventurdokument eingetragen und können dann später (nach Prüfung/Korrektur) gesammelt gebucht werden.
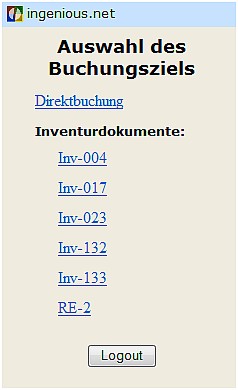
In der darauf folgenden Eingabemaske können Artikelnummern als Barcodes gescannt oder eingegeben werden. Der Artikel wird in der Datenbank gesucht und je nach Ergebnis wird eine Fehlermeldung ausgegeben oder Artikel Informationen angezeigt: Artikelnummer, Artikeltext, Lagerstand, Mindestbestand, Lieferzeit und wenn vorhanden Summe der Buchungen im Inventurdokument. Eingaben für die Lagerbuchungen sind Buchungsmenge, Mindestbestand und Lieferzeit. Die Buchungsmenge kann zur aktuellen Menge addiert werden, eine Korrektur sein oder den aktuellen Wert überschreiben (neue Inventur). Liegen noch keine Buchungsdaten im Inventurdokument vor, werden die 3 Auswahlbuttons nicht angezeigt.
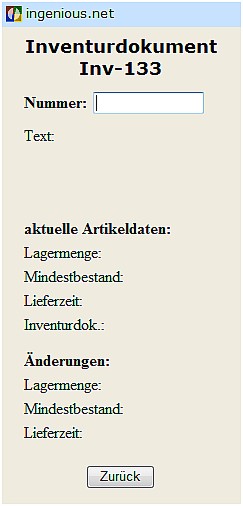
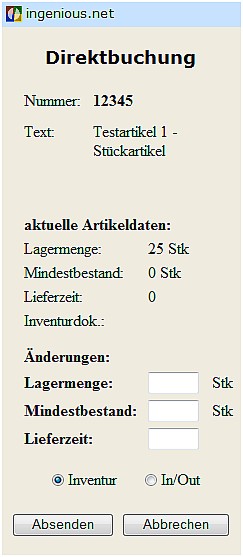
Bei Direktbuchungen ist eine Korrektur der letzten Buchung nicht möglich, dafür lassen sich Wareneingänge und -ausgänge buchen.
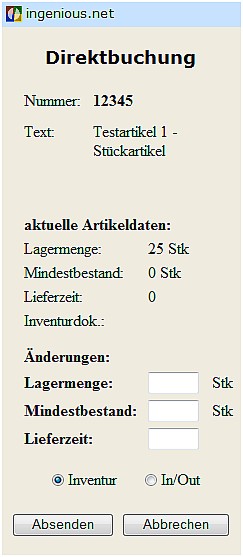
Für eine optimale Darstellung auf dem Scanner, können die Webseiten auf weniger Informationen und Eingabemöglichkeiten reduziert werden. In der Vollbildansicht des Browsers sind so alle Felder ohne Scrollen sichtbar.
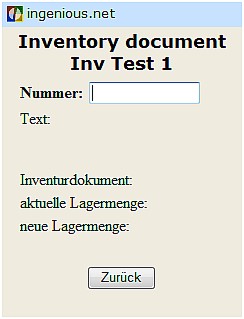
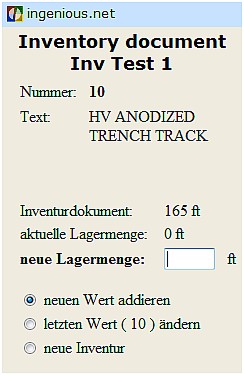
Die Vorlagen für die Webseiten sind in den Programmeinstellungen beim Web-Server hinterlegt und können individuell angepasst werden.
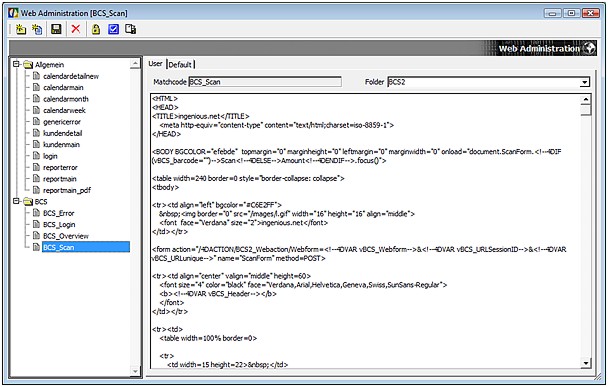
Für das Scannen mit den Barcodescanner wird eine Modullizenz benötig und es müssen Benutzerrechte vergeben werden.
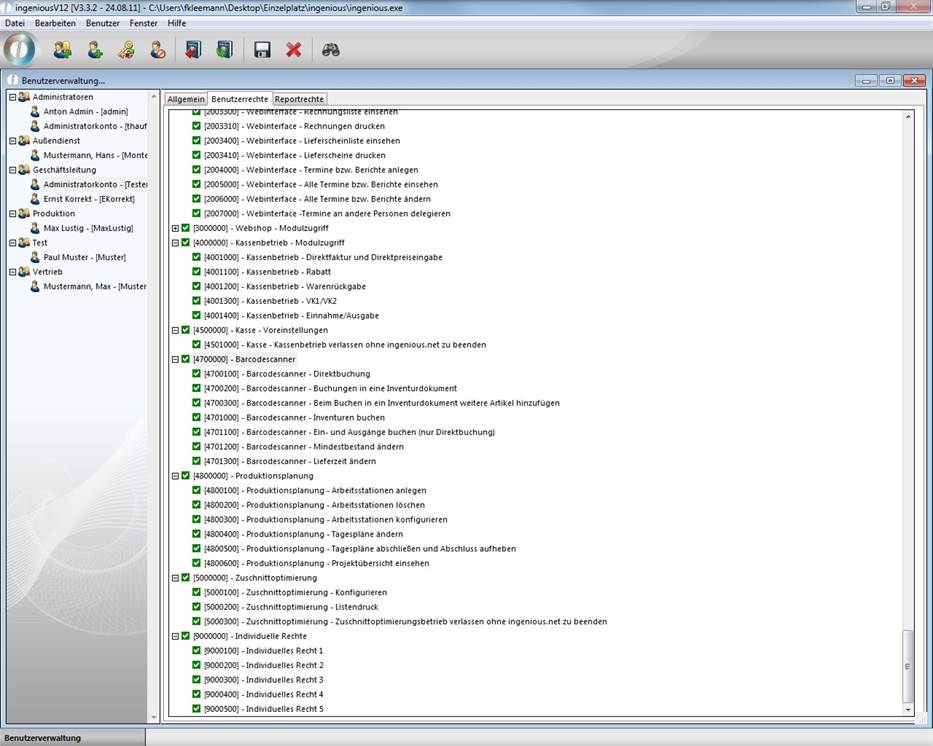
|
Benutzerrecht |
Funktion |
|
4700000 |
Erlaubt das Einloggen des Benutzers über den Barcodescanner login-Dialog. |
|
4700100 - 4700200 |
Regeln den Zugriff auf die Buchungsziele. |
|
4700300 |
Wird benötigt wenn das Inventurdokument nicht vollständig angelegt wurde (mit allen Artikeln). Ist das Recht vorhanden, werden beim Scannen weitere Artikel zum Inventurdokument zugefügt, ist das Recht nicht vorhanden dürfen nur Artikel gescannt werden die vorher dem Inventurdokument zugewiesen wurden. |
|
4701000 - 4701300 |
Regeln welche Aktionen der Benutzer für die gescannten Artikel ausführen darf (Inventurbuchung, Lagerbewegung, Mindestbestand ändern, Lieferzeit ändern). |
Inventurverwaltung
Um die Registerkarte „Inventurverwaltung“ nutzen zu können, müssen Sie zunächst in der Benutzerverwaltung die entsprechenden Benutzerrechte freischalten.
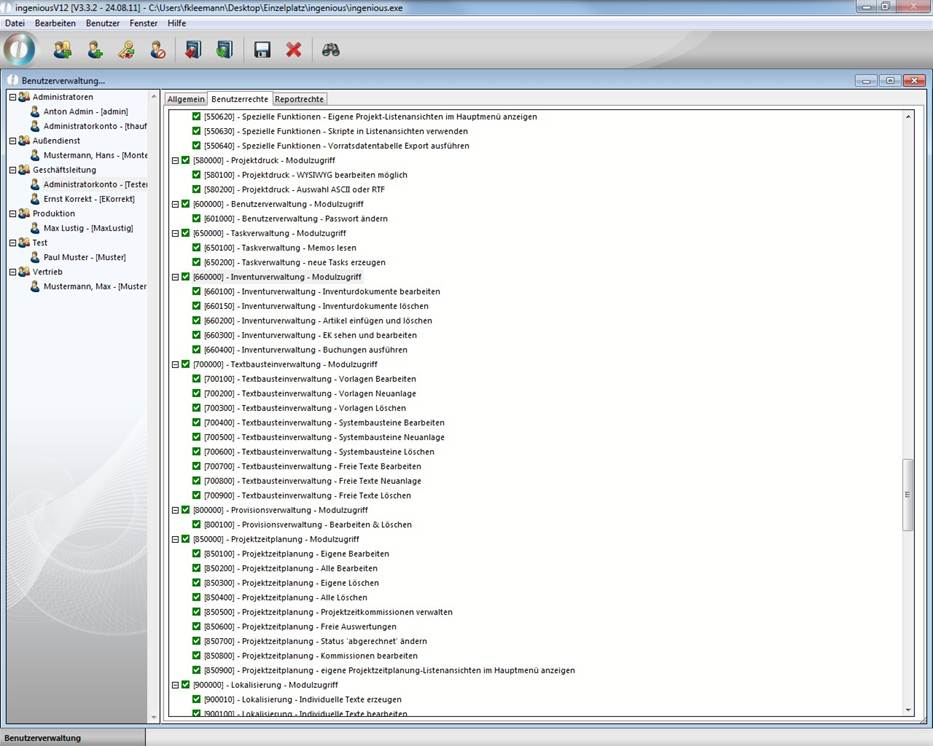
Nun erscheint die Inventurverwaltung als eine weitere Registerkarte des Menüpunktes Lagerverwaltung.
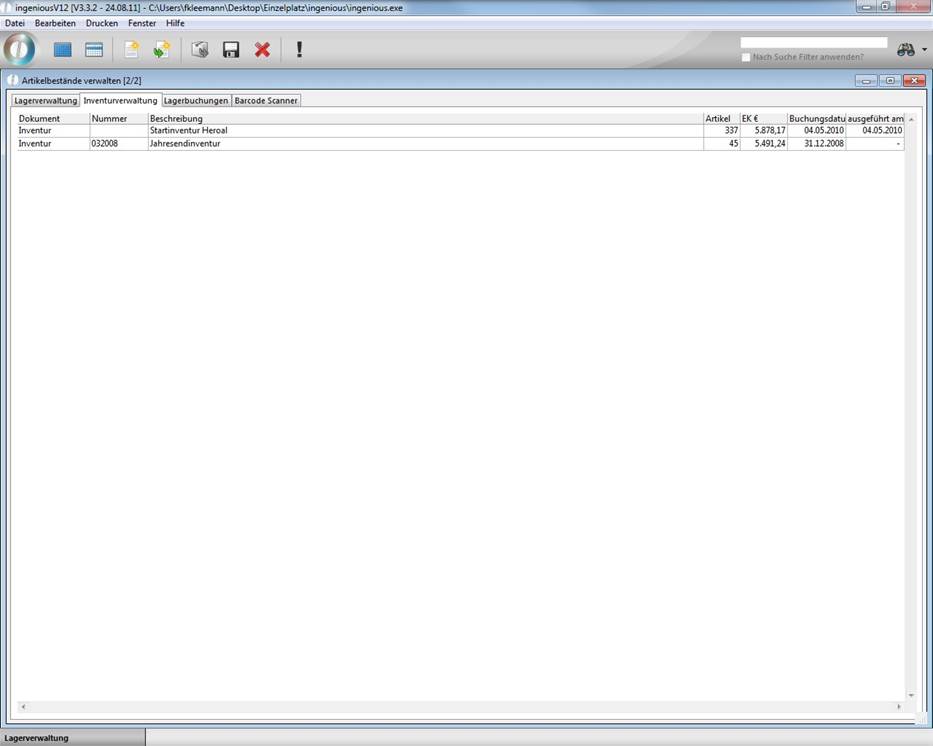
Zur eindeutigen Identifizierung der Inventurdokumente wurde in den Programmeinstellungen in der Rubrik "Kontakte" ein zusätzlicher Zähler angelegt, den Sie durch einen Haken im Feld "Inventurzähler" aktivieren können.
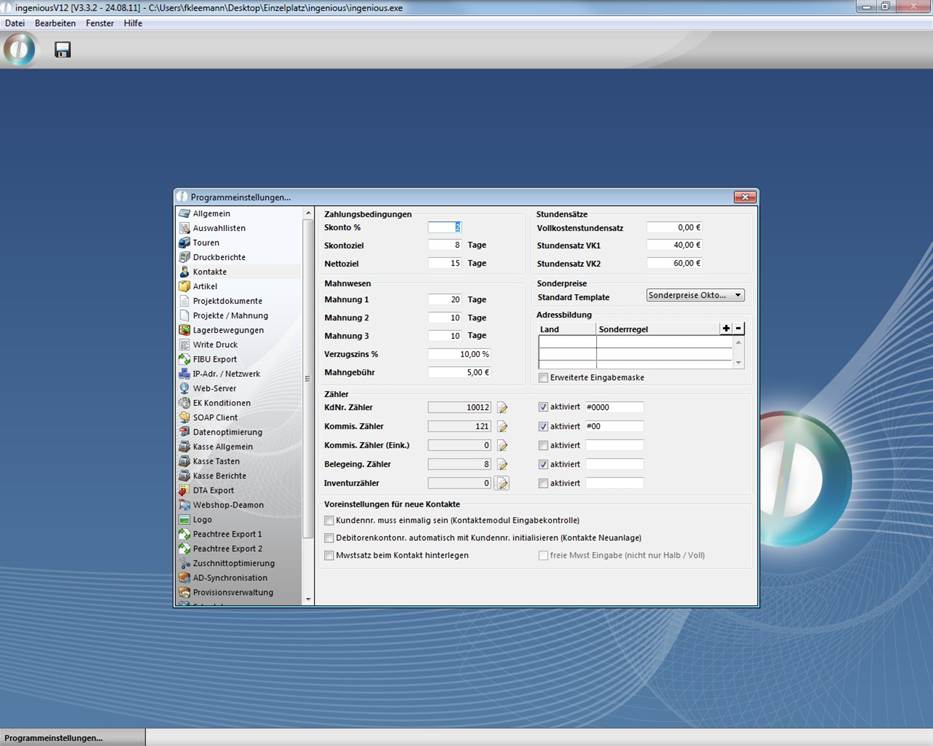
Über den Button ![]() können Sie ein neues Inventurdokument (= zusammengefasste Inventurbuchungen) anlegen und manuell festlegen, welche Artikel Sie in die Inventur aufnehmen. Über den Button
können Sie ein neues Inventurdokument (= zusammengefasste Inventurbuchungen) anlegen und manuell festlegen, welche Artikel Sie in die Inventur aufnehmen. Über den Button ![]() erstellt Ingenious.V12 automatisch ein Dokument. Im sich öffnenden Fenster können Sie festlegen, welche Artikel dabei berücksichtigt werden sollen und was mit den vorhandenen Inventurdaten geschehen soll.
erstellt Ingenious.V12 automatisch ein Dokument. Im sich öffnenden Fenster können Sie festlegen, welche Artikel dabei berücksichtigt werden sollen und was mit den vorhandenen Inventurdaten geschehen soll.
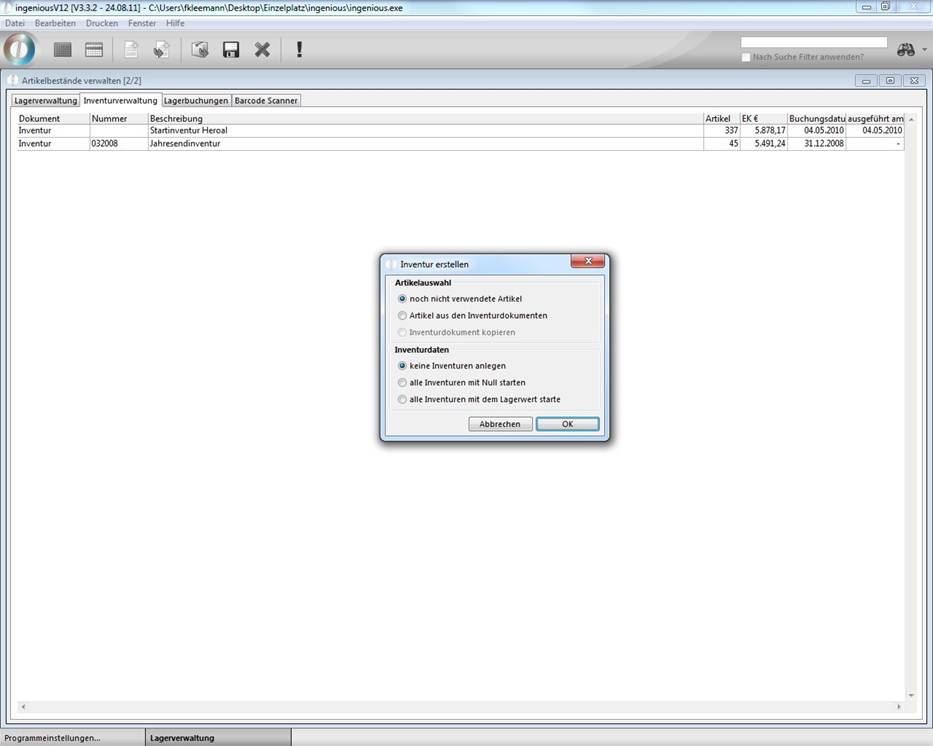
Haben Sie die gewünschten Einstellungen getroffen, erscheint eine Auflistung aller lagergeführter Artikel.
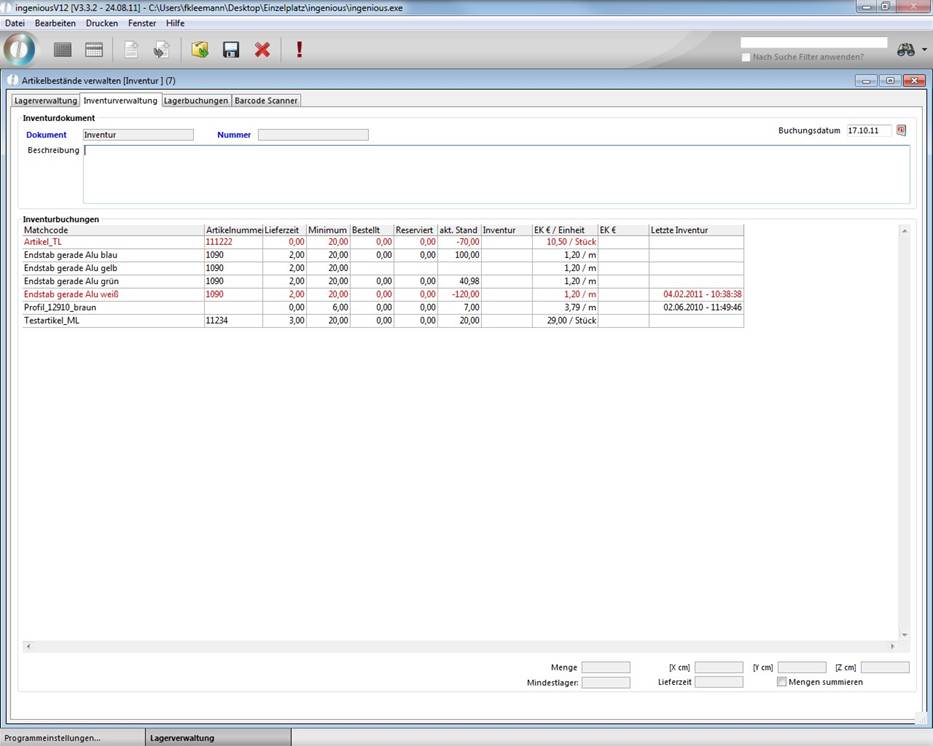
Bei den rot dargestellten Artikeln befindet sich der aktuelle Lagerbestand unterhalb des festgelegten Minimums. Anhand der Suchfunktion können Sie Inventurartikel in verschiedenen Buchungen und direkt in einer Buchung herausfinden. Über den Button ![]() löschen Sie einen aufgeführten Artikel aus dem Dokument und über den Button
löschen Sie einen aufgeführten Artikel aus dem Dokument und über den Button ![]() können Sie einen beliebigen Artikel aus dem Artikelkatalog hinzufügen. Per Mausklick auf den entsprechenden Artikel können Sie nun im unteren Teil des Fensters die vorhandene Artikelmenge, den Mindestbestand im Lager sowie die Artikelmaße und die Lieferzeit eintragen. Wenn Sie die Entertaste drücken, werden die eingegebenen Werte übernommen und sofort der folgende Artikel angezeigt.
können Sie einen beliebigen Artikel aus dem Artikelkatalog hinzufügen. Per Mausklick auf den entsprechenden Artikel können Sie nun im unteren Teil des Fensters die vorhandene Artikelmenge, den Mindestbestand im Lager sowie die Artikelmaße und die Lieferzeit eintragen. Wenn Sie die Entertaste drücken, werden die eingegebenen Werte übernommen und sofort der folgende Artikel angezeigt.
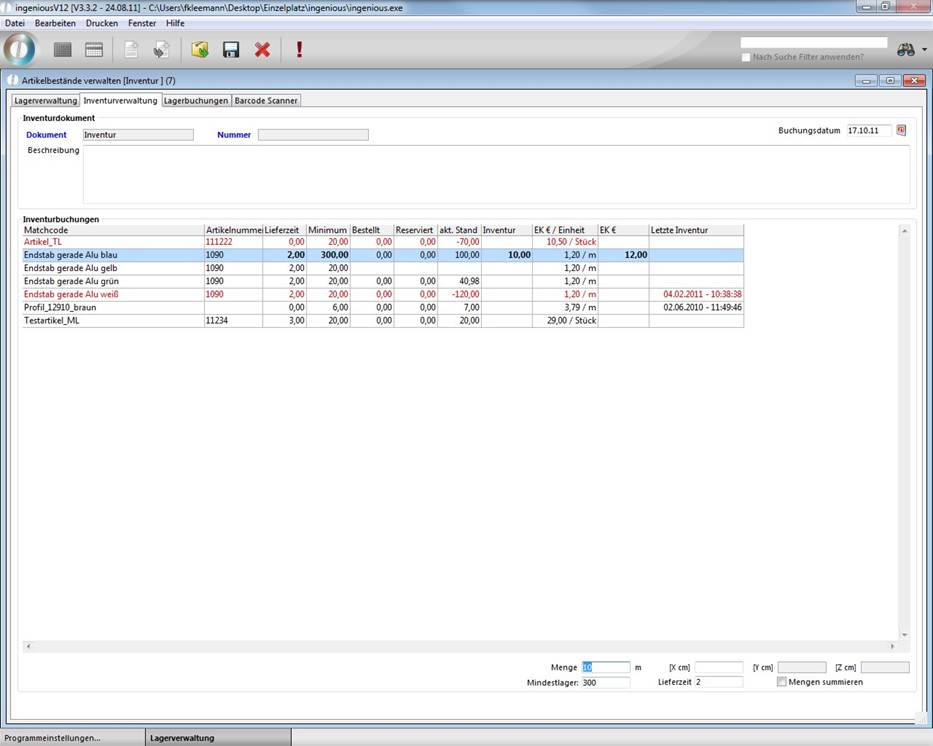
Wenn Sie nun auf den Button ![]() klicken, werden die Inventurbuchungen vorgenommen.
klicken, werden die Inventurbuchungen vorgenommen.
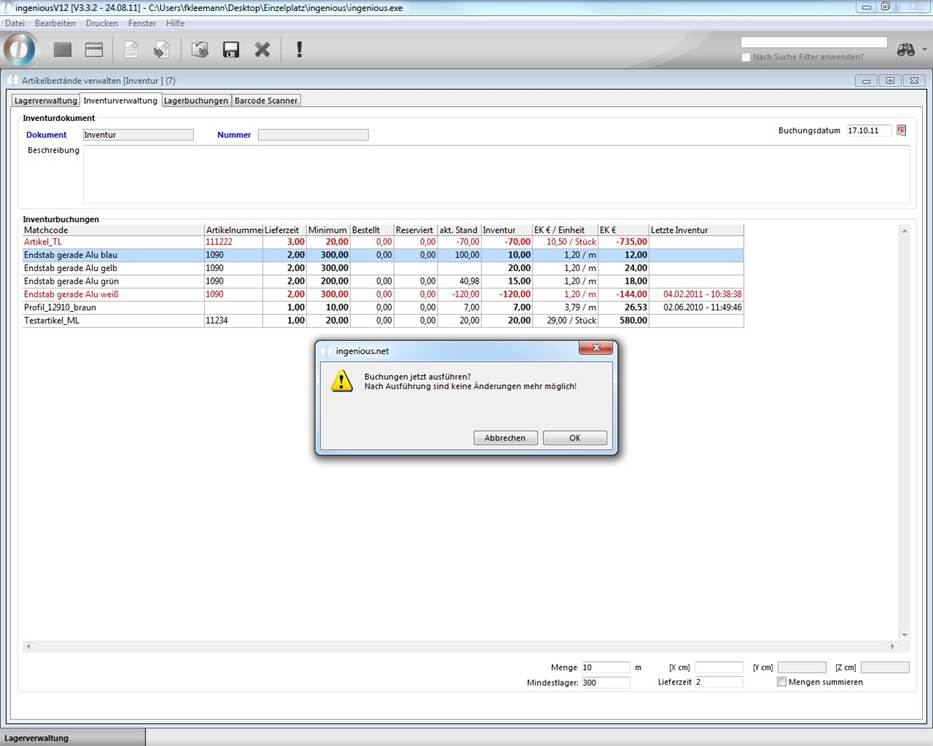
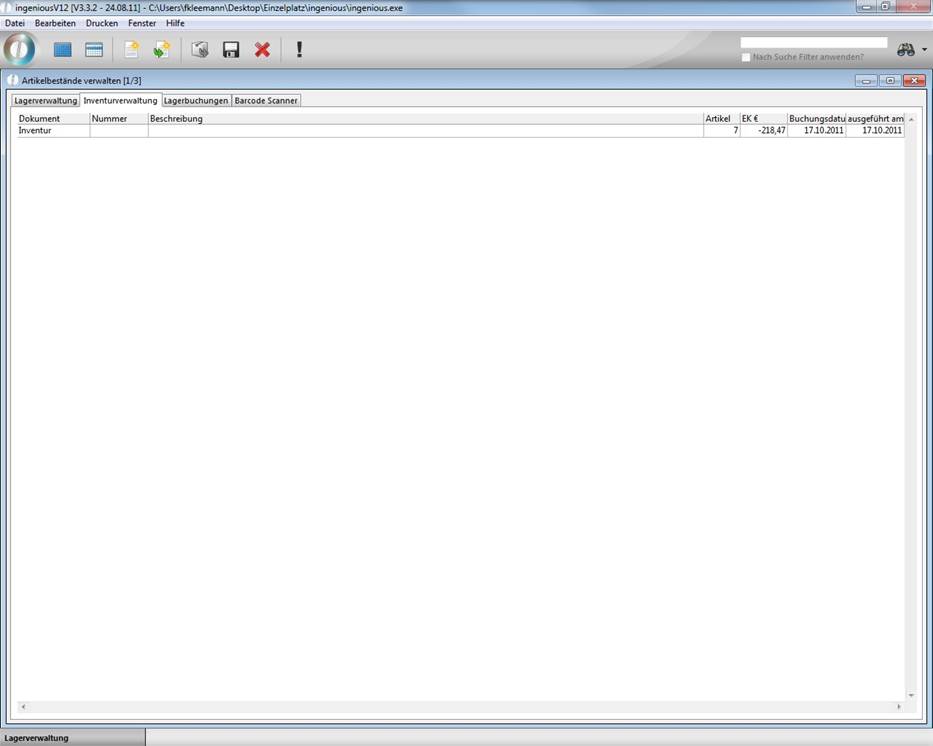
Die Inventurbuchung wird automatisch im Lagermonitor des jeweiligen Artikels verzeichnet.