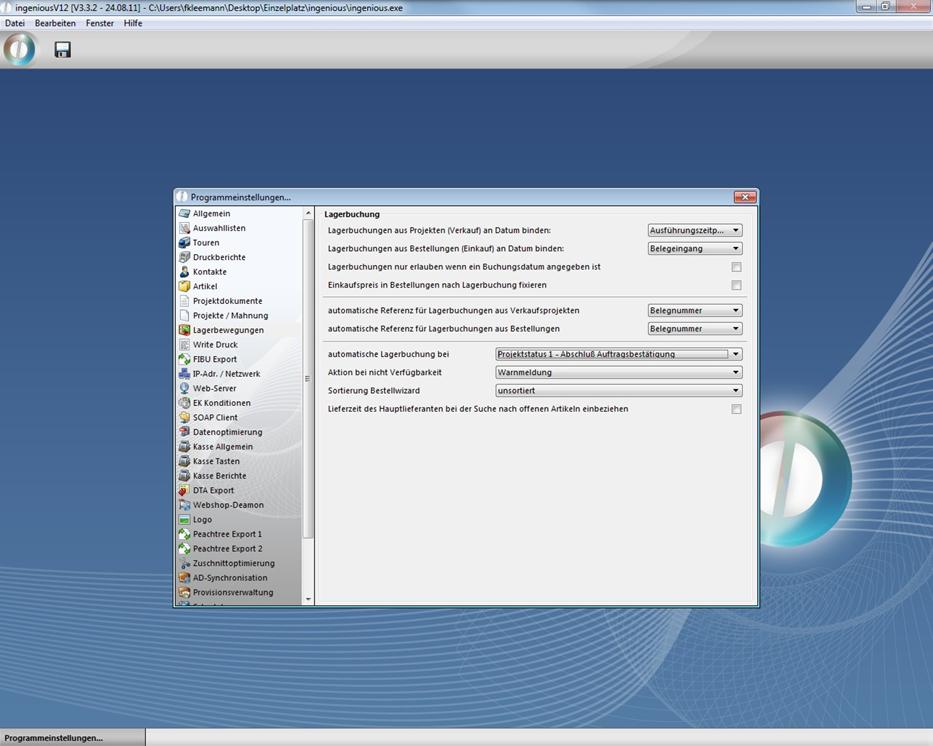In der Detailansicht der Auftragsbestätigung sowie in der Detailansicht ihrer einzelnen Positionen gibt es die neue Rubrik "Lagerbuchungen". Hier finden Sie eine Auflistung aller lagergeführten Artikel des Projekts.
Hinweis: In den Programmeinstellungen bei "Projekte/Mahnungen" muss die automatische Lagerbuchung bei Abschluss einer Auftragsbestätigung eingestellt sein. Sie können natürlich die Lagerbuchung an den Abschluss einer Rechnung oder eines Lieferscheins binden. Dann wird die neue Rubrik in dem entsprechenden Projekt angezeigt.
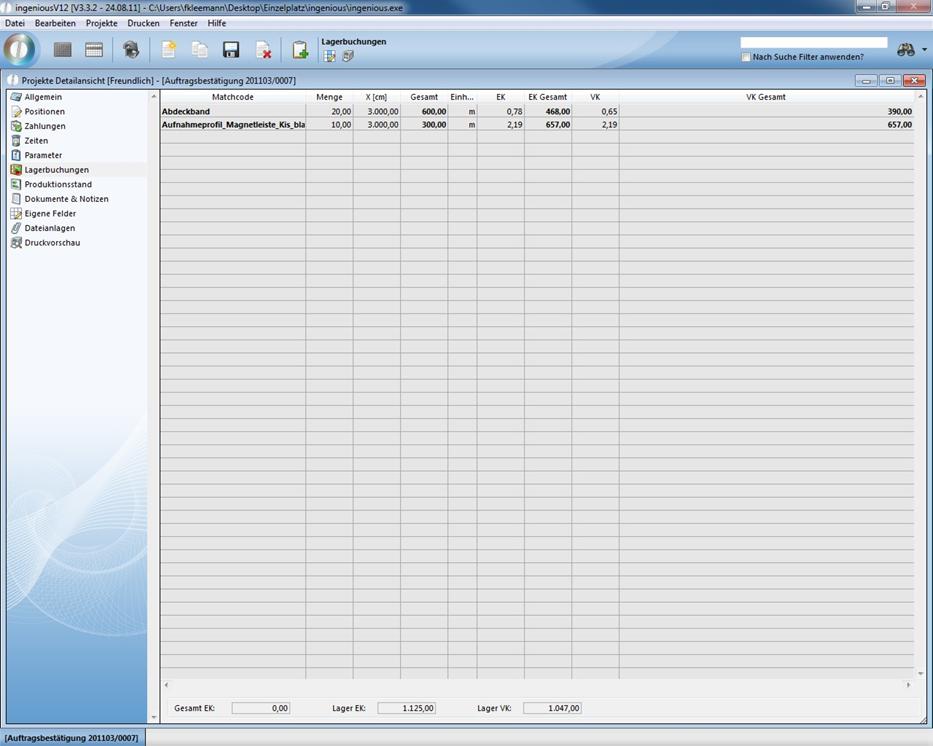
Über einen Klick auf den Button ![]() öffnet sich das Fenster "Positionen Lageransicht", in dem Sie per Doppelklick verschiedene Spalten ein- und ausschalten können. Außerdem können Sie mit gedrückt gehaltener Maustaste die Spalten verschieben und somit ihre Reihenfolge in der Ansicht ändern.
öffnet sich das Fenster "Positionen Lageransicht", in dem Sie per Doppelklick verschiedene Spalten ein- und ausschalten können. Außerdem können Sie mit gedrückt gehaltener Maustaste die Spalten verschieben und somit ihre Reihenfolge in der Ansicht ändern.
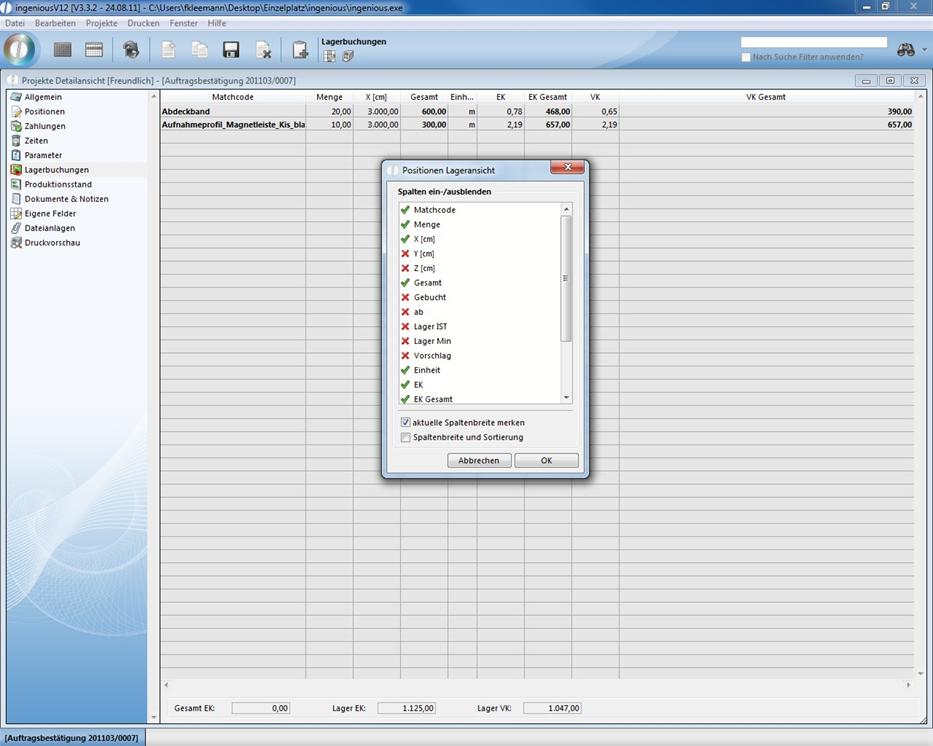
Wenn Sie einen Haken bei "aktuelle Spaltenbreite merken" setzen, werden Ihre Einstellungen in der Detailansicht übernommen. Über "Spaltenbreite und Sortierung zurücksetzen" können Sie die ursprünglichen Einstellungen wiederherstellen.
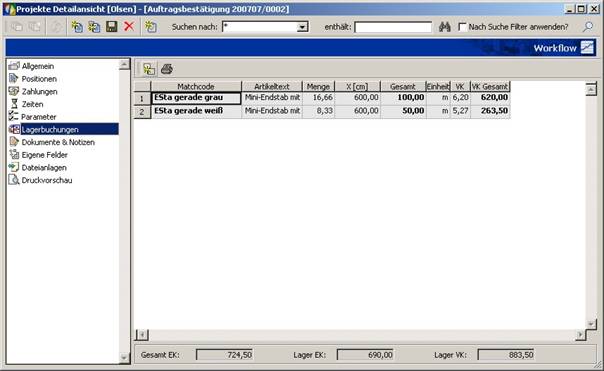
Wenn Sie die aufgeführten Artikel ausdrucken möchten, klicken Sie auf den Button ![]() . Beim Ausdruck werden die in der Detailansicht festgelegte Listenbreite übernommen und die Gesamtpreise summiert.
. Beim Ausdruck werden die in der Detailansicht festgelegte Listenbreite übernommen und die Gesamtpreise summiert.
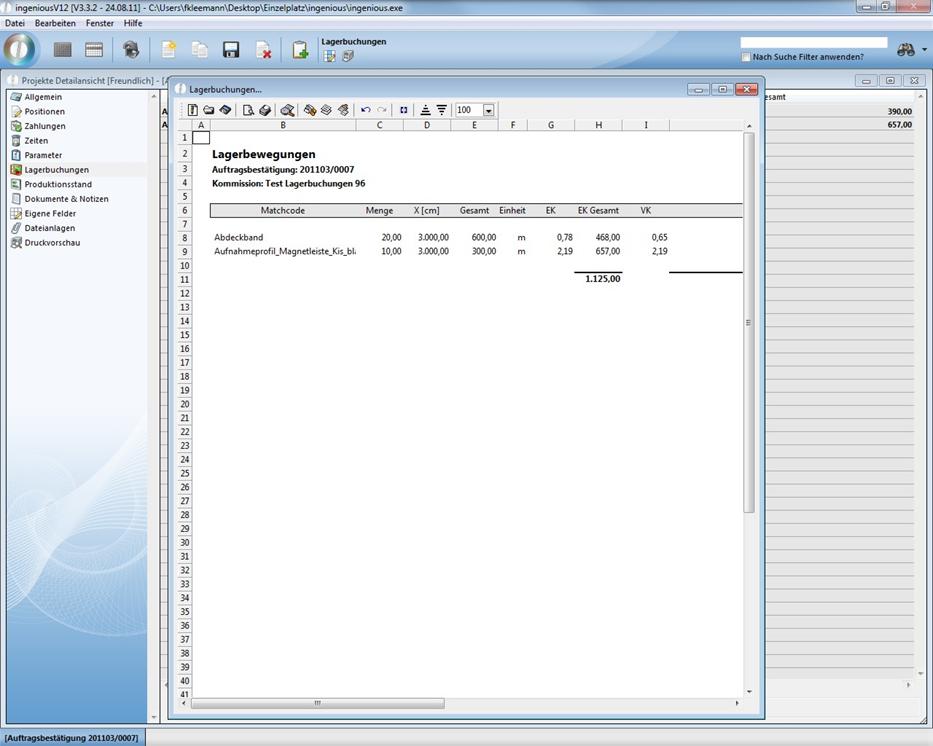
Wie zu Beginn erwähnt, erscheint die Rubrik "Lagerbuchungen" auch in der Positionsdetailansicht. Wenn Sie in der Rubrik "Positionen" des Projektes auf einen der aufgeführten Artikel doppelklicken, öffnet sich die Detailansicht der Position.
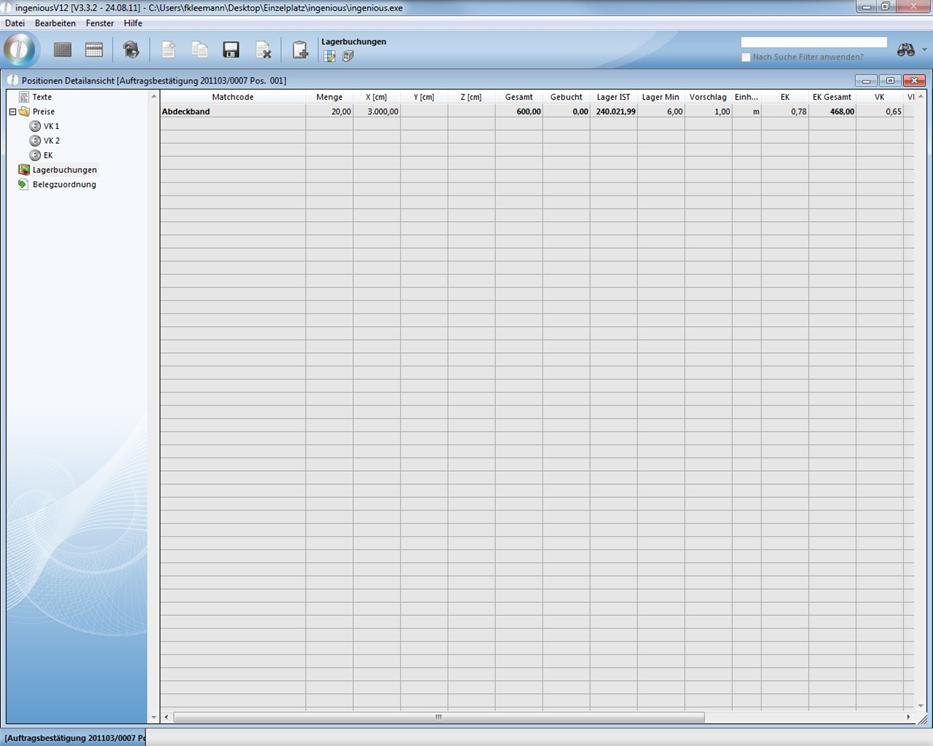
Sie können die Lagerbuchungen nun auch an einen beliebigen Termin des Projektes koppeln und eine automatische Referenz festlegen. Die dazugehörigen Einstellungen treffen Sie in der neuen Rubrik "Lagerbewegungen" in den Programmeinstellungen.