Für Paket-, Barcode- oder sonstige Etiketten bestimmen Sie in diesem Editor Daten, Platzierung und Format für das auszugebende Etikett. Um den Etiketteneditor zu öffnen, gehen Sie folgendermaßen vor:
1. Öffnen Sie entweder das Modul „Kontakte“ oder das Modul „Artikel“.
2. Markieren Sie min. einen Datensatz und wählen Sie einen der drei Druckbefehle:
· „Drucken/Etikett - Artikeletikett“ (Artikel)
· „Drucken/Etikett - Palettenetikett A4“ (Artikel)
· „Drucken/Kontakte - Paketetikett“ (Kontakte)
3. Im Druckeinstellungsfenster aktivieren Sie das Feld „Druckvorschau“ und bestätigen Sie mit gedrückter Tastenkombination Strg + ⇧ mit „OK“. Es erscheint das Fenster des Etiketteneditors.
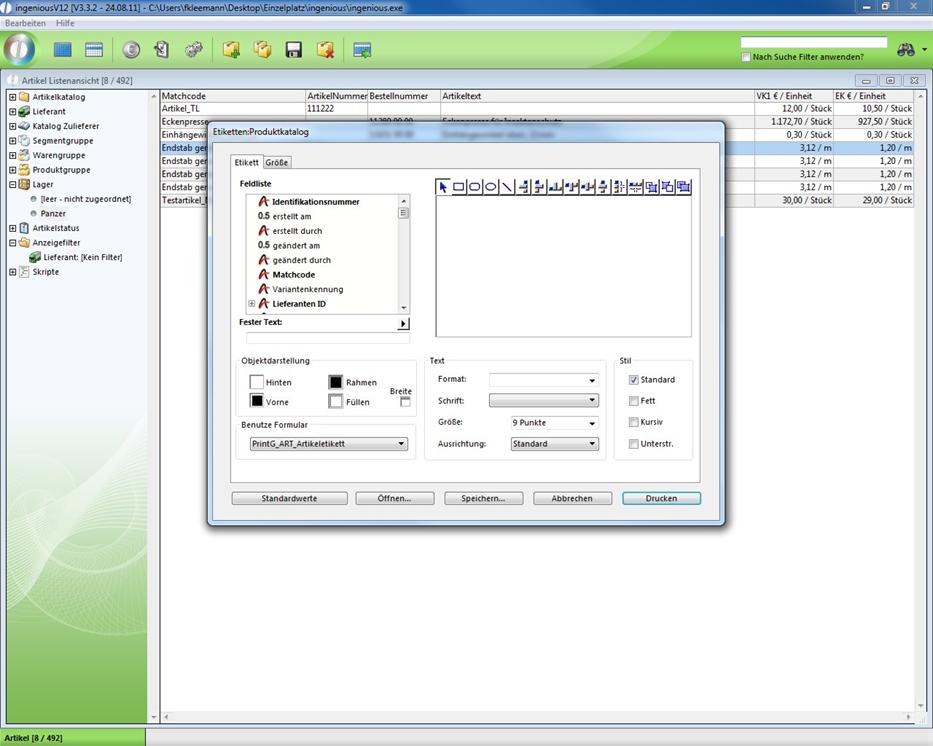
Ansicht Etiketteneditor
Je nach dem welchen Druckbefehl Sie gewählt haben, befinden Sie sich jetzt im entsprechenden Etikett.
Firmenlogo bzw. Bild auf Etikett drucken
Ein Bild, zum Beispiel das Firmenlogo, kann nur über die Zwischenablage in das Etikett eingefügt und gedruckt werden. Das bedeutet das Bild muss zunächst beispielsweise in Paint geöffnet und kopiert werden, bevor Sie es einfach über den Etiketteneditor in das Etikett einfügen können.
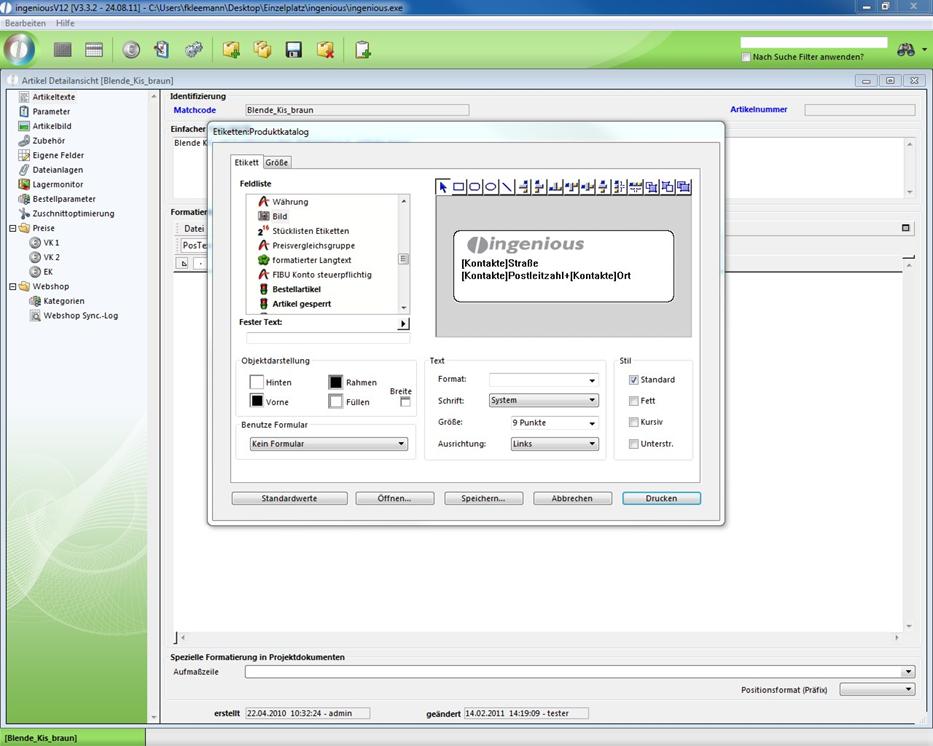
Übung zum Erstellen von Etiketten
1. Öffnen Sie den Etiketteneditor und entfernen Sie (falls nötig) bereits vorhandene Einträge aus der Vorschau des aktuellen Etiketts mit Hilfe der „Entf“-Taste. In dieser Übung soll nun ein Paketetikett erstellt werden.
2. Ziehen Sie die nötigen Datenfelder (Name und Adressdaten) aus der Feldliste in den Vorschaubereich.
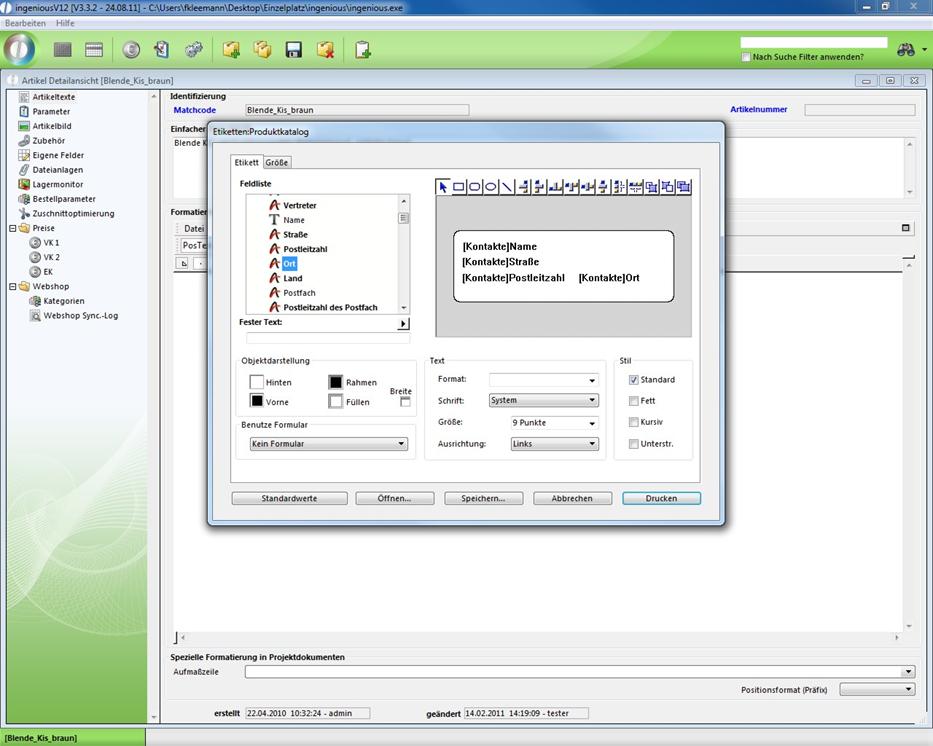
Durch Anklicken der sich jetzt in der Vorschau befindlichen Felder kann man mit der Maus ihre Position und Größe beliebig verändern. Auch Darstellung (Stil), Schriftgröße (Text) sowie Schriftart (Text) und Schriftfarbe (Objektdarstellung) lassen sich mit Hilfe der entsprechenden Einstellungsbereiche ganz individuell editieren.
3. Bearbeiten Sie das Etikett beliebig mit der zur Verfügung stehenden Werkzeugleiste.
![]()
4. Wechseln Sie nun in die Registerkarte „Größe“ um weitere Einstellungen für den Druck treffen zu können.
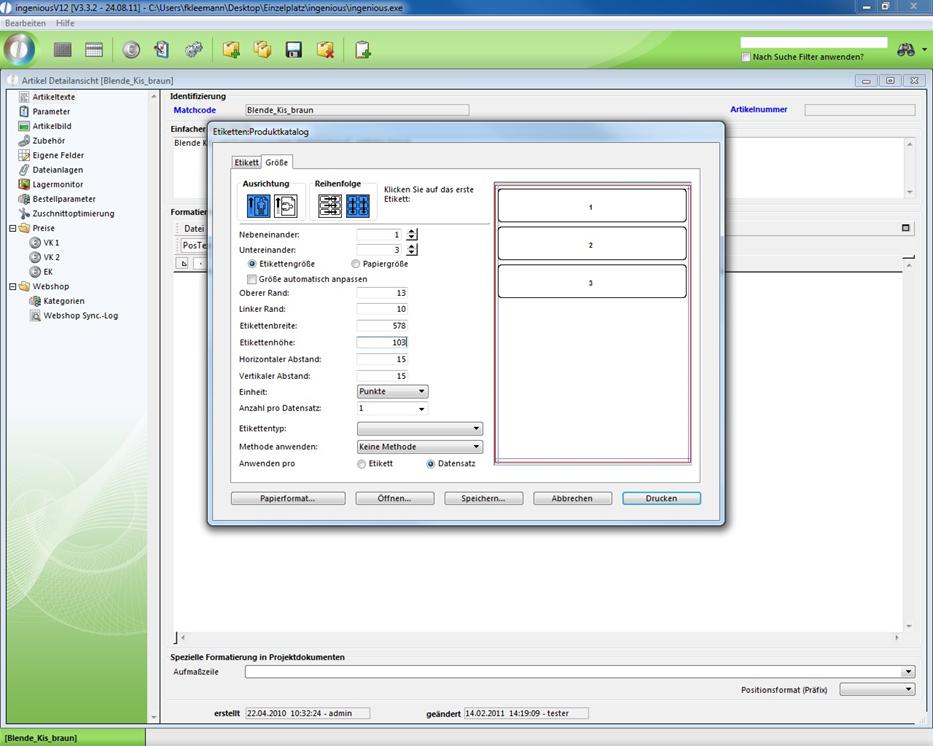
5. Wenn Sie Ihr Etikett fertig gestellt haben, klicken Sie auf die Schaltfläche „Speichern…“ um das Etikett zu speichern. Wechseln Sie in den Ordner „Etiketten“, wählen Sie dort den Ordner „Kontakte“ und speichern Sie dort Ihr Etikett mit dem Namen „Paketetikett2“ ab.
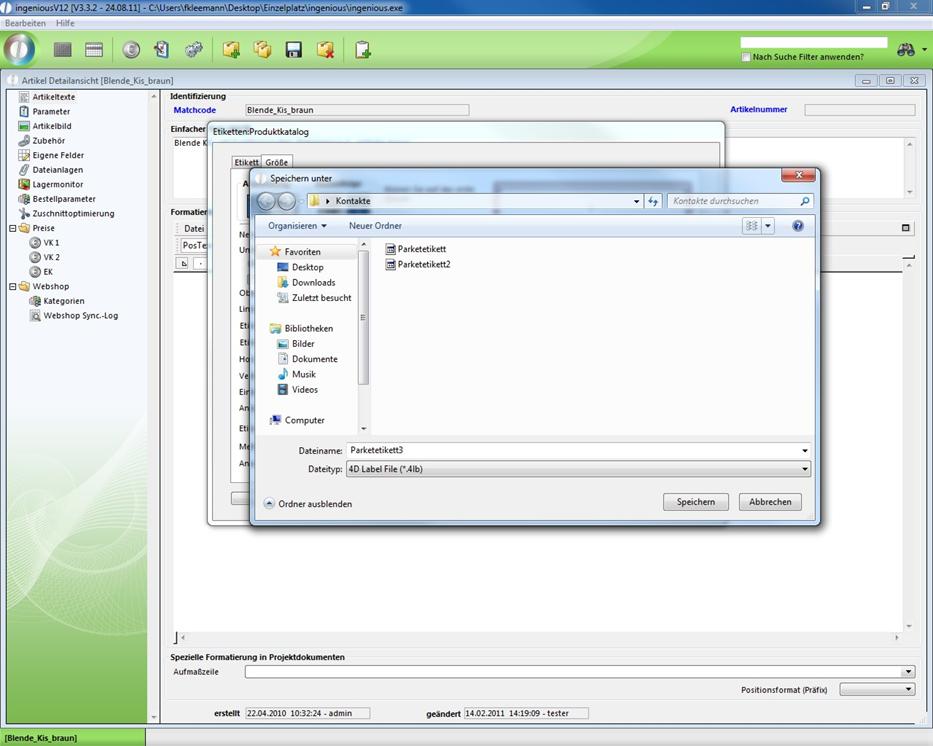
Standarddialogfenster zum speichern
Der Druck von Etiketten ist nicht nur über den Etiketteneditor möglich sondern auch über den Super Report Bericht. Wenn Sie in den Programmeinstellungen einen neuen Druckbericht „[4] Stücklistenetiketten*.4lb“ anlegen und Ihre Einstellungen mit „OK“ bestätigen, öffnet sich ein Abfragefenster, in dem Sie die gewünschte Erstellungsform wählen können.
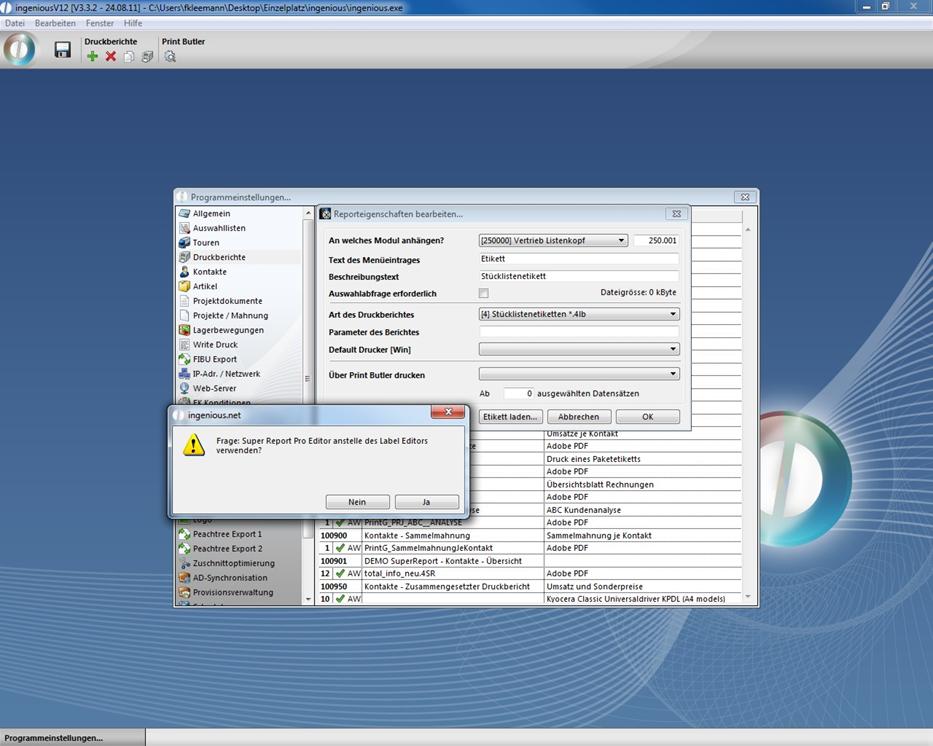
Weitere Erläuterungen und Beispiele können im 4D Documentation Center abgerufen werden:
http://doc.4d.com/4Dv12/4D/12.4/Etiketteneditor.200-1015817.de.html