Der Belegeingang dient als digitales Rechnungseingangsbuch zur Übersicht über alle an Sie gestellten Rechnungen. In der Listenansicht erscheinen je nach Filterauswahl alle Rechnungen eines bestimmten Zeitraums und/oder Lieferanten mit den gewünschten Projektstatus.
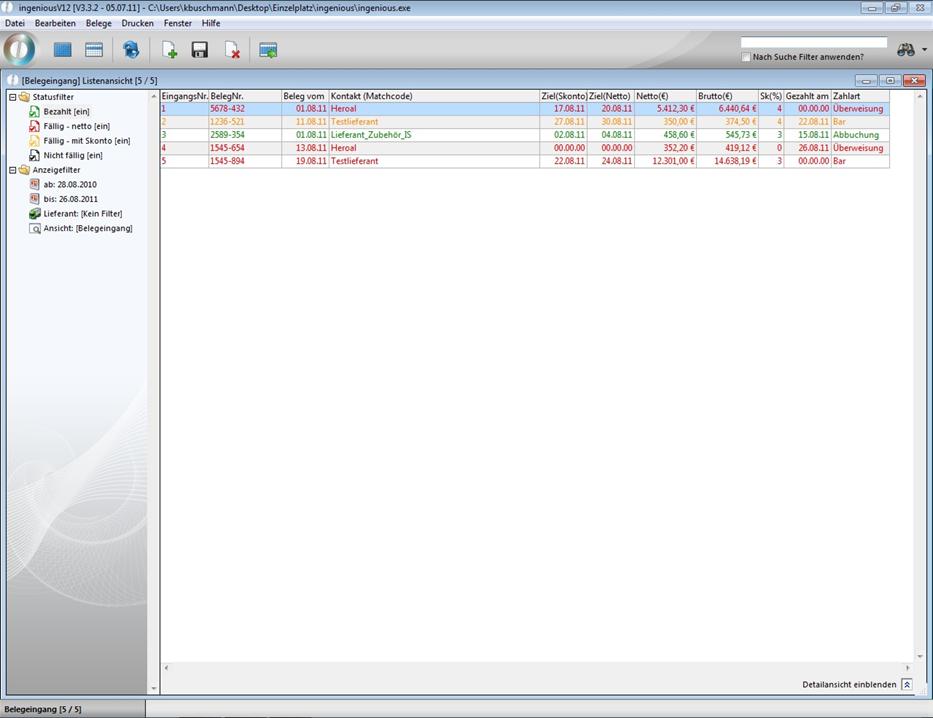
Die Rechnungen, die bereits bezahlt wurden, werden in der Liste grün dargestellt. Für die noch nicht bezahlten Rechnungen gibt es 3 Farbkennzeichnungen: Rechnungen in roter Schrift sind netto fällig oder überfällig; fällige Rechnungen, die noch innerhalb der Skontofrist liegen, werden orange angezeigt und noch nicht bezahlte bzw. noch nicht fällige Rechnungen sind schwarz. Für die farbliche Fälligkeitsmarkierung wurden 2 Tage als Pufferzeit hinterlegt, so dass die Zahlungen rechtzeitig ausgelöst werden können. Im unteren Fensterrand ist eine Auswertung für selektierte Belege einblendbar. Es kann der Gesamtumsatz sowie offene Posten der markierten Eingangsbelege über „Detailansicht einblenden“ eingeblendet werden
Zuordnung von Belegnummern
Das ingenious.V12 jedem Beleg automatisch eine einmalige fortlaufende Nummer gibt, können Sie in den Programmeinstellungen unter dem Punkt „Kontakte“ einstellen. Aktivieren Sie dafür das entsprechende Feld durch einen Mausklick. Die Vergabe einer einmaligen fortlaufender Eingangsnummer entspricht den Formvorschriften der Buchführung und erleichtert Ihnen das Auffinden zu suchender Belege.
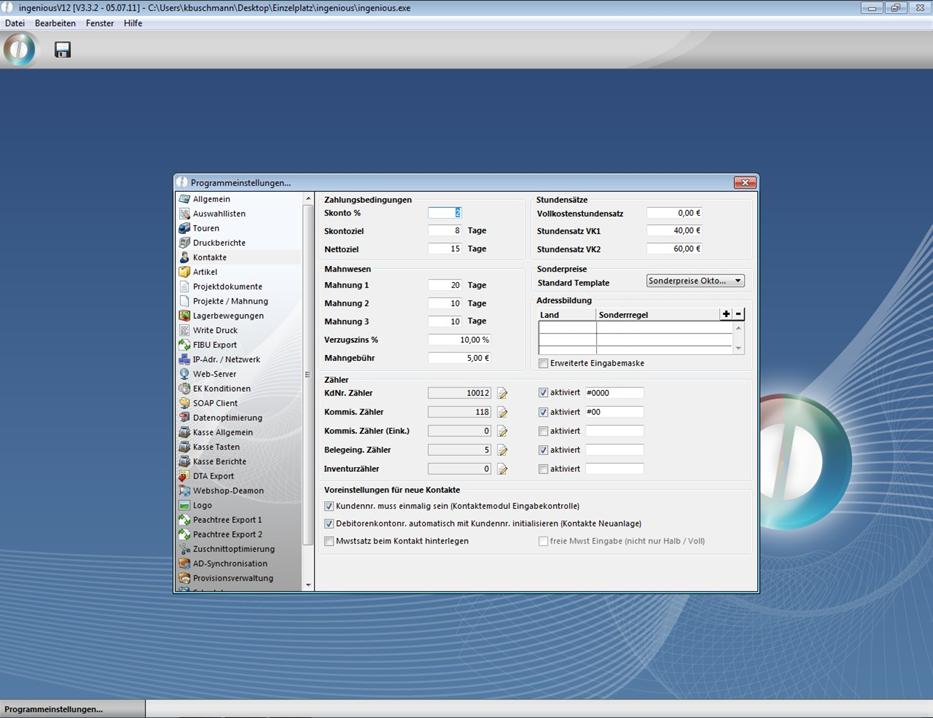
Erstellen einer Eingangsrechnung
Um nun eine neue Eingangsrechnung zu erstellen, klicken Sie im Belegeingangsmodul auf die Schaltfläche ![]() und geben im darauf folgenden Fenster die Informationen zu „Belegdaten Allgemein“, „Lieferadresse/Notizen“, „Rechnungsbeträge“ und „Bezahlung“ ein. Für die Eingabe des Rechnungsdatums und der Fälligkeiten steht Ihnen ein Kalender zur Verfügung, über den Sie einfach durch Klick auf den entsprechenden Tag das Datum übernehmen. Das Notizfeld ist für Ihre individuellen Hinweise zu einzelnen Rechnungen gedacht. So können Sie hier beispielsweise eintragen, welcher Kommission die in Rechnung gestellten Leistungen zugeordnet werden.
und geben im darauf folgenden Fenster die Informationen zu „Belegdaten Allgemein“, „Lieferadresse/Notizen“, „Rechnungsbeträge“ und „Bezahlung“ ein. Für die Eingabe des Rechnungsdatums und der Fälligkeiten steht Ihnen ein Kalender zur Verfügung, über den Sie einfach durch Klick auf den entsprechenden Tag das Datum übernehmen. Das Notizfeld ist für Ihre individuellen Hinweise zu einzelnen Rechnungen gedacht. So können Sie hier beispielsweise eintragen, welcher Kommission die in Rechnung gestellten Leistungen zugeordnet werden.
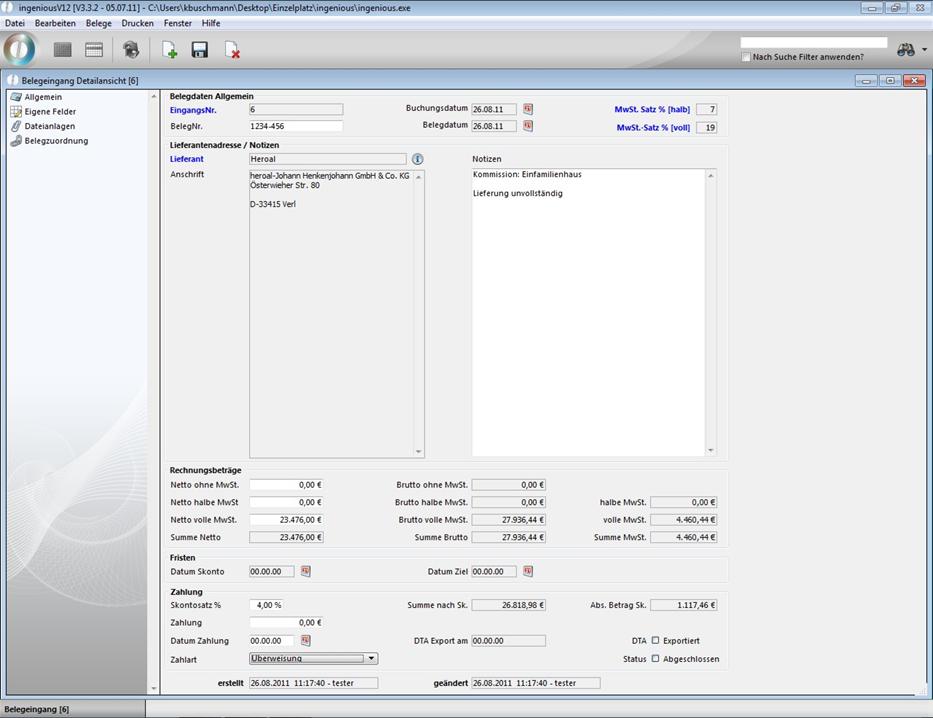
Die Rechnungsbeträge müssen Sie nur netto eingeben und zwar getrennt nach mehrwertsteuerfrei, vollem oder halbem Mehrwertsteuersatz. ingenious.V12 errechnet dann automatisch die Mehrwertsteuer und die Bruttobeträge der einzelnen Summen und der Gesamtsumme. Über ein Drop-Down Menü können Sie angeben, wie die Rechnung bezahlt wird. Die hier erscheinenden Möglichkeiten können Sie selbst in den Programmeinstellungen unter dem Menü „Auswahllisten“ festlegen.
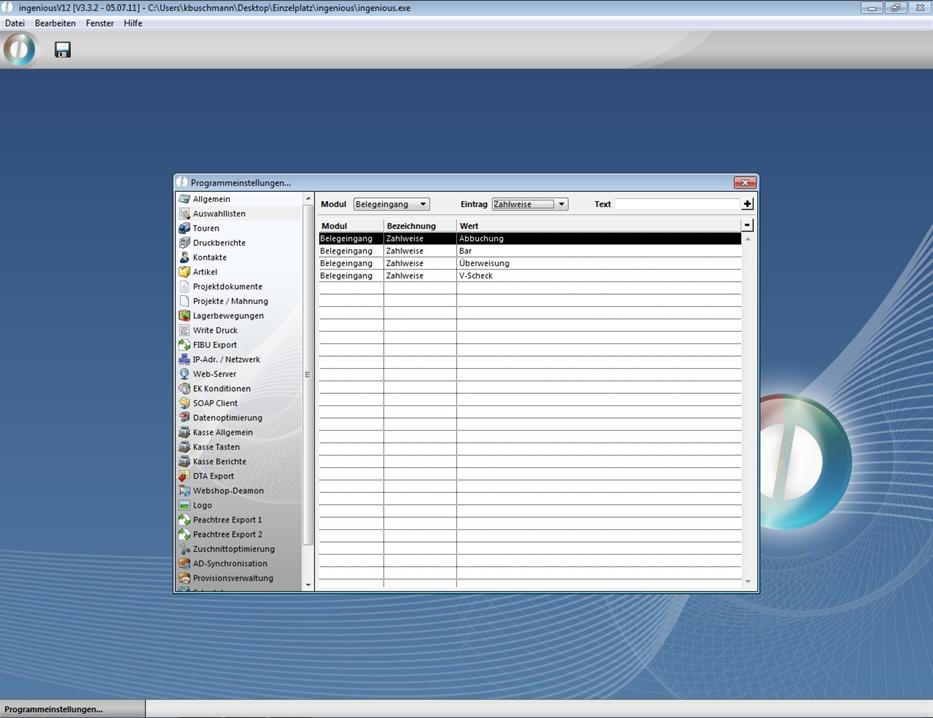
Die Rubriken „Eigene Felder“ und „Dateianlagen“ sind genauso zu verwenden, wie in den Kapiteln 4.1.2.7 und 4.1.2.8 beschrieben. Unter der Rubrik „Belegzuordnung“ haben Sie die Möglichkeit den Beleg zu einem bestimmten Projekt zu zuordnen, eine genauere Erläuterung dieser Rubrik folgt im Anschluss. Nachdem Sie den Beleg eingegeben haben, schließen Sie die Detailansicht, indem Sie auf die Schaltfläche ![]() klicken. Der zuletzt erstellte Beleg wird nun in der Listenansicht dargestellt.
klicken. Der zuletzt erstellte Beleg wird nun in der Listenansicht dargestellt.
Belegzuordnung
Die Rubrik „Belegzuordnung“ macht es Ihnen möglich eine Verbindung zwischen Eingangs- und Ausgangsrechnungsbelegen herzustellen. So wissen Sie beispielsweise im Falle einer Kundenreklamation, von welchem Händler Sie das Produkt bezogen haben. Falls ein Händler andererseits ein Produkt wegen Fehlerhaftigkeit wieder zurücknehmen muss, können Sie auf einen Blick sehen, welche Kunden den Artikel erworben haben. Die Zuordnung der entsprechenden Belege erfolgt im Workflow in der Detailansicht der Rechnung. Hier öffnen Sie in der Rubrik „Positionen“ per Doppelklick die Positionen Detailansicht des gewünschten Artikels.
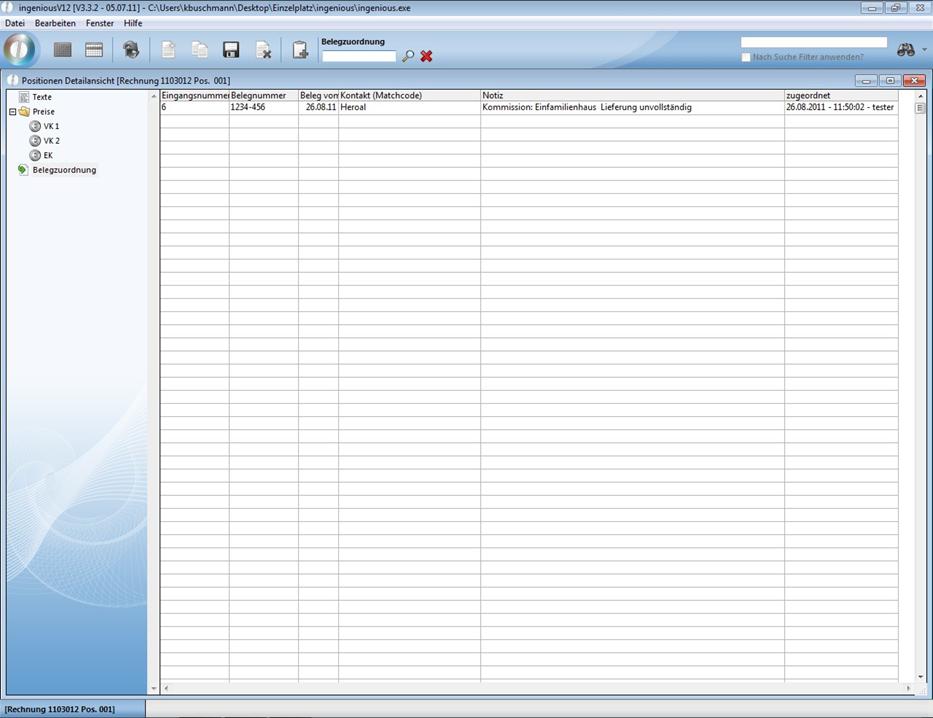
In der Symbolleiste können Sie über die Suchfunktion der Belegzuordnung ![]() aus der Listenansicht im Belegeingang die entsprechende Rechnung wählen. Achten Sie darauf, dass Sie beim Verlassen des Workflows alle Änderungen speichern.
aus der Listenansicht im Belegeingang die entsprechende Rechnung wählen. Achten Sie darauf, dass Sie beim Verlassen des Workflows alle Änderungen speichern.
Im Belegeingang in der Detailansicht des Händlers sehen Sie in der Rubrik „Belegzuordnung“ nun den zugeordneten Artikel.
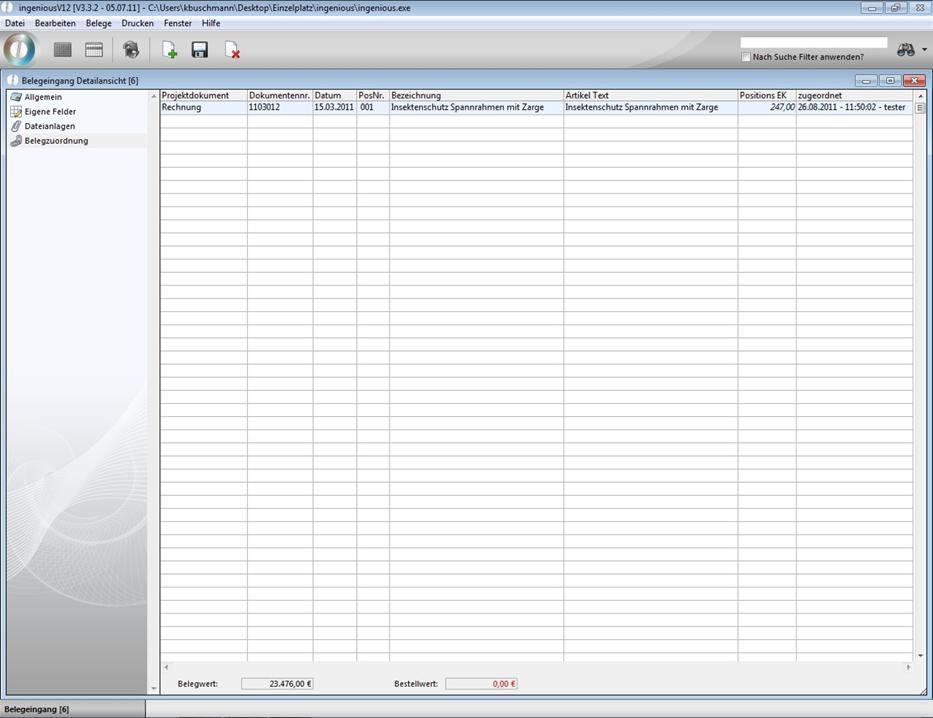
Natürlich können auch mehrere Belege einer Rechnung zugeordnet werden. Je nach der Zeilenfärbung können Sie erkennen, in welchem Modul der Beleg hinterlegt ist (blau = Workflow; gelb = Einkauf). Die EK-Preise färben sich, wenn Sie im Einkauf lagergebucht wurden grün, wenn sie teilgebucht wurden blau und bei keiner Buchung rot.
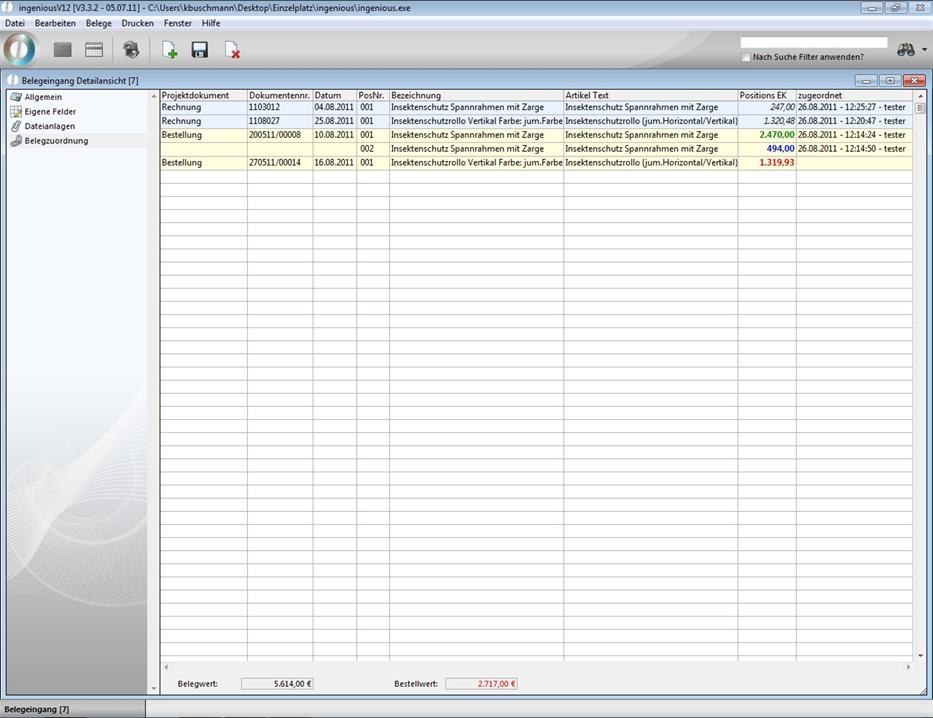
Zur besseren Verknüpfung von Eingangsbelegen und Lagerbuchungen kann in den Programmeinstellungen in der Rubrik "Lagerbewegung" festgelegt werden, dass die Lagerbuchungen in den Bestellungen nur möglich sind, wenn ein Buchungsdatum im Beleg angegeben ist.
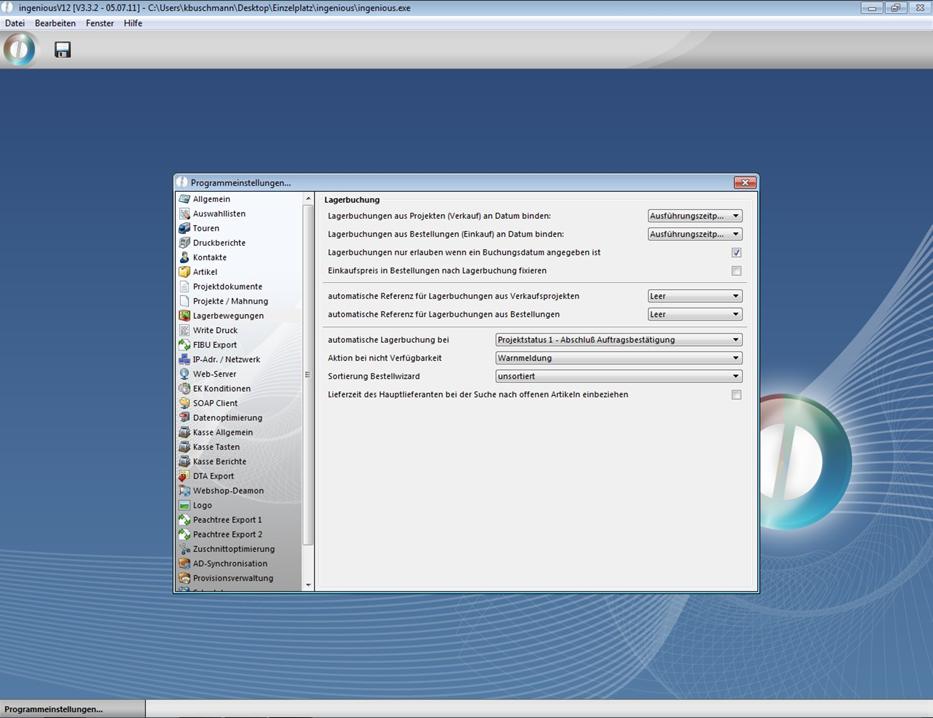
Zahlungen erfassen
Zur Erfassung von Zahlungen öffnen Sie die Detailansicht des Belegs und geben Sie im Bereich „Zahlung“ den Zahlbetrag ein. Das Zahlungsdatum können Sie über den Kalender einsetzen. Schließen Sie danach die Detailansicht über das Kreuz des Fensters und Sichern Sie die Änderungen. Der Beleg wird nun in der Listenansicht grün dargestellt.
Druck von Belegen
Für Ihre Unterlagen oder zur Weitergabe an den Steuerberater bzw. an Ihre Buchhaltung wurden in ingenious.V12 die Berichte „Rechnungseingangsbuch“ und „OP-Liste Verbindlichkeiten“ integriert. Zum Drucken eines dieser Berichte wählen Sie aus der Listenansicht des Belegeingangsmoduls den Menüpunkt „Belege“. Entscheiden Sie sich anschließend für die Art des gewünschten Berichts.
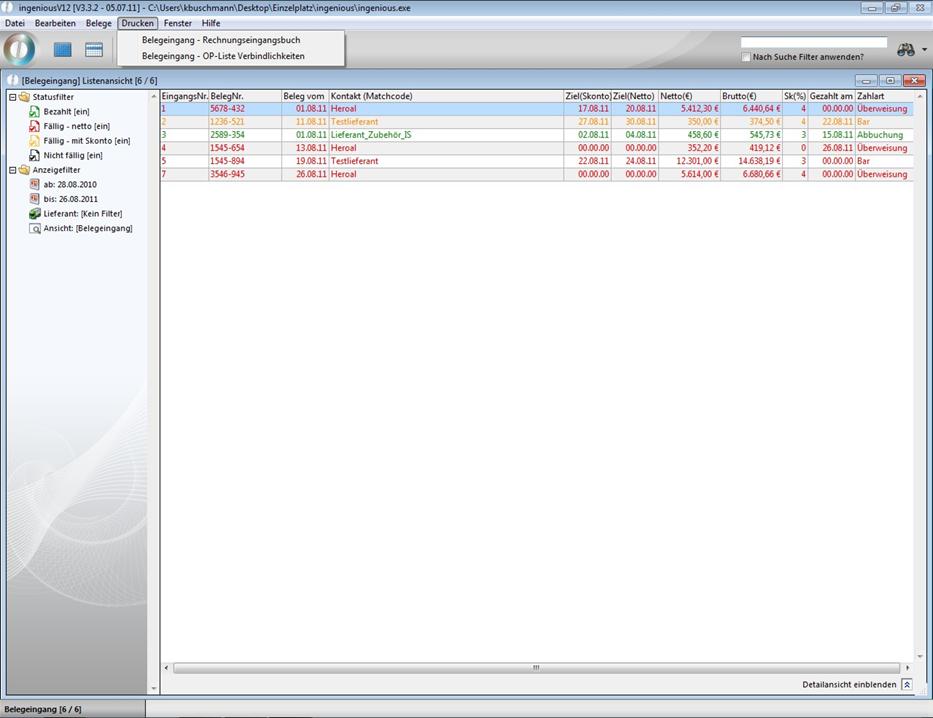
Im erscheinenden Dialog bestimmen Sie, welche Auswahl in die Liste übergeben werden soll und wählen anschließend den Zeitraum für den Bericht. Nach dem Bestätigen der Druckdialoge erhalten Sie den Bericht und können sich diesen auf Ihrem Standarddrucker ausgeben lassen.
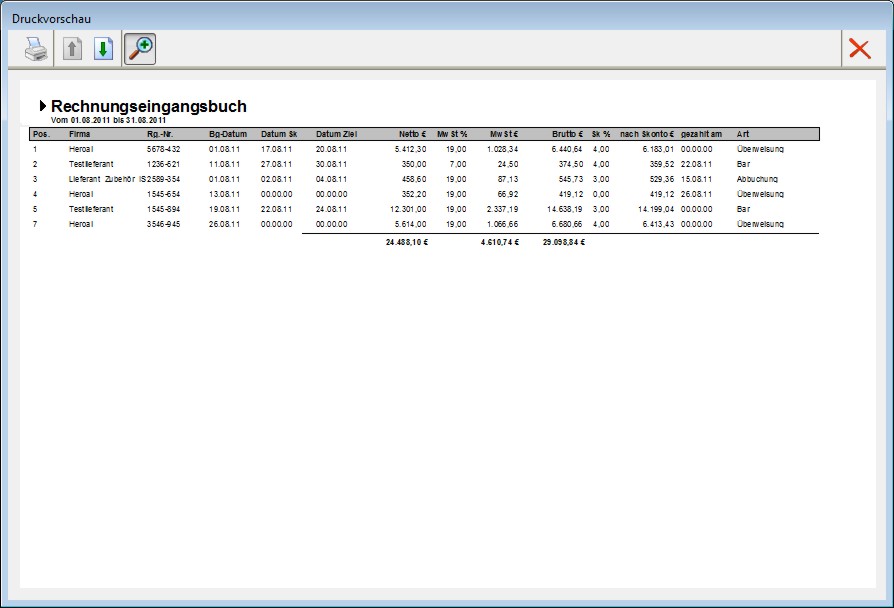
Export von Belegen
Der DTA Export ist eine komfortable Schnittstelle zur Übertragung von Überweisungen aus dem ingenious.V12 Belegeingang in diverse Banking-Programme. Um einen Export möglich zu machen, wird zunächst in der Detailansicht des Belegs im Feld „Zahlart“ die Option „DTA“ eingestellt (wenn nicht vorhanden, diese in den Programmeinstellungen in der Rubrik „Auswahllisten“ hinzufügen). Den DTA Export erreichen Sie über das Menü „Belege“. Der Exportmanager erzeugt eine Liste aller möglichen Überweisungen und trägt automatisch die Beträge und Texte (Belegnummer und Datum, Kundennummer oder Skonto) ein. Außerdem können Sie über die Datumseinstellung die Auswahl der angezeigten Belege auch begrenzen. Die einzelnen Posten der Liste werden nach Dringlichkeit gefärbt, so ist leicht zu erkennen, ob eine Überweisung dringend (rot) oder ob Skonto möglich (orange) ist.
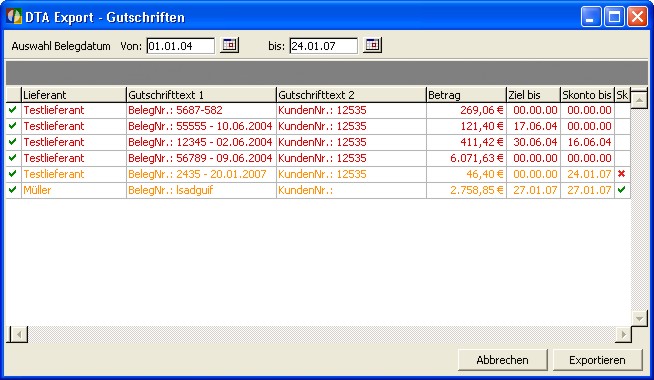
Mit nur wenigen Mausklicks können Sie die gewünschten Überweisungen auswählen und in die Bankensoftware übernehmen. Eine zeitaufwendige Neuanlage entfällt. Wenn Sie auf den Button „Exportieren“ klicken, öffnet sich das Standardfenster von Windows und Sie können das gewünschte Exportverzeichnis festlegen. Der Beleg wird dann als eine .DTA-Datei exportiert. In der Listenansicht des Belegeingangs wird er nun grün dargestellt. Wenn Sie die Detailansicht des Belegs öffnen, werden Sie sehen, dass im Bereich „Zahlungen“ bei DTA-Export ein Häkchen gesetzt ist und auch das Exportdatum erfasst wurde. Der Beleg wird bei einen neuen Export nicht mehr mit aufgelistet werden.
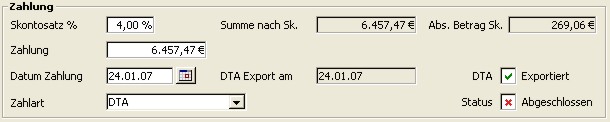
Die Exportfunktion „Freie Auswertung“ soll an dieser Stelle nicht noch einmal erklärt werden. Eine ausführliche Erklärung der Funktion finden Sie in den Kapiteln 4.1.1.5 und 4.2.1.5.