Eine Variante ist eine Ableitung eines bestehenden Produktes. Das bedeutet, wenn sich mehrere Artikel nur in wenigen, für den Artikel nicht wesentlichen, Eigenschaften unterscheiden, sind dies Artikelvarianten. Kurz gesagt: „Artikelvarianten sind grundsätzlich gleich aber doch verschieden“. Zum besseren Verständnis des Begriffs folgt ein kurzer Ausflug in die Automobilwelt. Das Pkw - Modell „XY“ eines Automobilherstellers wird in mehreren Varianten mit speziellen Typdaten (Farbe, Ausstattung, Motorisierung) angeboten. Aber alle „XY“ - Modelle haben gemeinsame Eckdaten (4 Räder, 1 Lenkrad, 1 Tank, 1 Modellname). Um Artikelvarianten zu erstellen, muss man die Eigenschaften des Artikels ebenfalls in Typdaten und Eckdaten aufteilen. Alle Varianten eines Artikels können sich also nur in den Typdaten und keinesfalls in den Eckdaten unterscheiden. Wenn Sie von einem bereits erstellten Artikel Varianten erzeugen wollen, müssen Sie ihm erst noch seine Eck- und Typdaten zuweisen. Dazu gehen Sie folgendermaßen vor.
Übung zum Zuweisen von Eck- und Typdaten
Hinweis: Um die Eck- und Typdaten eines Artikels zu erstellen, müssen Sie sich in der Detailansicht befinden.
1. Markieren Sie den Artikel, von dem später Varianten erzeugt werden sollen. In diesem Beispiel ist es der Artikel „Endstab gerade Alu weiß“.
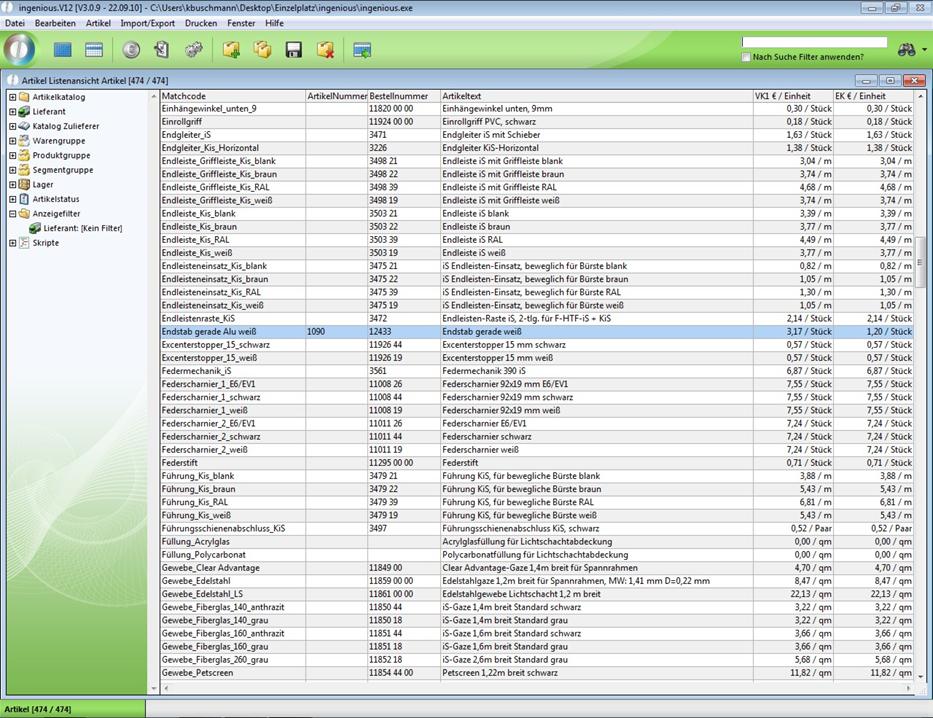
2. Öffnen Sie per Doppelklick die Detailansicht des Artikels.
3. Das Symbol zur Erstellung der Eck- und Typdaten ist nun aus dem inaktiven ![]() in den aktiven
in den aktiven ![]() Zustand gewechselt. Klicken Sie darauf.
Zustand gewechselt. Klicken Sie darauf.
Es erscheint das entsprechende Fenster auf dem Bildschirm. In diesem Beispiel sollen sich die Varianten nur durch die Farbe unterscheiden. Material und Nenndicke sollen als Eckdaten benutzt werden.
4. Tragen Sie im Bereich „Typdaten“ in die Spalte „Bezeichnung“ die Eigenschaften „Farbe“ ein. In die Spalte „Wert“ derselben Zeile schreiben Sie die Farbe des Artikels, also „weiß“ hinein.
Da sich die Varianten nur in der Farbe unterscheiden sollen, genügen diese Einstellungen im Bereich „Typdaten“.
In die Spalte „Bezeichnung“ des Bereichs „Produkteckdaten / Checkliste“ tragen Sie untereinander die Werte „Material“ und „Nenndicke“ ein. Jeweils rechts daneben „Aluminium“ und „0,065m“.
Ihr Fenster sieht jetzt folgendermaßen aus.
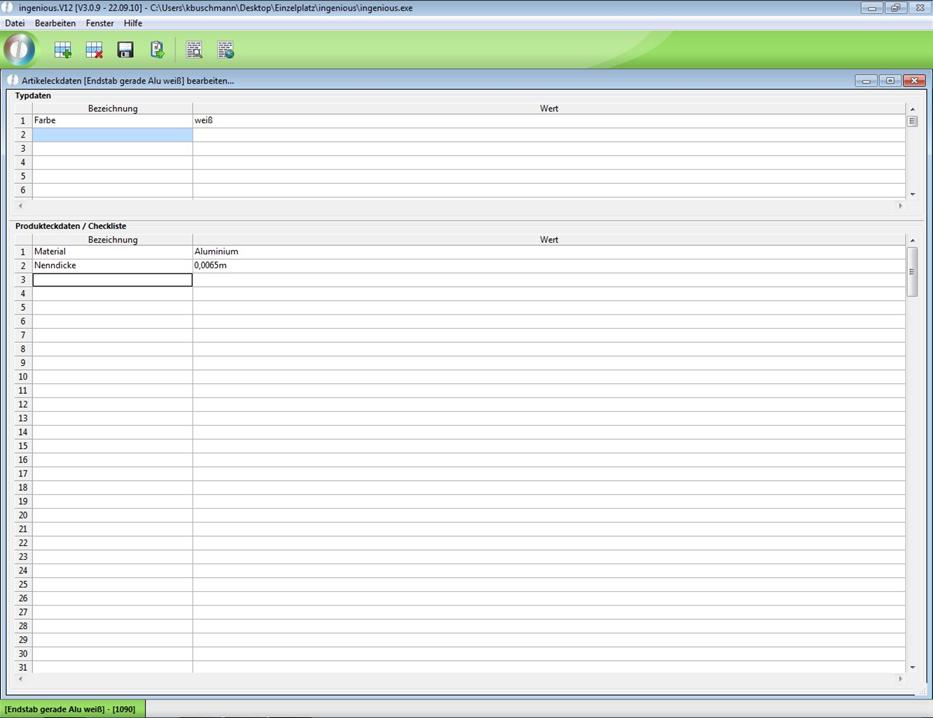
Einstellungen der Eckdaten
5. Schließen Sie das Fenster über ![]() und bestätigen Sie die Abfrage mit „Übernehmen“.
und bestätigen Sie die Abfrage mit „Übernehmen“.
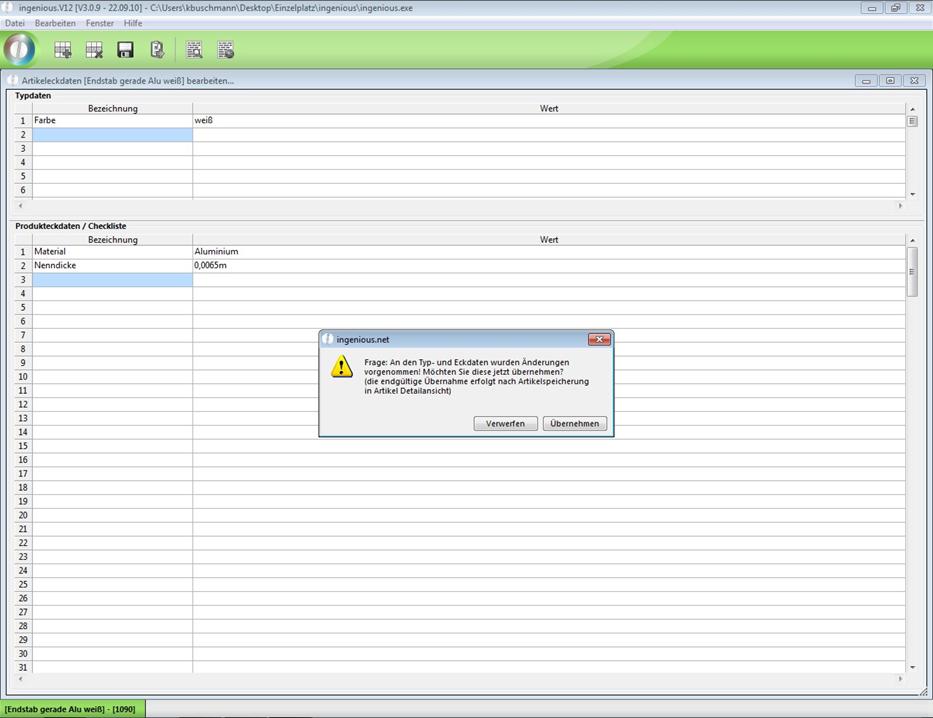
Sie befinden sich wieder in der Detailansicht des Datensatzes.
Die Werte in den Spalten „Bezeichnung“ kann man im Feld „Einfacher Text (ASCII)“ und „Formatierter Text (RTF)“ des Artikels als Platzhalter verwenden. Das bedeutet, anstelle des Platzhalters erscheint später der passende Wert im Text. Die Namen der Platzhalter werden immer in geschweifte Klammern ({…}) eingebunden. Zur Anwendung von Platzhaltern siehe: .
In der jetzigen Einstellung der Eckdaten haben Sie 3 mögliche Platzhalter {Farbe}, {Material} und {Nenndicke} zur Verfügung.
6. Ändern Sie den „Einfachen Text (ASCII)“, wie folgt.
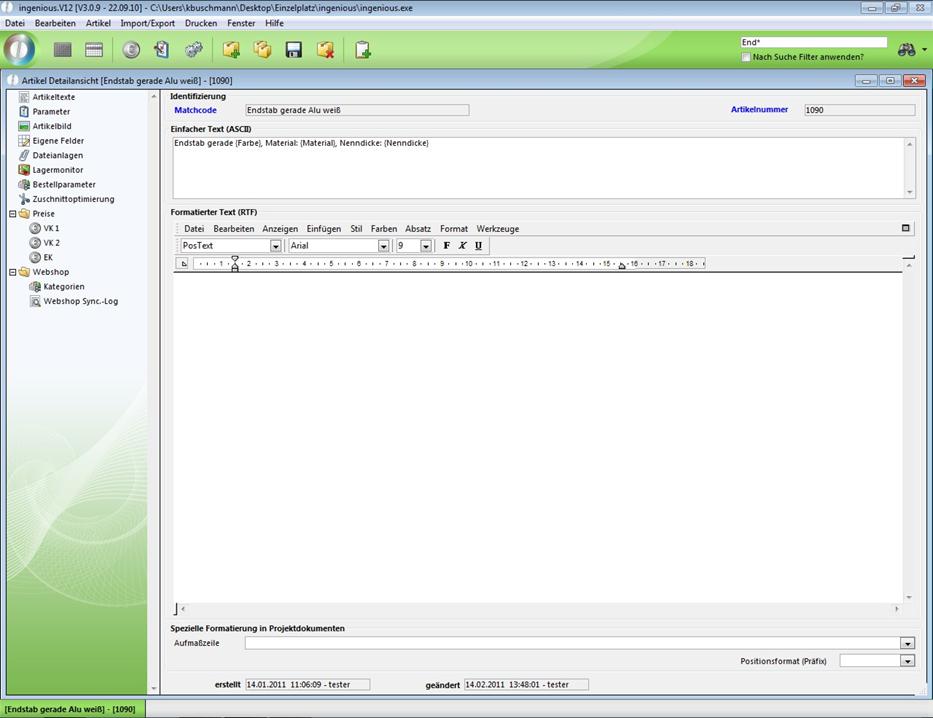
Beim Ausdruck des Textes ersetzt ingenious.V12 die Platzhalter mit den entsprechenden Werten.
![]()
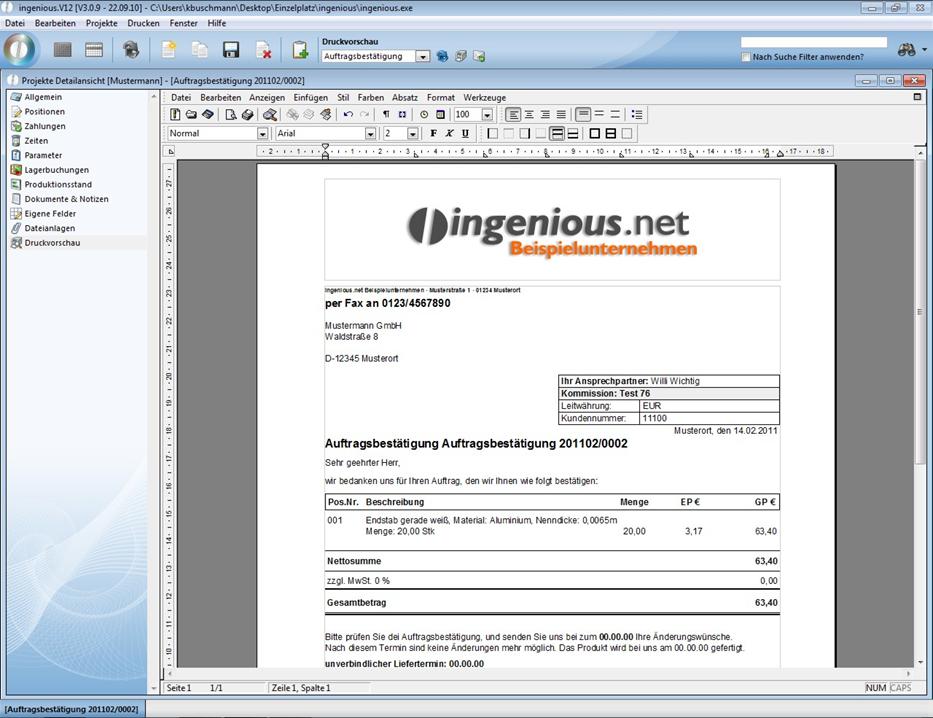
Vergessen Sie beim Wechseln in die Listenansicht nicht, die Änderungen zu sichern.
Übung zum Erzeugen von Varianten
1. Markieren Sie den Datensatz von welchem Sie Varianten erzeugen wollen. In diesem Beispiel wieder den Artikel „Endstab gerade Alu weiß“.
2. Wählen Sie im Hauptmenü den Eintrag „Artikel/Varianten erzeugen“.
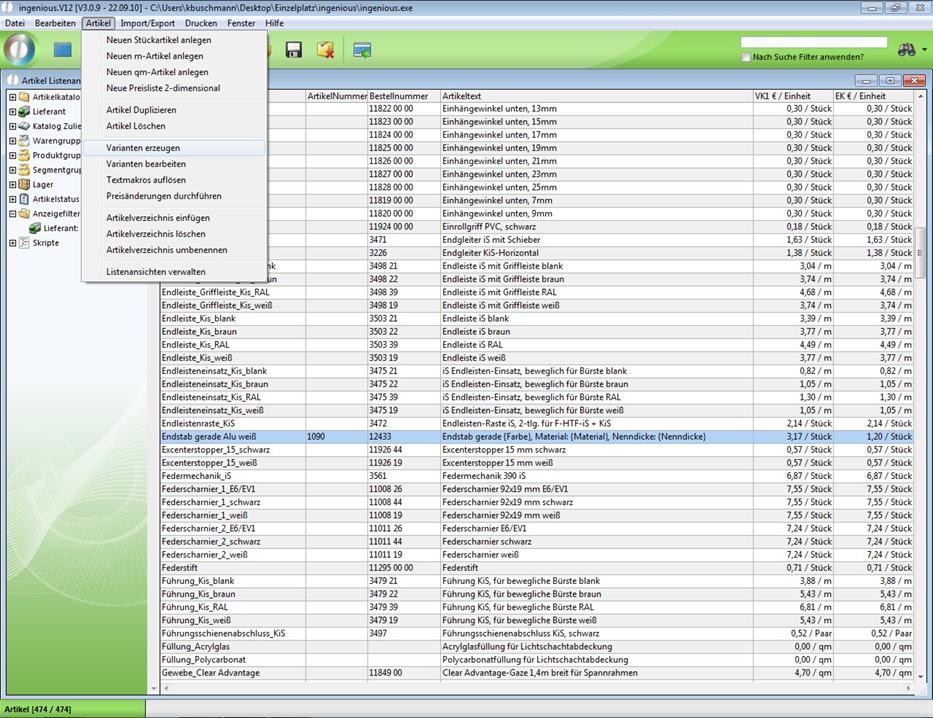
3. Es erscheint ein Fenster mit der Beschriftung „Varianten erzeugen“.
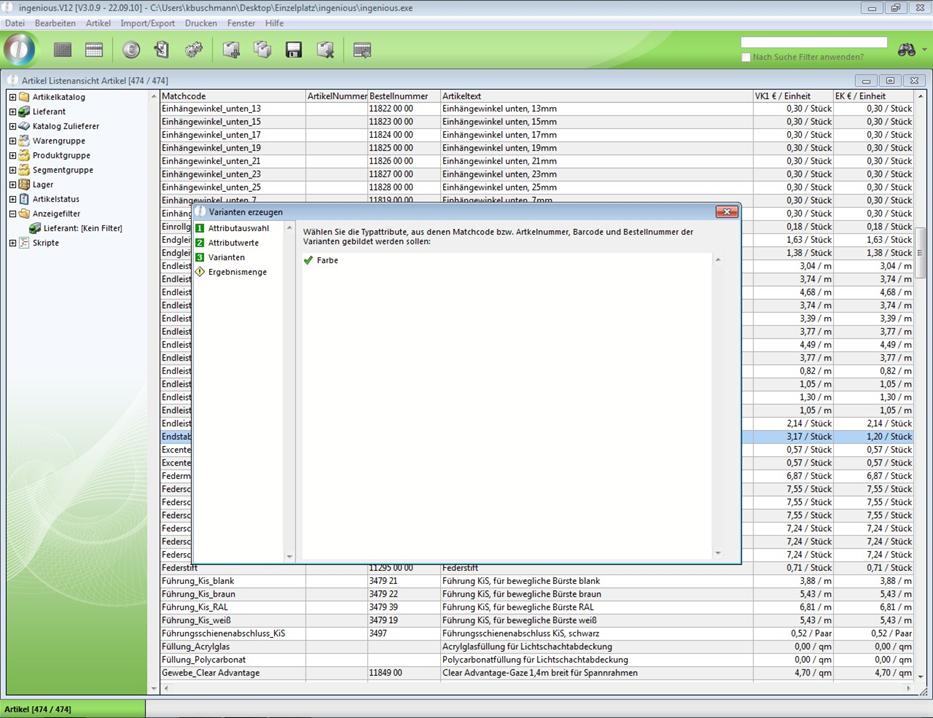
Dieses Fenster teilt die Variantenerstellung im linken Teil in vier Schritte ein. „1 Attributauswahl“, „2 Attributwerte“, „3 Varianten“ und „Ergebnismenge“. Sie befinden sich momentan im ersten Schritt. Auf der rechten Seite ist die Auswahl der Typattribute. Diese Auswahl ist davon abhängig, welche Typdaten Sie dem Artikel, von dem Sie die Varianten erzeugen, gegeben haben.
4. Lassen Sie das Typattribut „Farbe“ markiert und klicken Sie auf ![]() . Im geöffneten Fenster werden unter Punkt 1 „Attributauswahl“ automatisch die Typdaten des Basisartikels angezeigt. Durch Doppelklick auf das Attribut kann dieses umbenannt werden. Ersetzen Sie das Attribut „weiß“ durch „blau“. Außerdem können weitere Farben des Attributs vermerkt werden, z. B. grün und gelb.
. Im geöffneten Fenster werden unter Punkt 1 „Attributauswahl“ automatisch die Typdaten des Basisartikels angezeigt. Durch Doppelklick auf das Attribut kann dieses umbenannt werden. Ersetzen Sie das Attribut „weiß“ durch „blau“. Außerdem können weitere Farben des Attributs vermerkt werden, z. B. grün und gelb.
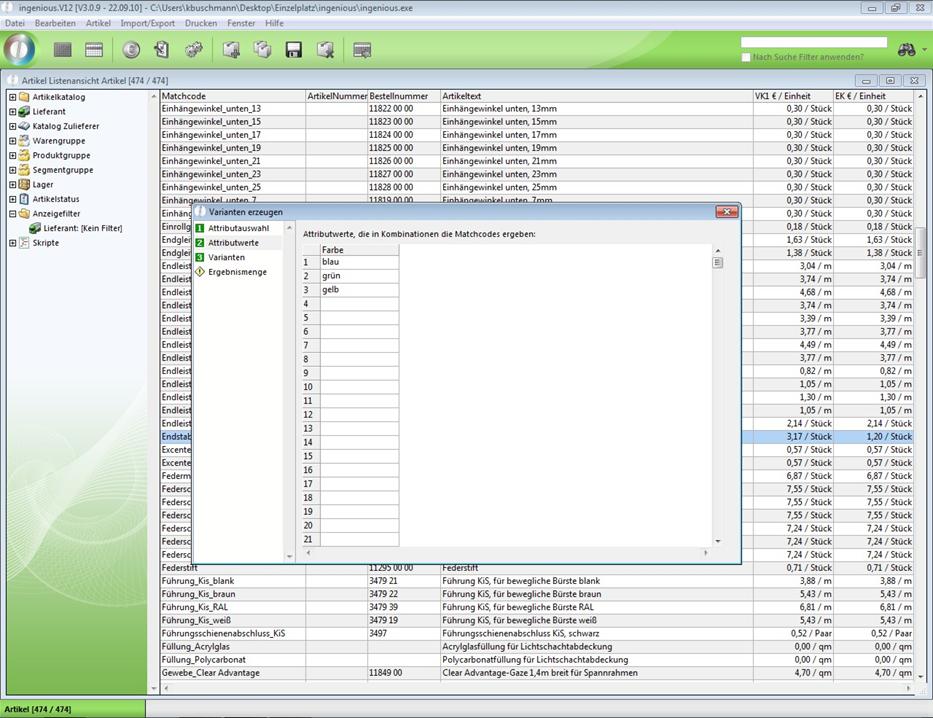
5. Unter 3 „Varianten“ gibt es die Möglichkeit Masken bzw. Schablonen für den Matchcode und für die Artikelnummer, den Barcode sowie die Bestellnummer zu generieren (über den Feldeditor mittels der Jumbosprache ist es nunmehr möglich bestimmte Bedingungen für die Nummernvergabe zu kreieren). Im Beispiel wird nur der Matchcode über die Eingabe "Endstab gerade Alu "+jum.Farbe verändert. Der Matchcode enthält nun das Wort „Endstab gerade Alu “ mit dem dazugehörigen Attribut Farbe.
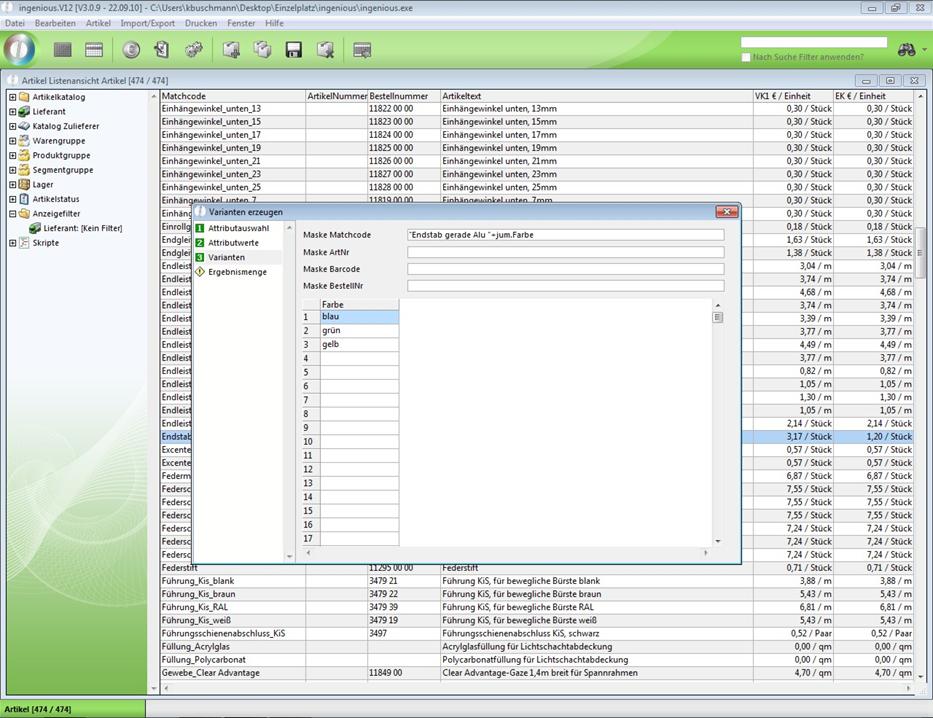
6. Wechseln Sie nun in die Rubrik „Ergebnismenge“. Die Vorschau der Artikelvarianten wird an die Feldgröße in der Datenbank angepasst. Hat ein Matchcode beispielsweise 50 Zeichen, kann man bereits in der Vorschau sehen, welche Zeichen abgeschnitten werden und man hat somit die Möglichkeit, bereits vor der Anlage der Artikel entsprechende Modifikationen vorzunehmen. Klicken Sie nun auf das Symbol ![]() , um die Artikelvarianten zu erzeugen.
, um die Artikelvarianten zu erzeugen.
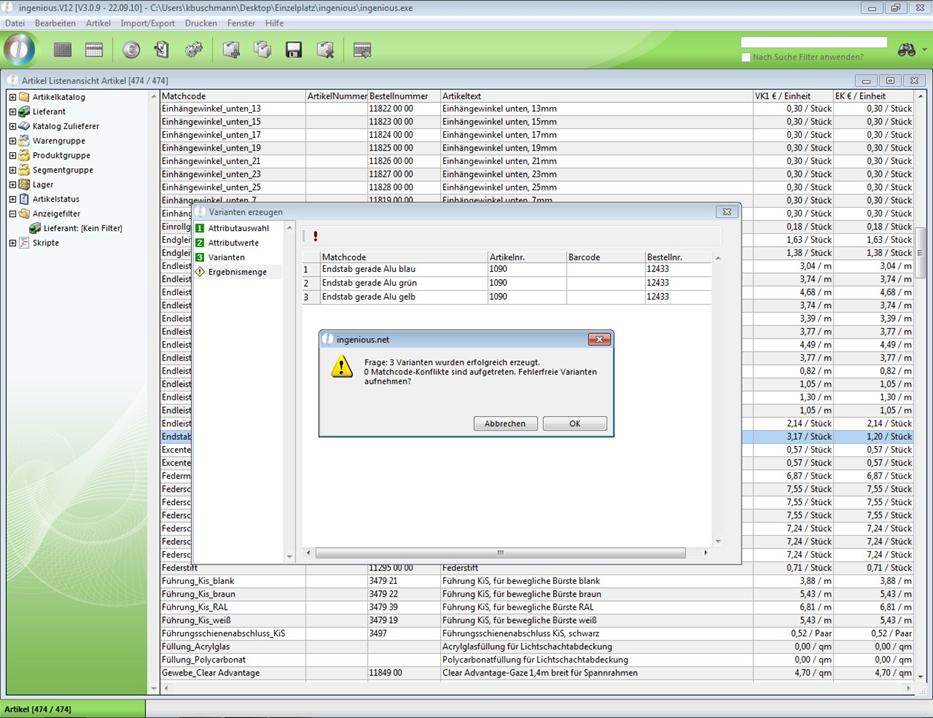
7. Bestätigen Sie das erscheinende Fenster mit „OK“. Sie kehren automatisch in die Artikellistenansicht zurück, in der jetzt Ihre erstellten Artikelvarianten angezeigt werden.
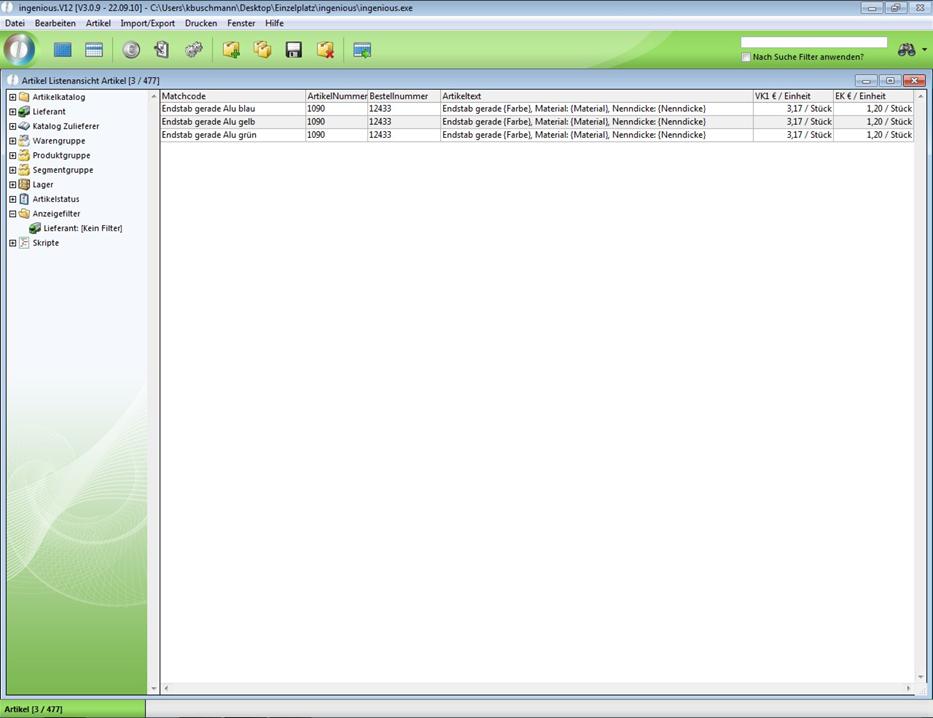
8. Wechseln Sie in die Detailansicht von einem der beiden neu erzeugten Varianten und kontrollieren Sie, ob die Einstellungen von dem Originaldatensatz übernommen worden sind. Sie können nun gegebenenfalls die Artikelnummer, Bestellnummer, etc. der Datensätze ändern.
Übung zum Bearbeiten von Artikelvarianten
1. Wechseln Sie in die Detailansicht des Datensatzes von welchem die Varianten erzeugt wurden. Also zu dem Datensatz „Endstab gerade Alu weiß“.
2. Wählen Sie in der Rubrik „Parameter“ und ändern Sie im Bereich „Einordnung“ die Provisionsgruppe in „Provisionsgruppe B“.
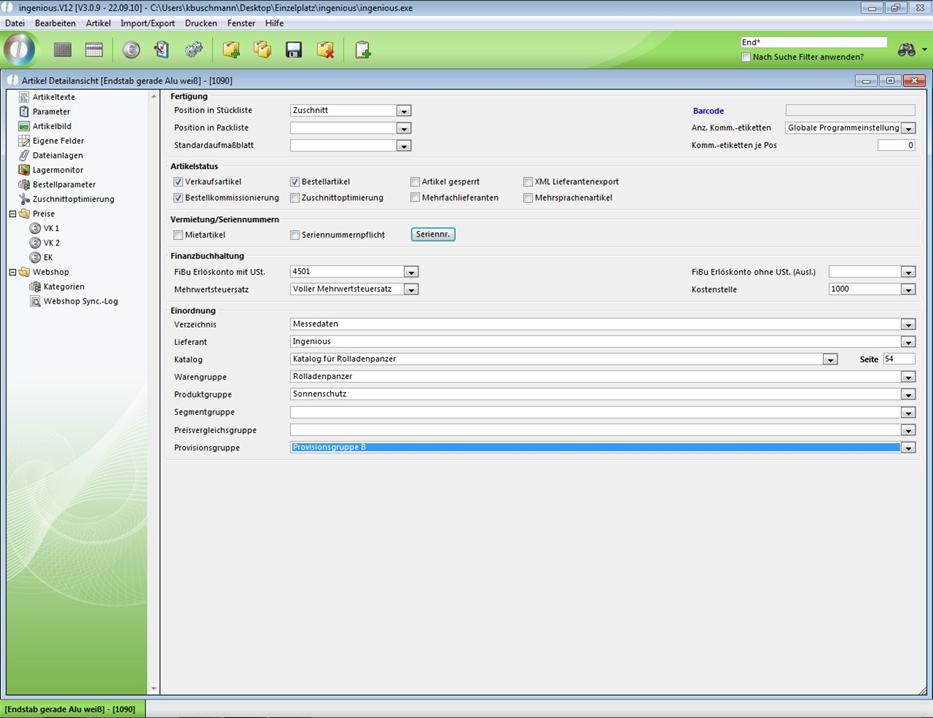
3. Speichern Sie die Änderung mit der Schaltfläche ![]() und kehren Sie zur Listenansicht zurück.
und kehren Sie zur Listenansicht zurück.
4. Lassen Sie den Datensatz markiert und wählen Sie im Hauptmenü „Artikel/Varianten bearbeiten“.
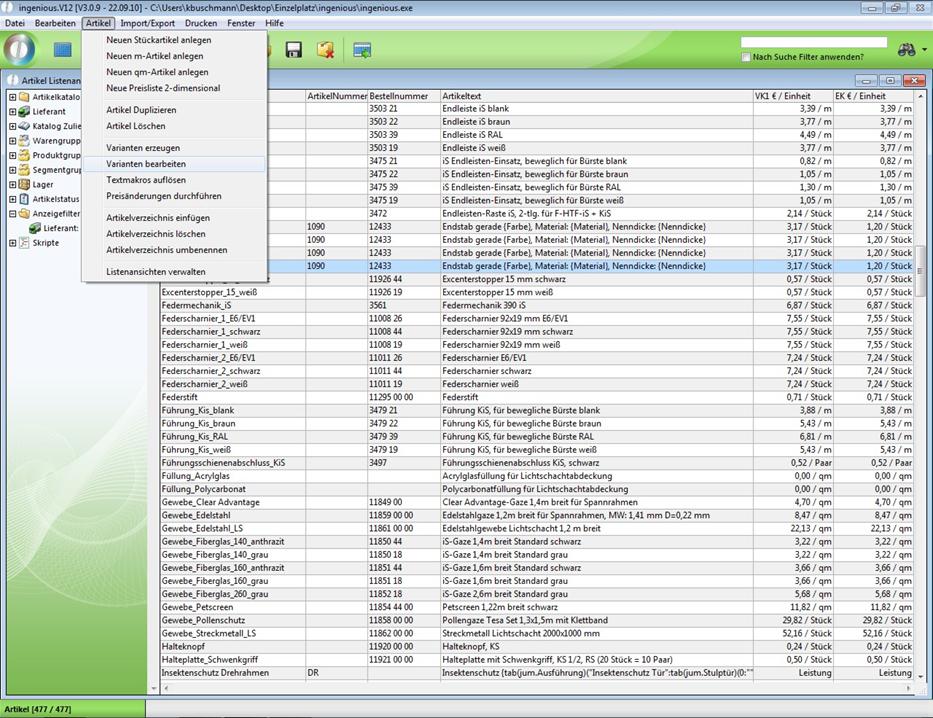
Es öffnet sich ein neues Fenster um die Varianten zu bearbeiten.
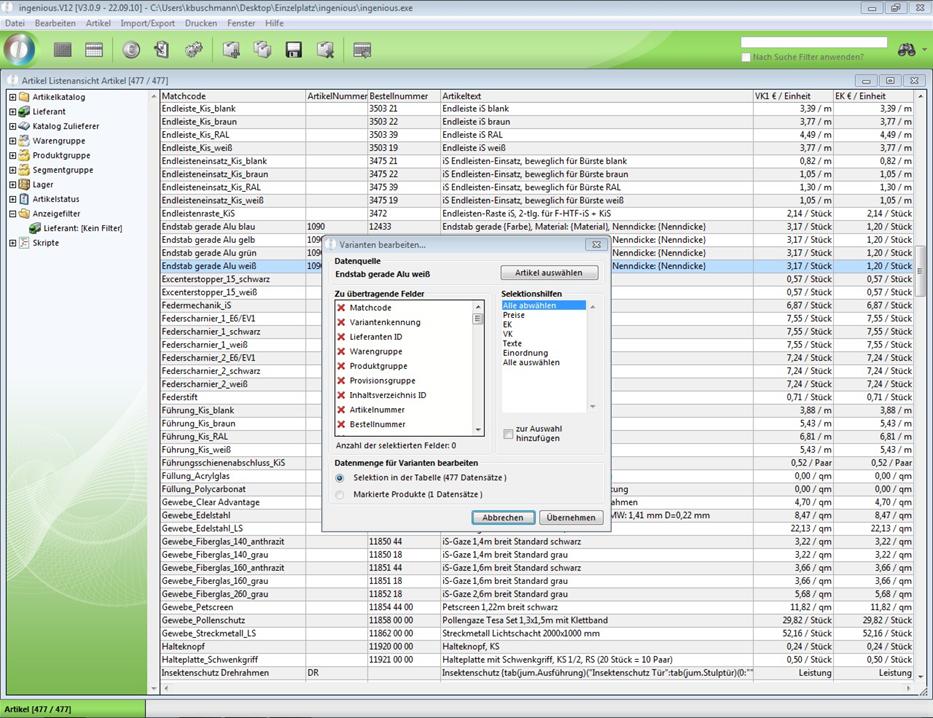
5. Wählen Sie aus dem Bereich „Felder zu übertragen“ den Eintrag „Provisionsgruppe“. Der Eintrag muss nun mit einem grünen Häkchen versehen sein.
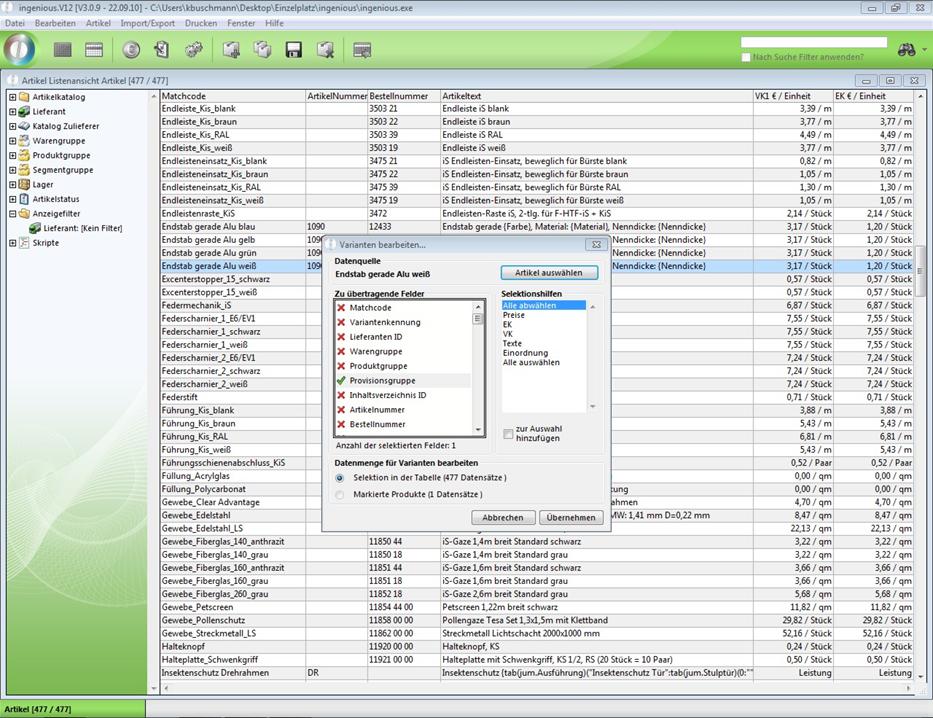
6. Klicken Sie auf die Schaltfläche „Übernehmen“, um allen von diesem Datensatz abgeleiteten Varianten die geänderte Provisionsgruppe zu zuweisen.
7. Wenn sie nun eine Artikelvariante öffnen, sehen Sie, dass diese nun ebenfalls die Provisionsgruppe B hat.
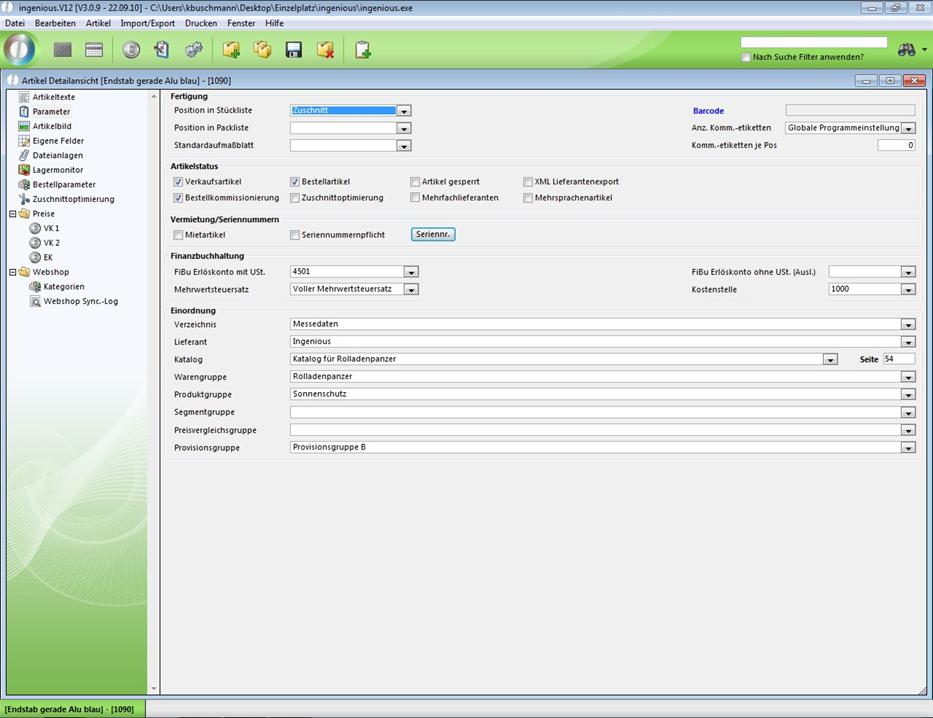
Auf diese Weise („Artikel/Varianten bearbeiten“) können Sie jederzeit die Eigenschaften vom „Originaldatensatz“ auf die abgeleiteten Datensätze (Varianten) übertragen.