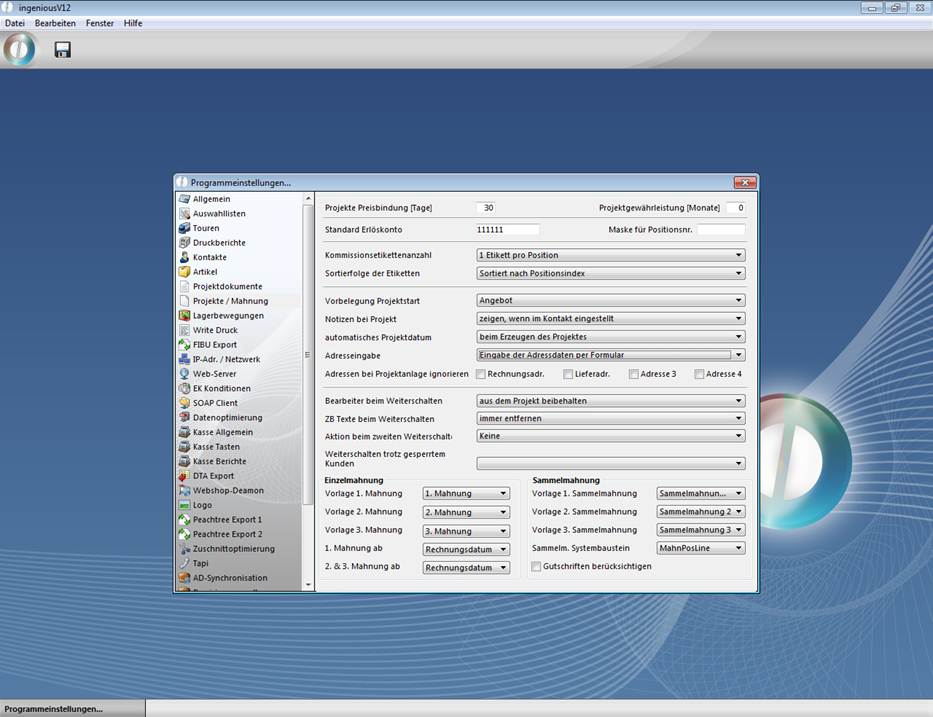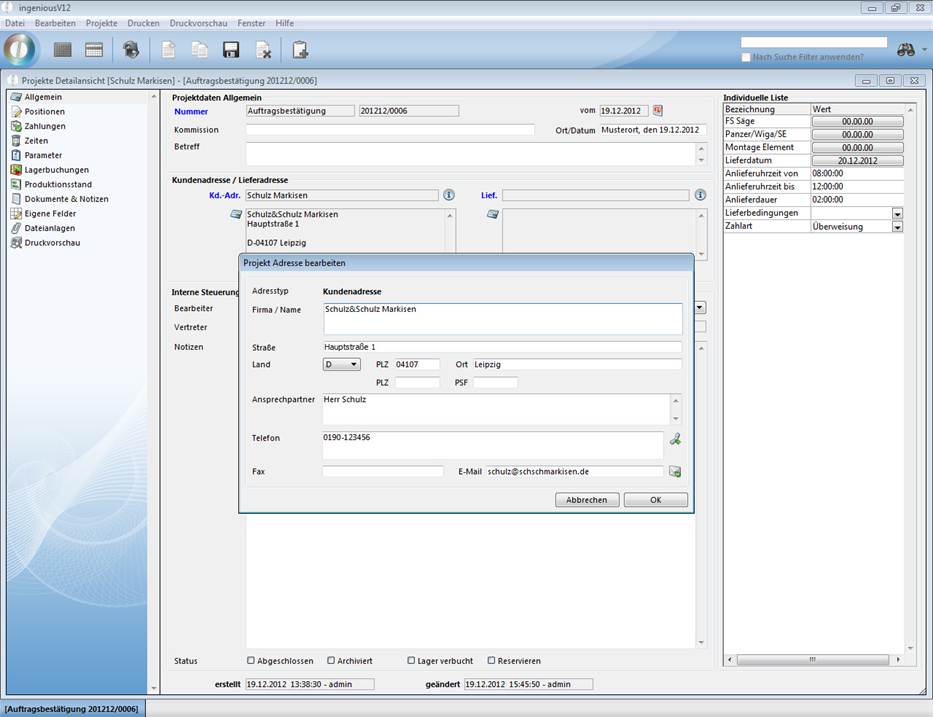Ingenious.V12 enthält eine sehr komfortable Tourenplanung, mit der Sie Ihre Routen anhand verschiedener Parameter optimieren können. Für eine Feinabstimmung z. B. zur Berücksichtigung aktueller Gegebenheiten ist außerdem ein Export der voroptimierten Route an die Software Map&Guide möglich (Modullizenz erforderlich, sowie eine separat erhältliche Lizenz für die Map&Guide Software).
Sie erreichen das Modul über das Hauptmenü / Sonstiges / Tourenverwaltung.
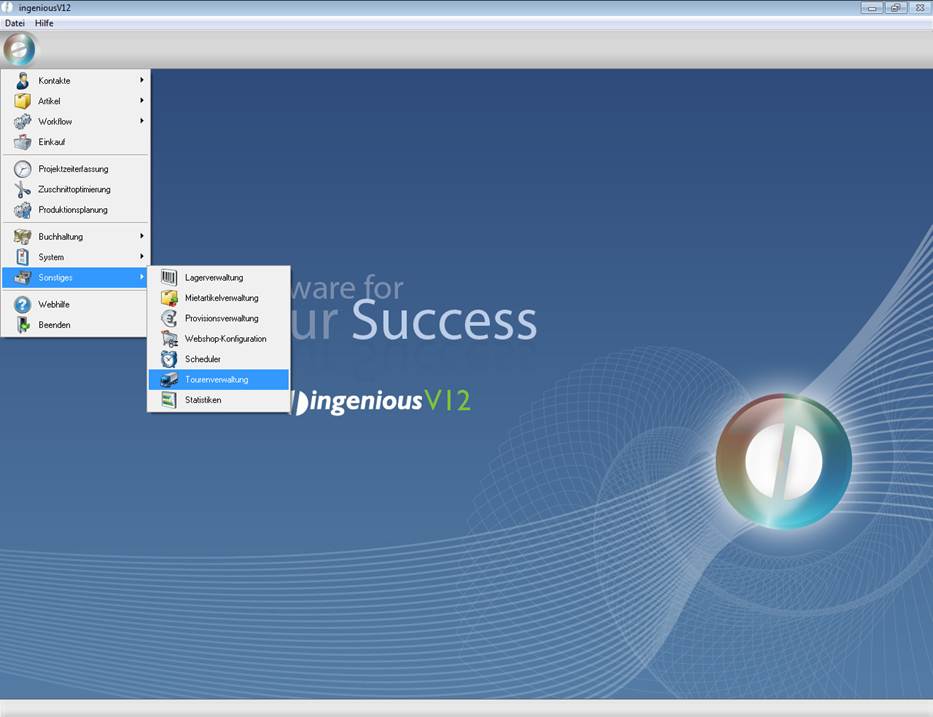
Über die Anzeigefilter lassen sich alle Projekte auswählen, die der gewählten Tour zugeordnet wurden und am gewählten Datum ausgeliefert werden sollen.
Die Projekte lassen sich eingrenzen über:
- Die Tour
- Das Lieferdatum (oder das zu berücksichtigende, wenn in den Programmeinstellungen anders gewählt)
- Projektfilter
- Sowie über angebundene Skripte mit individuellen Suchkriterien
Im Filter „Exportierte Touren“ finden sich die an Map&Guide übergebenen Touren in der geplanten Reihenfolge.
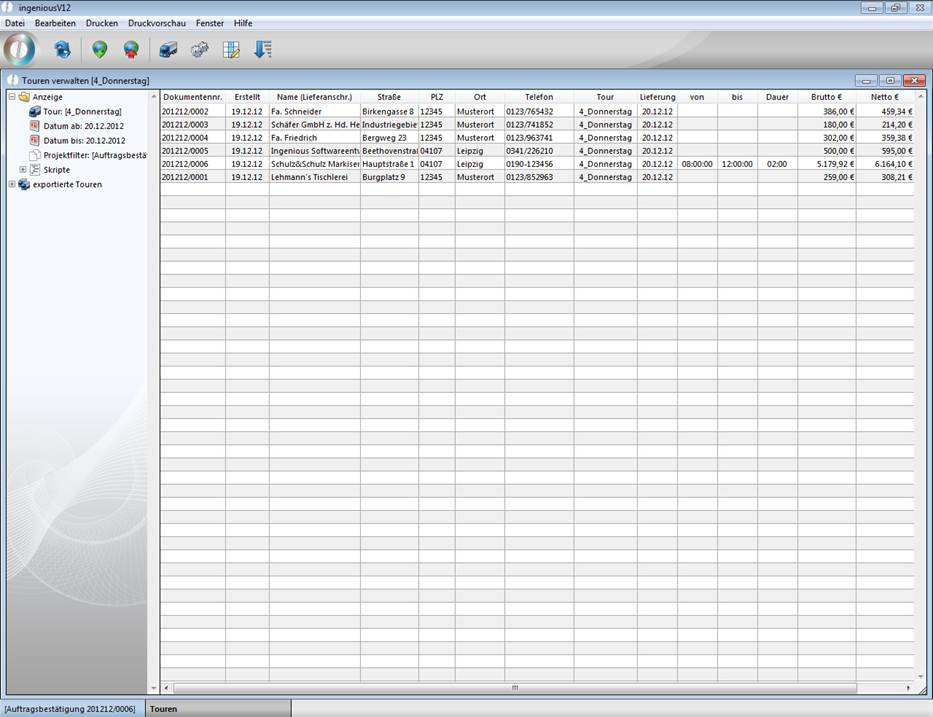
Die zur Verfügung stehenden Touren entsprechen denen, die in den Programmeinstellungen angelegt wurden.
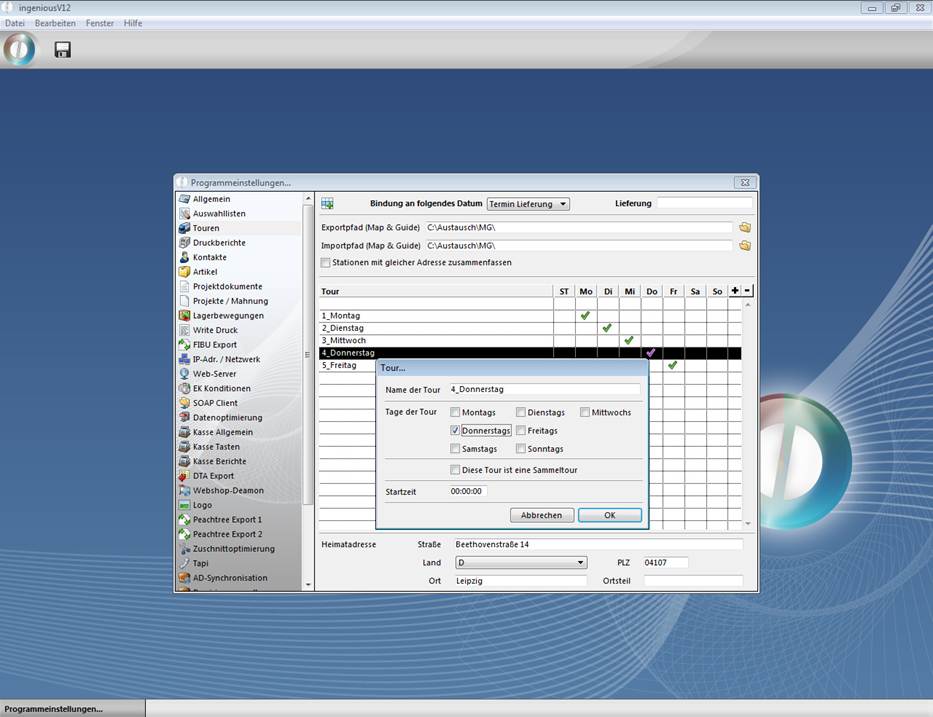
Die initiale Reihenfolge der angezeigten Projektdokumente wird von der in den Programmeinstellungen festgelegten Anlieferreihenfolge bestimmt. Hier fließen die Erfahrungswerte Ihres zuständigen Mitarbeiters ein, der die Reihenfolge an dieser Stelle grob plant.
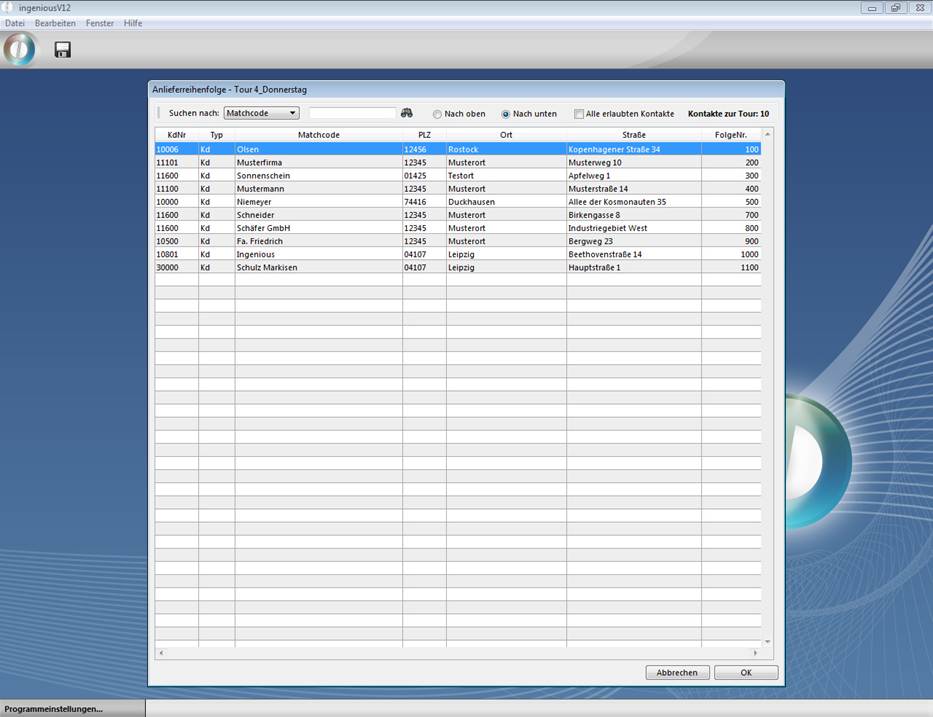
Das Lieferdatum wird bei Anlage eines Projektdokuments vergeben. Es wird automatisch geprüft, ob der Wochentag des gewählten Datums für die Tour erlaubt ist.
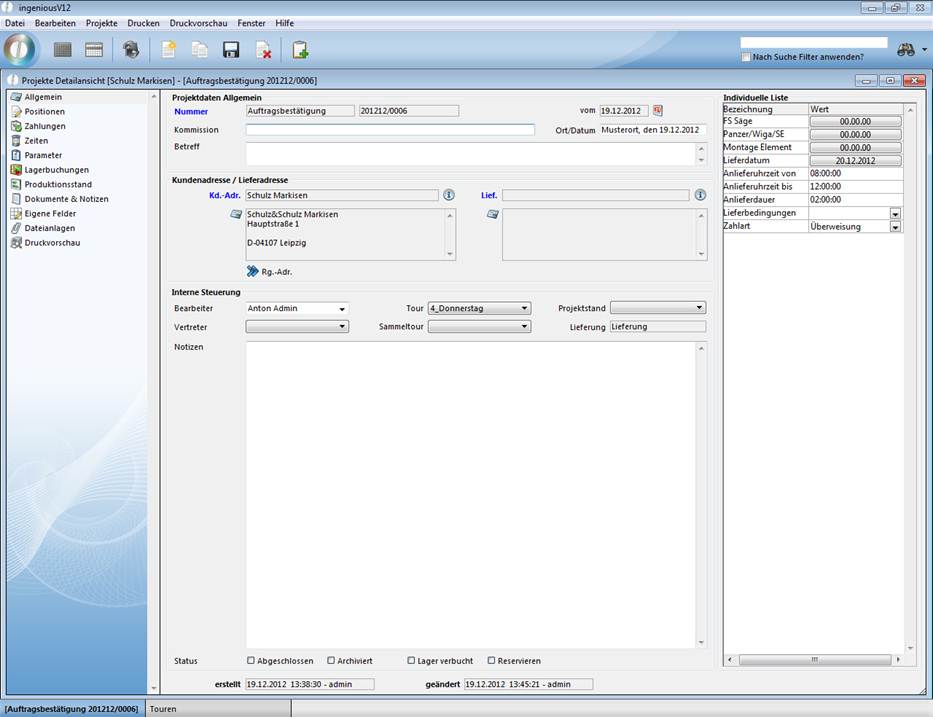
Neben dem Lieferdatum können auch Anlieferzeiten und eine geschätzte Anlieferdauer im Projekt vermerkt werden. Die Anlieferzeiten können auch im Kontakt fest hinterlegt werden, z. B. wenn der Kunde generell nur vormittags Waren entgegen nimmt. Dann werden die Zeiten bei jeder Neuanlage eines Projekts automatisch übertragen. Die Anlieferzeiten können ein wichtiges Entscheidungskriterium bei der Routenplanung darstellen.
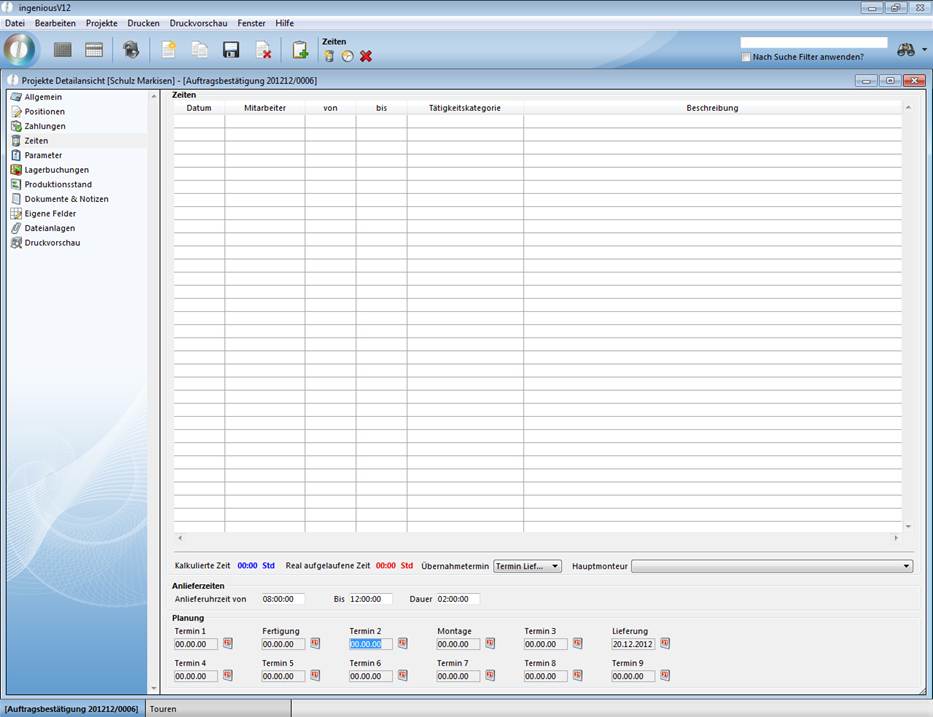
Im nachfolgenden Beispiel würde man aufgrund der vorgegebenen Anlieferzeit den bisher vorletzten Auftrag als erstes ausliefern und anschließend den weiteren Auftrag mit Lieferadresse in Leipzig.
Das Verschieben einzelner Projekte ist per einfachen Drag&Drop möglich. Sollen mehrere Positionen auf einmal verschoben werden, so ist dies mit Markieren per Strg+Klick oder Shift+Klick und anschließendem Verschieben mit gedrückter Alt-Taste möglich.
Die hier veränderte Reihenfolge wird nur für die Planung genau dieser Tour angewandt. Jede weitere Tour oder das Neu-laden dieser Tour über den Refresh Button bringt wieder die vordefinierte Anlieferreihenfolge der Programmeinstellungen zum Einsatz.
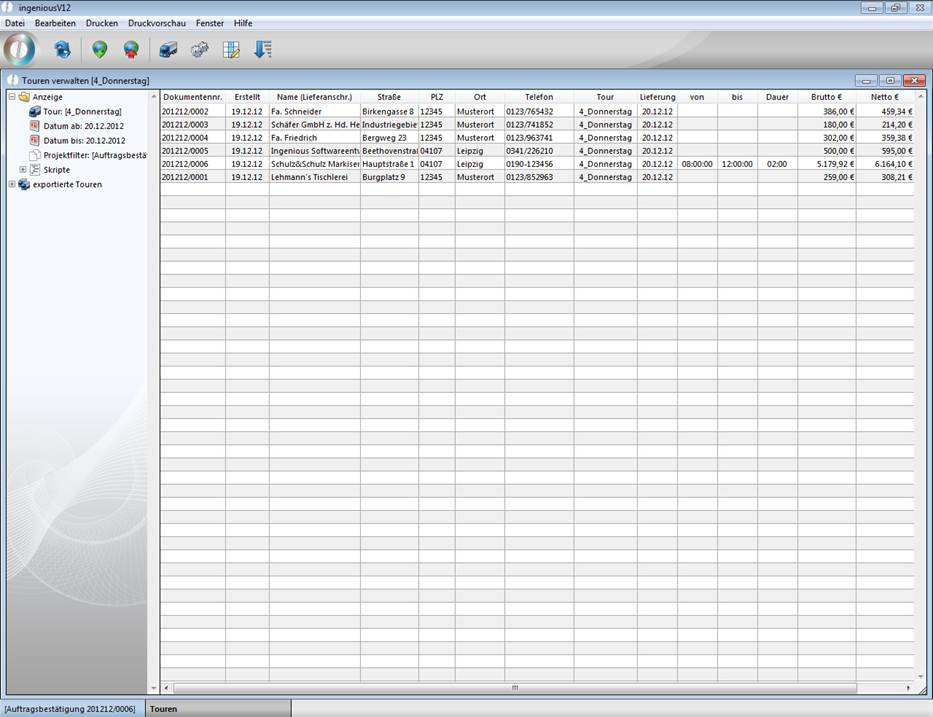
Die Konfiguration der Touren kann auch direkt aus dem Modul aufgerufen werden.
An dieser Stelle sind bei Bedarf für den Map&Guide Export die Pfade einzutragen und die Heimatadresse für die Planung der Route als Runde.
Standardmäßig wird jedes Projekt der Tour als ein Streckenpunkt an Map&Guide übergeben. Gleiche Stationen können allerdings zur besseren Übersicht beim Export zusammengefasst werden, so dass auf der Map&Guide Karte die Station nur einfach markiert ist. Dafür ist in der Tourenkonfiguration die Option „Stationen mit gleicher Adresse zusammenfassen“ zu aktivieren.

Aus dem Tourenmodul ist ebenfalls die vordefinierte Anlieferreihenfolge aufrufbar, so dass der Mitarbeiter die Standard-Reihenfolge aufgrund neuer Erfahrungen bleibend neu festlegen kann. Diese Änderungen greifen für jede neu zu planende Tour.
Das Verschieben ist per Drag&Drop möglich.
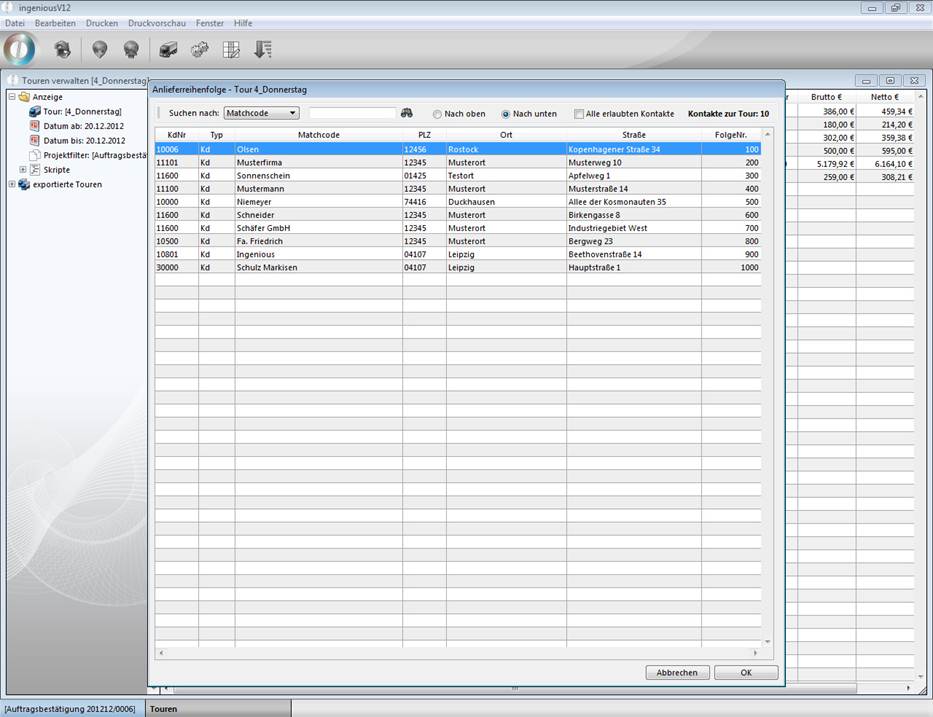
Die Listenansicht der Projekte können Sie über das Symbol ![]() selbst konfigurieren. Mit Doppelklick auf den Feldnamen können Sie die Anzeige der Spalte in der Liste aus- oder abwählen. Über diesen Dialog können Sie auch per Drag&Drop die Spaltenreihenfolge verändern.
selbst konfigurieren. Mit Doppelklick auf den Feldnamen können Sie die Anzeige der Spalte in der Liste aus- oder abwählen. Über diesen Dialog können Sie auch per Drag&Drop die Spaltenreihenfolge verändern.
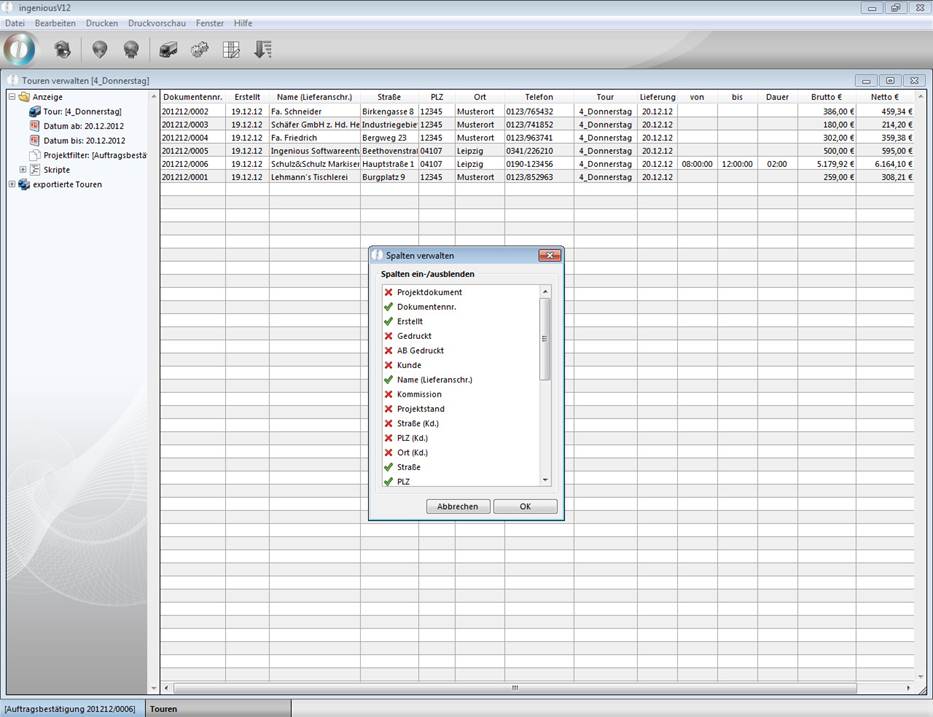
Beim Aufbau der Liste werden die Projekte anhand der vordefinierten Anlieferreihenfolge aus den Programmeinstellungen angezeigt. Ist keine Reihenfolge festgelegt oder soll aus anderen Gründen die Liste nach eigenen Kriterien sortiert werden, so ist dies per einfachen Klick auf den Spaltenkopf möglich. Eine Mehrfachsortierung ist über den Button ![]() möglich. Hier können die Spalten ausgewählt und in die gewünschte Reihenfolge gebracht werden. Das kleine blaue Dreieck zeigt an, ob die Werte auf- oder absteigend sortiert werden.
möglich. Hier können die Spalten ausgewählt und in die gewünschte Reihenfolge gebracht werden. Das kleine blaue Dreieck zeigt an, ob die Werte auf- oder absteigend sortiert werden.
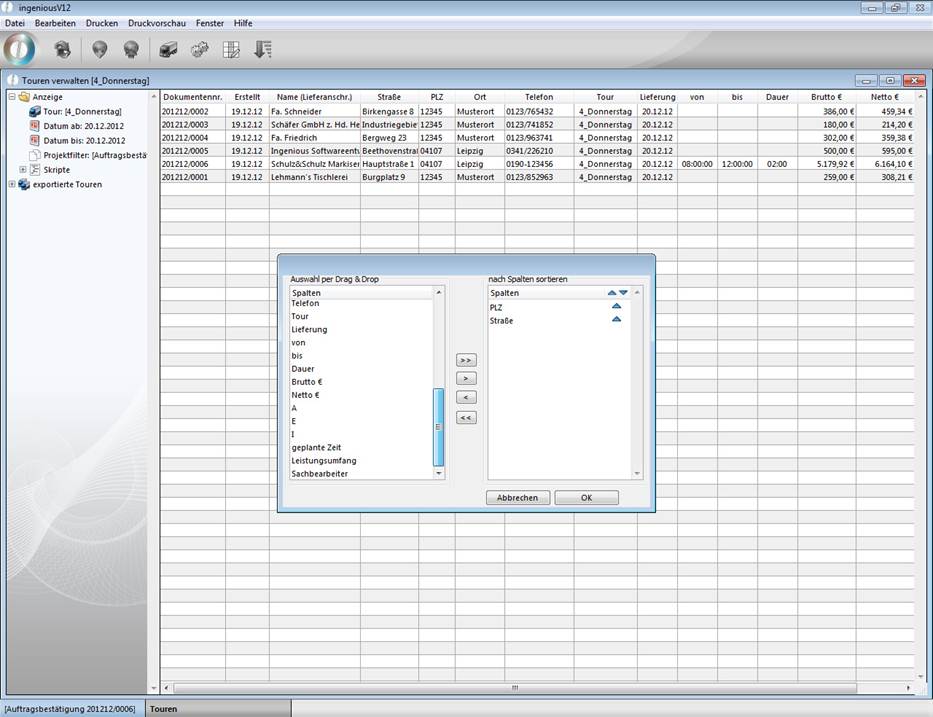
Auf Basis der erstellten und geplanten Tour können die erforderlichen Dokumente wie Lieferscheine, Ladeliste, etc. gedruckt werden. Zu den Standard-Druckberichten gehört die Ausgabe der Projektdokumente in den 3 verschiedenen Formen:
1. Lieferscheine drucken: Für alle Projekte werden die Details auf der Projektvorlage ausgegeben, die in den Programmeinstellungen für „Lieferscheine“ voreingestellt ist.
2. Projektdokumente drucken: Alle Projektdokumente werden auf deren eigenen Projektvorlage ausgegeben. Sind in der Projektliste Auftragsbestätigungen geladen, werden die Dokumente auf der Projektvorlage ausgegeben, die in den Programmeinstellungen für „Auftragsbestätigungen“ voreingestellt ist.
3. Aufträge weiterschalten und drucken: alle Aufträge werden zu einem neuen Projektstatus (i.d.R. Lieferschein) weitergeschalten und die erstellten Dokumente werden gedruckt.
Bei den Formen 1 und 2 wird lediglich das Projektdokument auf einer vordefinierten Projektvorlage ausgegeben. Es wird kein separates Dokument (i.d.R. Lieferschein) angelegt.
Bei der 3. Form wird ein separates (Lieferschein-)Dokument erstellt.
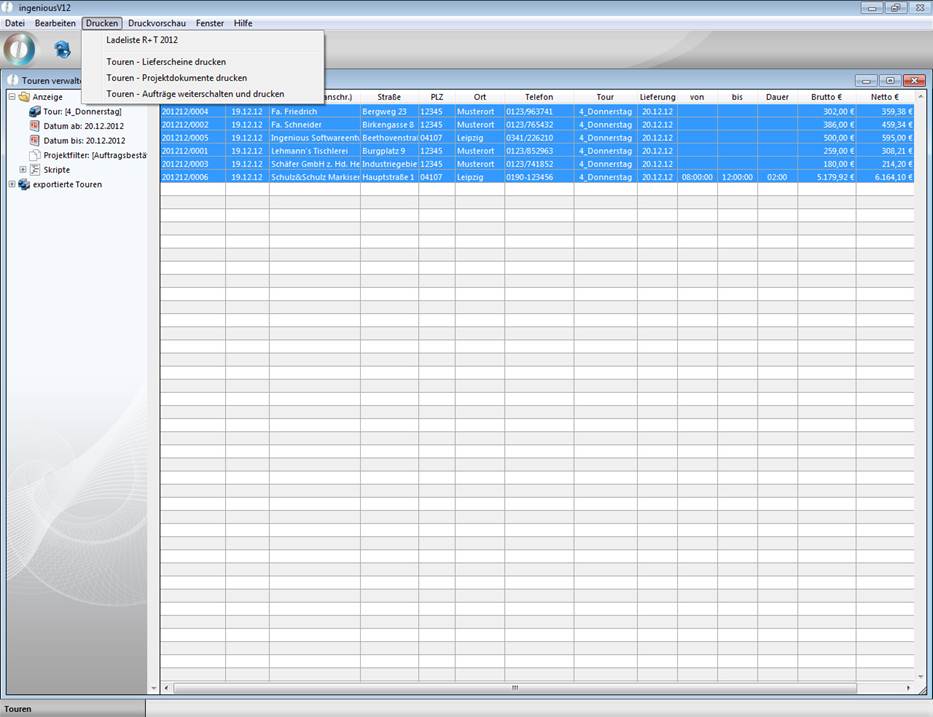
Über die Programmeinstellungen / Druckberichte können weitere individuelle Berichte eingebunden werden, so z.B. eine Ladeliste oder Tourenliste. Diese können Sie z.B. mit dem erweiterten Reporteditor HMReports selbst erstellen oder bei der Ingenious GmbH in Auftrag geben.
Eine Ladeliste inkl. Barcodes könnte z. B. wie folgt aussehen.
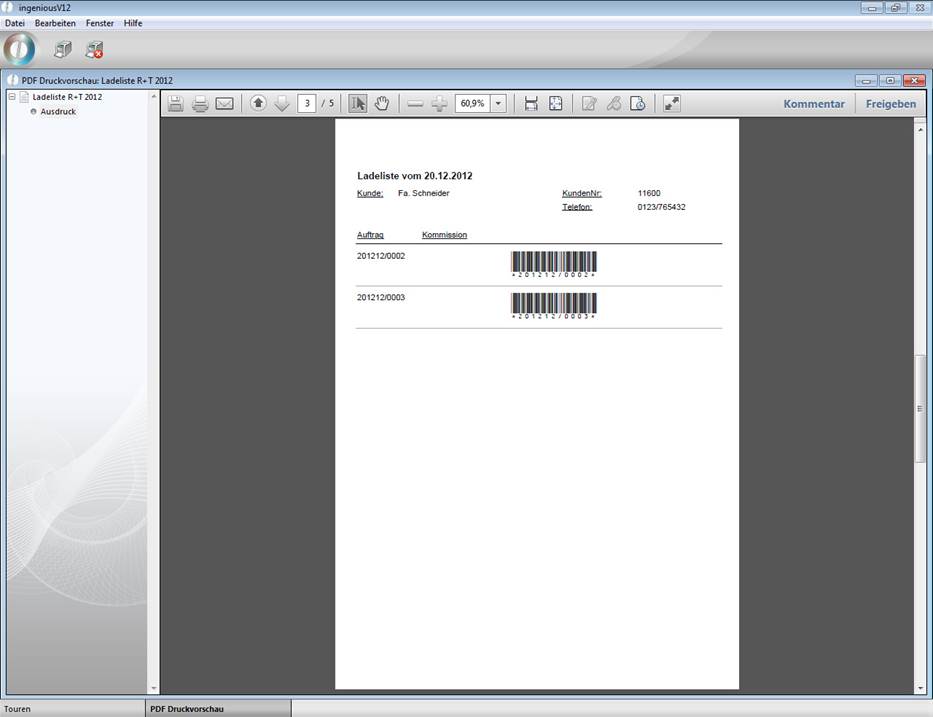
Der Export und Import der Tour nach bzw. von Map&Guide wird über die Buttons ![]() =Export und
=Export und ![]() =Import ausgelöst. Der Rückimport ist sinnvoll für das Drucken der Dokumente in Planreihenfolge aus ingenious.V12 heraus nach der Feinabstimmung der Tour in Map&Guide.
=Import ausgelöst. Der Rückimport ist sinnvoll für das Drucken der Dokumente in Planreihenfolge aus ingenious.V12 heraus nach der Feinabstimmung der Tour in Map&Guide.
In beiden Programmen müssen für den Austausch lediglich die korrekten Pfade eingestellt werden.
Achtung: Für den Austausch mit Map&Guide darf die Adresseingabe in den Projekten nur per Formular erfolgen, damit auch bei manueller Änderung der Adresse die Einträge den richtigen Feldern zugewiesen werden können.