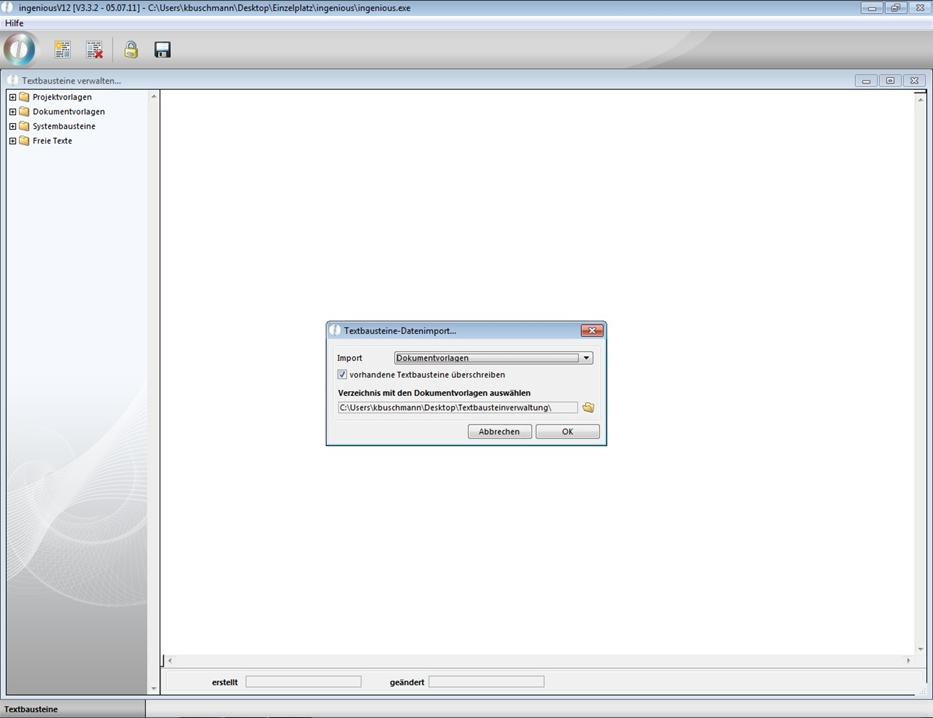Die Textbausteinverwaltung ist eines der leistungsfähigsten Tools, welches Ihnen ingenious.V12 zur Verfügung stellt. Textbausteine können ausgeschriebene Abkürzungen, Textsegmente oder gar ganze Dokumente sein. Diese „Bausteine“ sind fertige Texte, welche man mit einem Klick verwenden kann. In manchen Textbausteinen sind Platzhalter enthalten, welche für einen variablen Inhalt stehen. Beispielsweise kann man mit so einem Platzhalter das Datum in einen Textbaustein oder ein Dokument einfügen. Das Dokument erhält auf diese Weise immer das aktuelle Datum (nach dem Computerkalender). Die Textbausteine sind in vier Gruppen unterteilt: Projektvorlagen (Textbausteine als komplettes Projektdokument mit bereits integrierten Platzhaltern), Dokumentvorlage (Textbausteine als komplettes Dokument mit bereits integrierten Platzhaltern, Systembausteine (Textfragmente mit integrierten Platzhaltern und freie Texte (Textbausteine für Kopf- und Fußtexte mit integrierten Platzhaltern).
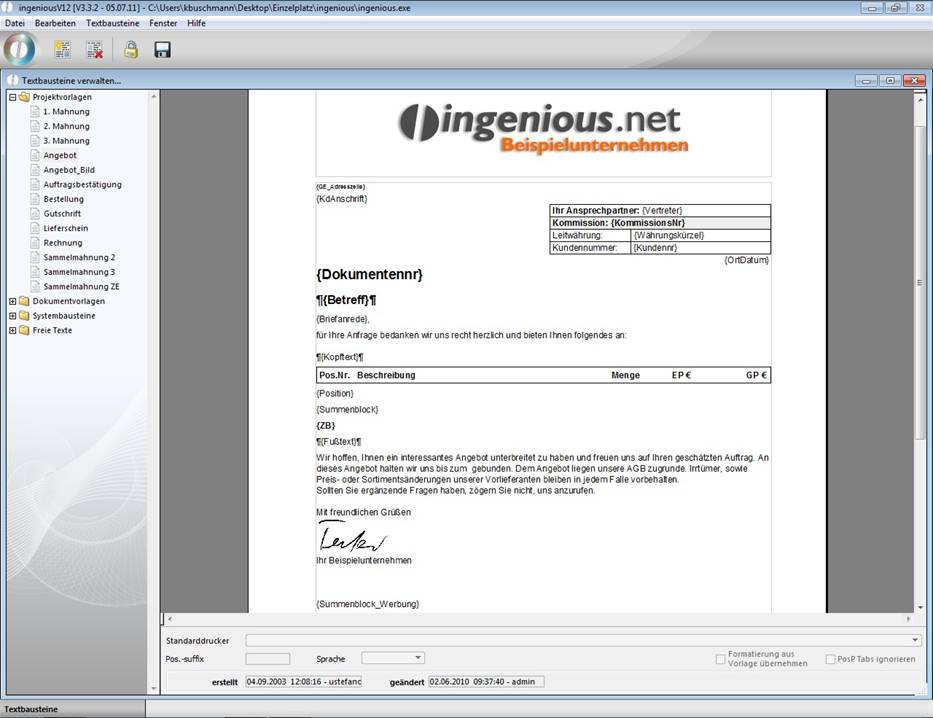
Beispielansicht Projektvorlage Angebot
Platzhalter
Kurz gesagt stehen Platzhalter für variable Inhalte von Texten, welche erst auf dem Ausdruck des Dokuments erscheinen. So steht bspw. der Platzhalter „{Adresse}“ für die Adressdaten (Straße, PLZ und Ort) des aktuellen Datensatzes. Platzhalter sind an den geschweiften Klammern „{…}“ zu erkennen, welche die Platzhalterbezeichnung einschließen.
Projektvorlagen
Der Ordner „Projektvorlagen“ enthält alle projektrelevanten Vorlagen, wie Mahnungen, Angebote, Rechnung, Gutschrift, usw. Diese Vorlagen sind von ingenious.V12 vorgefertigte, voll einsetzbare Dokumente, welche in den Workflow-Modulen ihre Anwendung finden. Auch an dieser Stelle haben Sie neue Möglichkeiten die Druckvorlagen ihren individuellen Wünschen anzupassen.
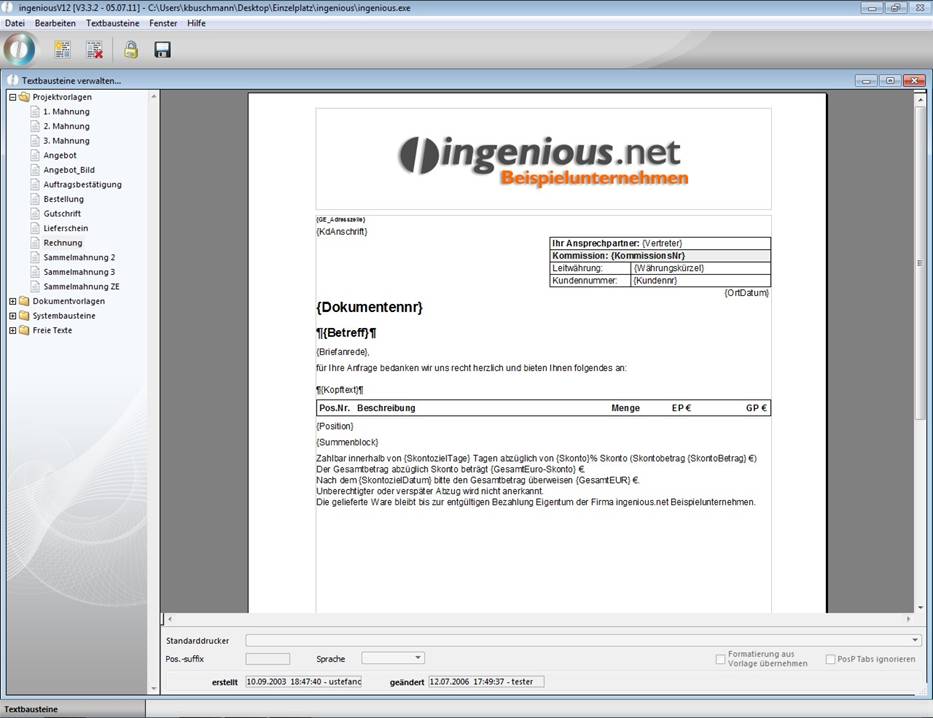
Beispielansicht Projektvorlage Rechnung
Positionsformatsuffix
Im Feld „Pos.-suffix“ können Sie neben den voreingestellten Endungen: _BE für Bestellungen und _LS für Lieferscheine eigene Suffixe (z. B.: _OP) für spezielle Positions- bzw. Systembausteine definieren.
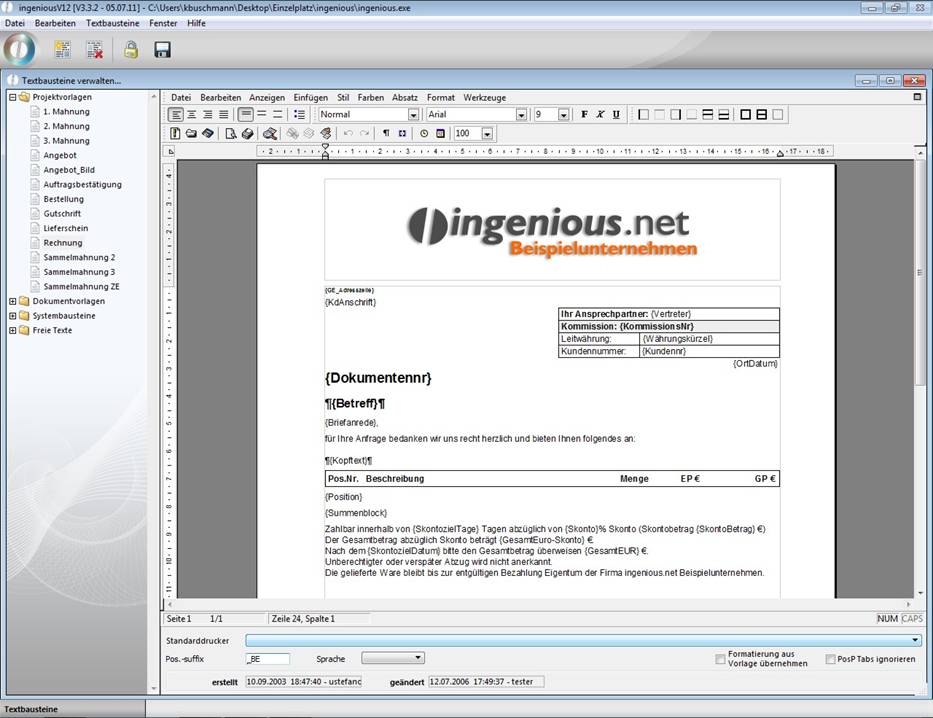
Die Vorgehensweise wird nun im Folgenden kurz dargestellt. Gehen Sie in die Rubrik „Systembausteine“ und kopieren Sie den Inhalt des Bausteins „PosP“. Um Textbausteine bearbeiten zu können, klicken Sie einfach auf das Symbol ![]() . Legen Sie nun über
. Legen Sie nun über ![]() einen neuen Systembaustein „PosP_OP“ an und fügen Sie den kopierten Inhalt ein, welchen Sie nun nach Ihren Wünschen abändern können. Im dargestellten Beispiel wird die Schrift nun rot dargestellt werden und die Angabe {PosEP} entfällt.
einen neuen Systembaustein „PosP_OP“ an und fügen Sie den kopierten Inhalt ein, welchen Sie nun nach Ihren Wünschen abändern können. Im dargestellten Beispiel wird die Schrift nun rot dargestellt werden und die Angabe {PosEP} entfällt.
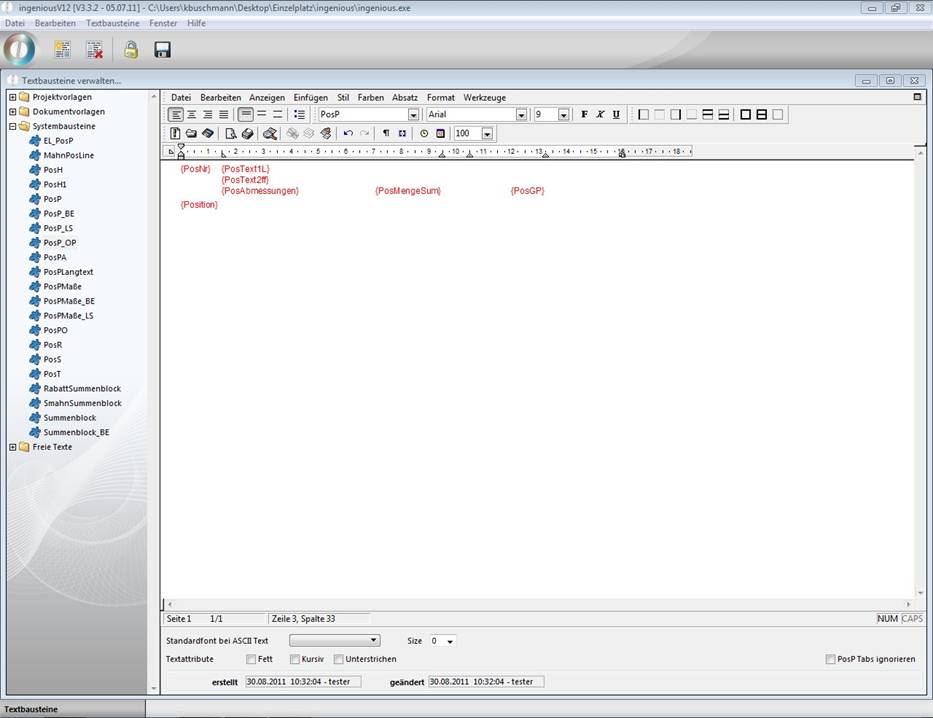
Nach der vorgenommenen Änderung speichern Sie den Baustein und wechseln in die Rubrik „Projektvorlagen“. Öffnen Sie die Vorlage der Rechnung und tragen Sie bei „Pos.-suffix“ einfach „_OP“ ein.
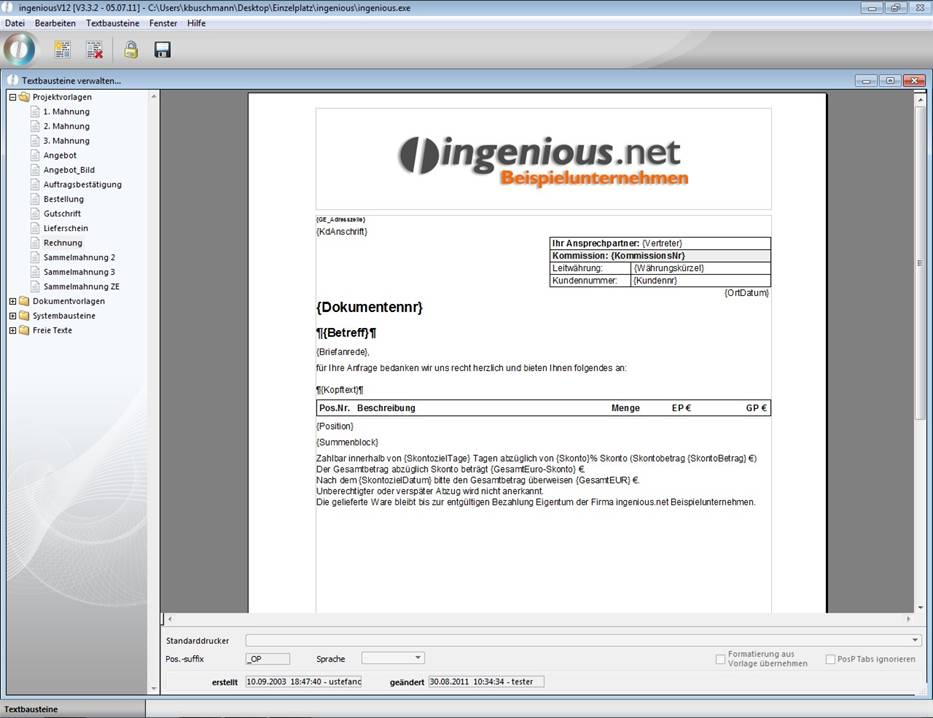
Um zu prüfen, ob die vorgenommenen Einstellungen angewendet werden, öffnen Sie einfach im Workflow die Detailansicht einer Rechnung und wählen die Rubrik „Druckvorschau“. Klicken Sie einfach auf den Button „Aktualisieren“ und Sie sehen, dass die Darstellung der Rechnung keine EK-Angaben enthält und dass Positionsnummer, Maßangaben, Menge und Preis rot abgebildet werden.
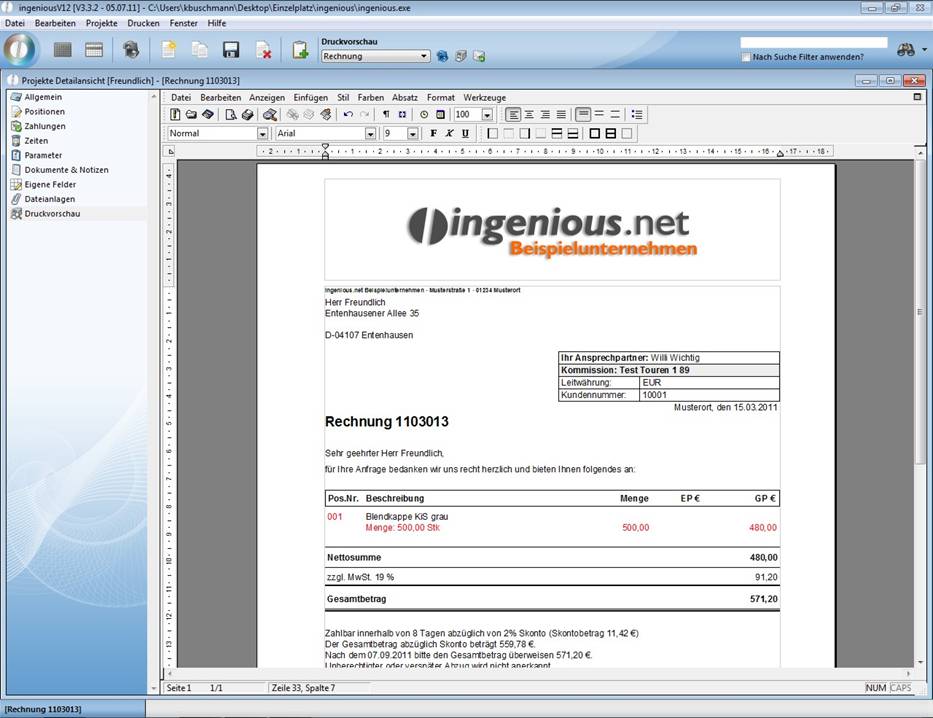
Positionsformatpräfix
Im Modul „Artikel“ können Sie ebenfalls mit vorgegebenen oder selbst erstellten Systembausteinen arbeiten. Es werden hier allerdings Präfixe zur Positionsformatierung verwendet. Die Erstellung erfolgt analog zum Positionsformatsuffix, mit dem Unterschied, dass die Buchstaben an den Anfang gesetzt werden (z. B.: XXPosP).
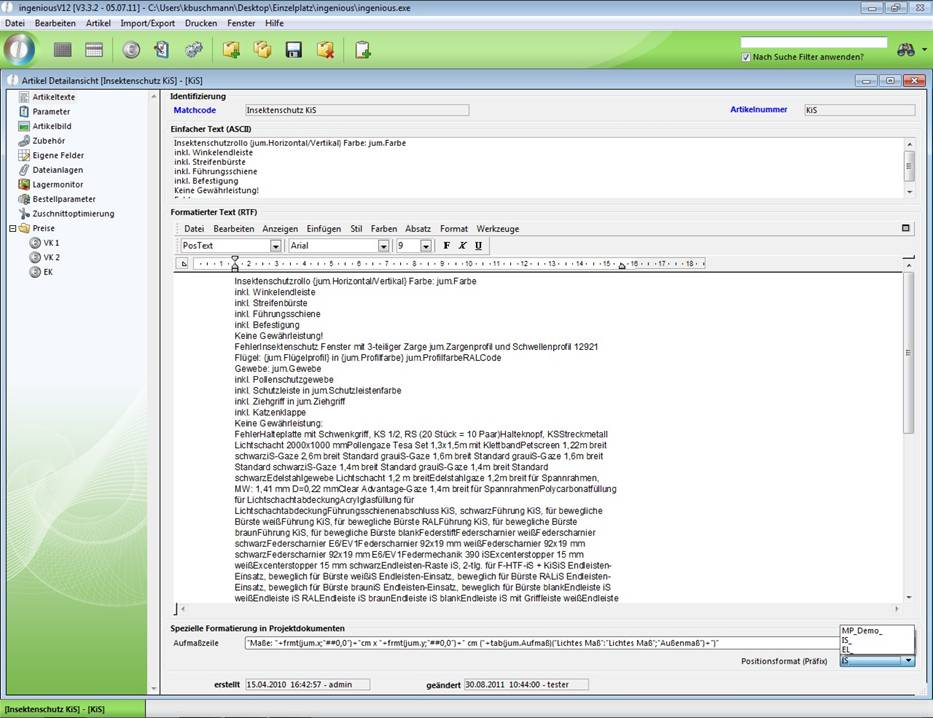
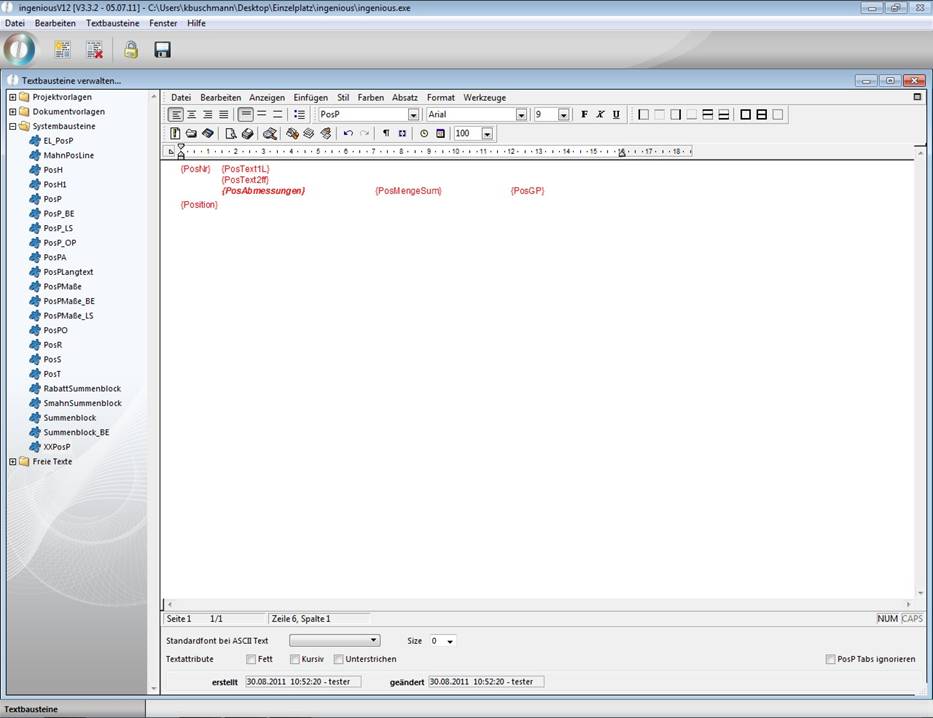
Um das erstellte Positionsformatpräfix anwenden zu können, fügen Sie in den Programmeinstellungen in der Rubrik „Auswahllisten“ über die Moduloption „Produktkatalog“ unter dem Eintrag „Präfix Positionsformat“ das selbst erstellte Präfix ein.
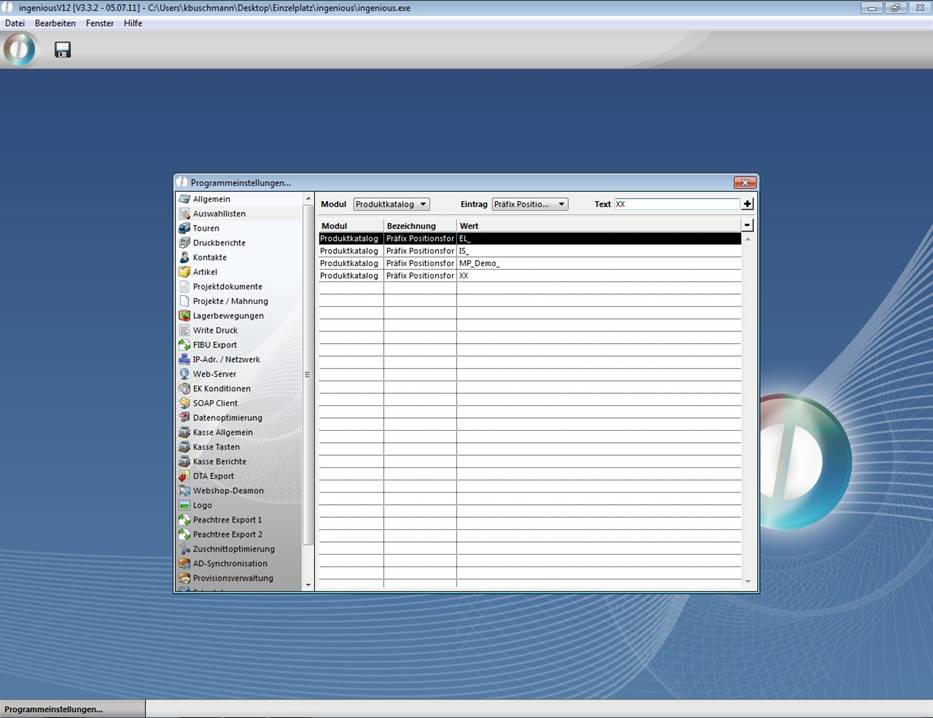
Nun können Sie in der Artikel Detailansicht in der Rubrik „Allgemein“ im Feld „Positionsformat (Präfix)“ das gewünschte Präfix wählen.
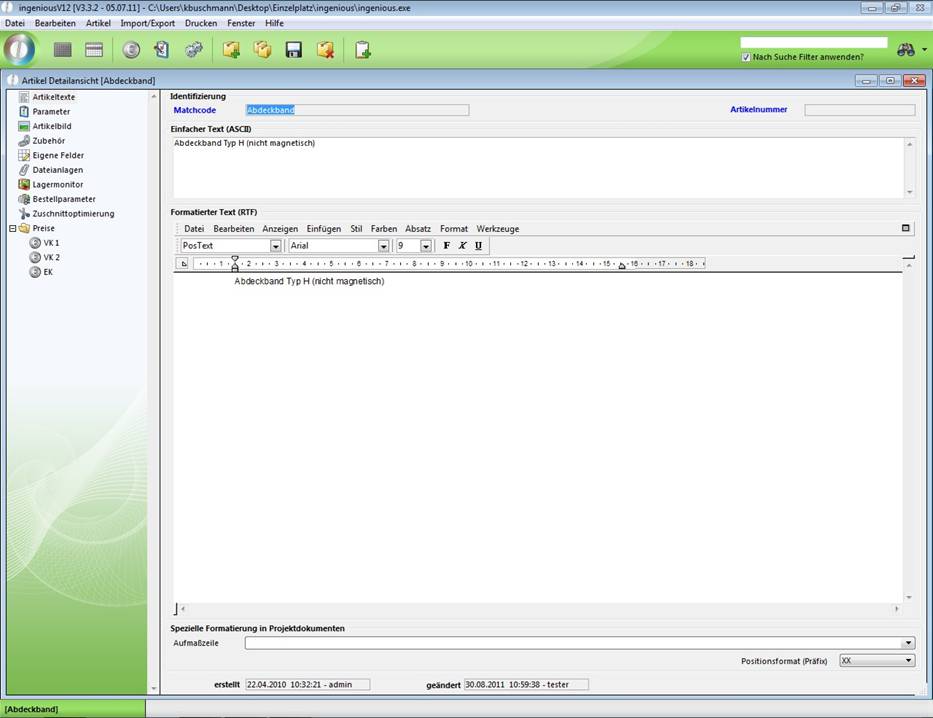
Wird der Artikel nun in den Projektdokumenten gedruckt, nimmt die Artikeltextausgabe die erstellte Formatierung an.
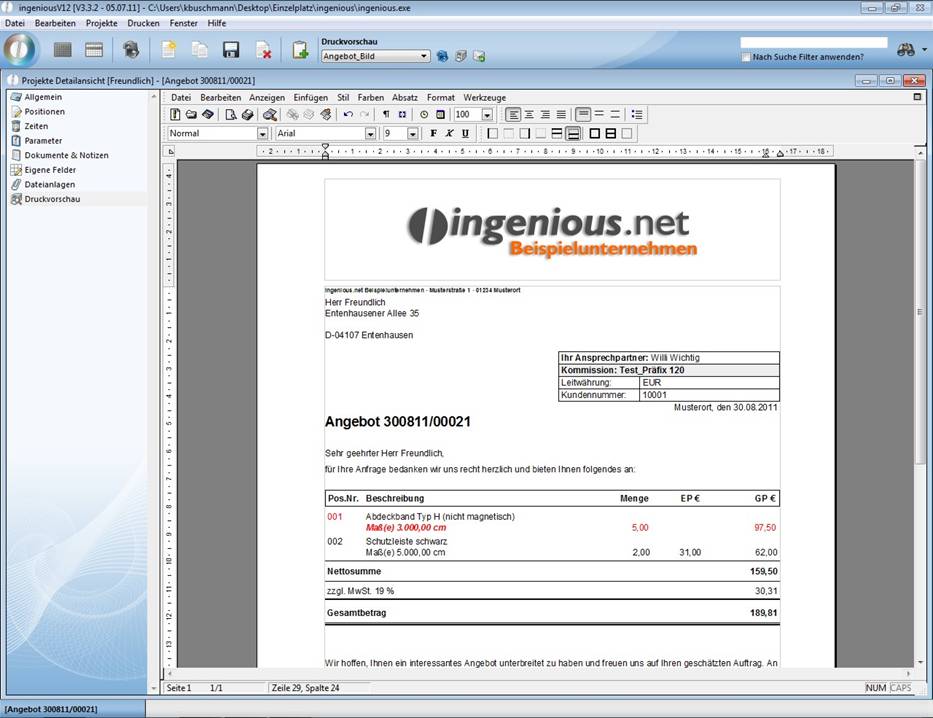
Dokumentvorlagen
Der Ordner „Dokumentvorlagen“ enthält alle sonstigen Dokumente, die für den normalen Schriftverkehr benötigt werden. Hier sind einige von ingenious.V12 erstellte Vorlagen enthalten, aber Sie können natürlich auch eigene Vorlagen erstellen. Die Dokumentvorlagen werden im Modul „Kontakte“ und im Serienbrief-Assistent angewendet.
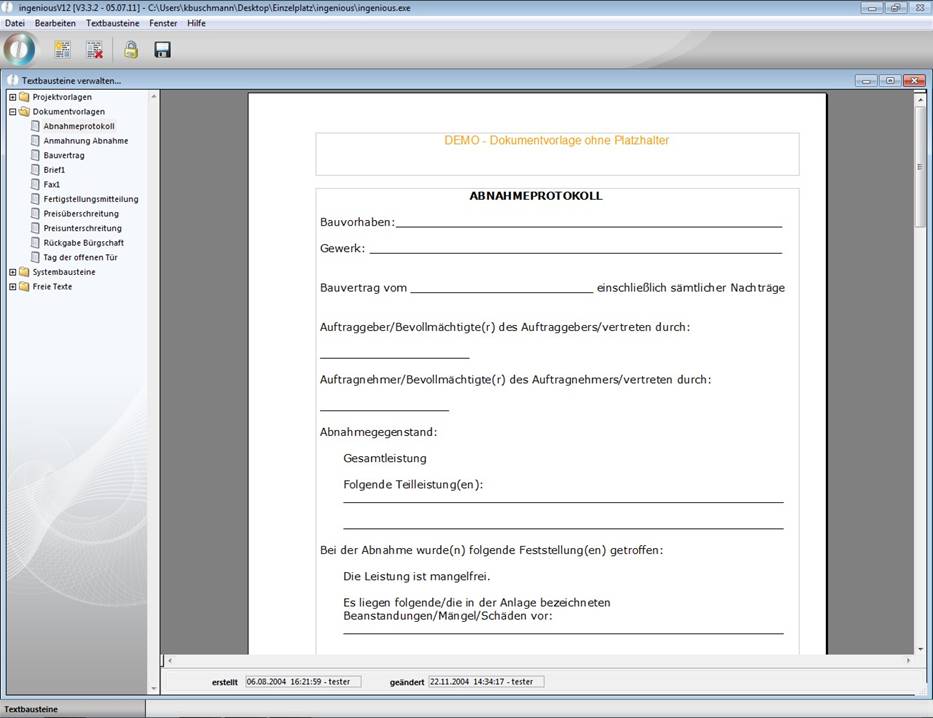
Beispielansicht Dokumentvorlage Abnahmeprotokoll
Systembausteine
Wie der Name schon verrät, beinhaltet dieser Ordner „Bausteine“. Mit deren Hilfe lassen sich umfangreiche Dokumente schnell und funktionell erstellen. So sind z. B. die Dokumentenvorlagen aus mehreren Systembausteinen zusammengesetzt. Die Systembausteine unterscheiden sich durch integrierte Platzhalter von den „Freien Texten“. Diese Platzhalter geben den Systembausteinen erst ihre Funktionalität. Sie beziehen sich auf bestimmte Werte des Datensatzes und werden z. B. beim Ausdruck des Dokuments mit dem entsprechenden Wert ersetzt.
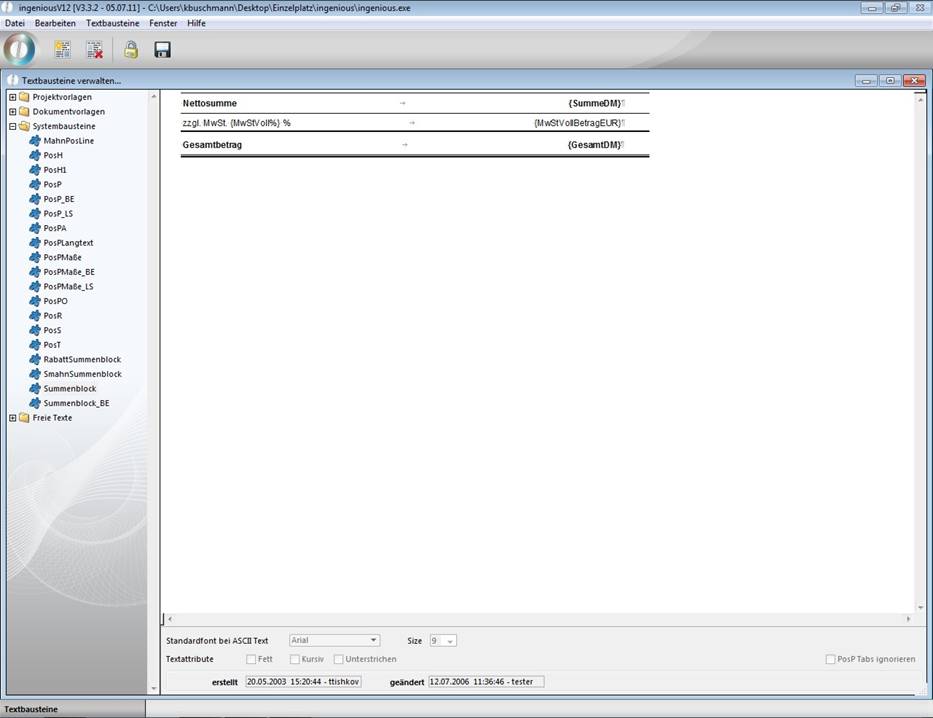
Beispielansicht Systembaustein Summenblock
Freie Texte
Der Ordner „Freie Texte“ beinhaltet weitestgehend Abkürzungen, die dem Benutzer Schreibarbeit ersparen sollen. Häufig verwendete Textpassagen wie z. B. „Mit freundlichen Grüßen“ können somit vereinfacht werden. Die „Freien Texte“ werden hauptsächlich bei der Erstellung der Projektdokumente im Kopf- und Fußtext verwendet. Innerhalb der Texte kommen auch Platzhalter zum Einsatz. Auch hier haben Sie natürlich die Möglichkeit, eigene Freie Texte zu erstellen.
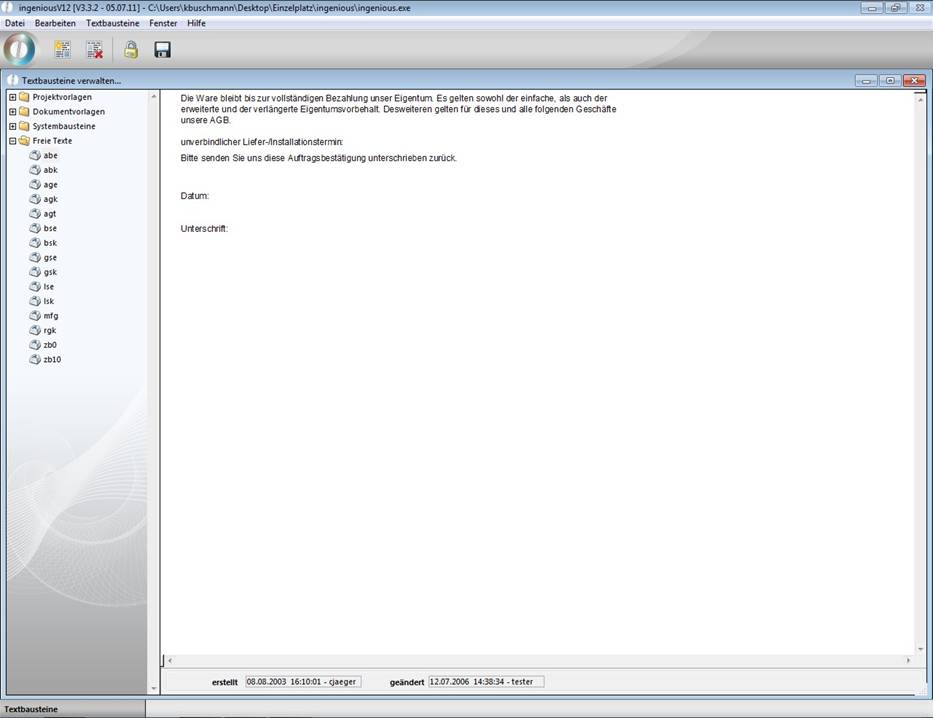
Beispielansicht Freier Text (Fußtext Auftragsbestätigung)
Erstellen und Bearbeiten von Textbausteinen
Sie werden jetzt Ihren ersten Textbaustein in ingenious.V12 erstellen.
Übung zum Erstellen von Textbausteinen
1. Da ein Textbaustein immer in der gerade aktiven Gruppe erstellt wird, wählen wir zuerst die Gruppe (Ordner) „Freie Texte“ per Mausklick aus und klicken auf die Schaltfläche ![]() .
.
2. Es erscheint ein Fenster um dem neuen Textbaustein einen Namen zu geben. Schreiben Sie „bur“ hinein und bestätigen Sie mit „OK“.
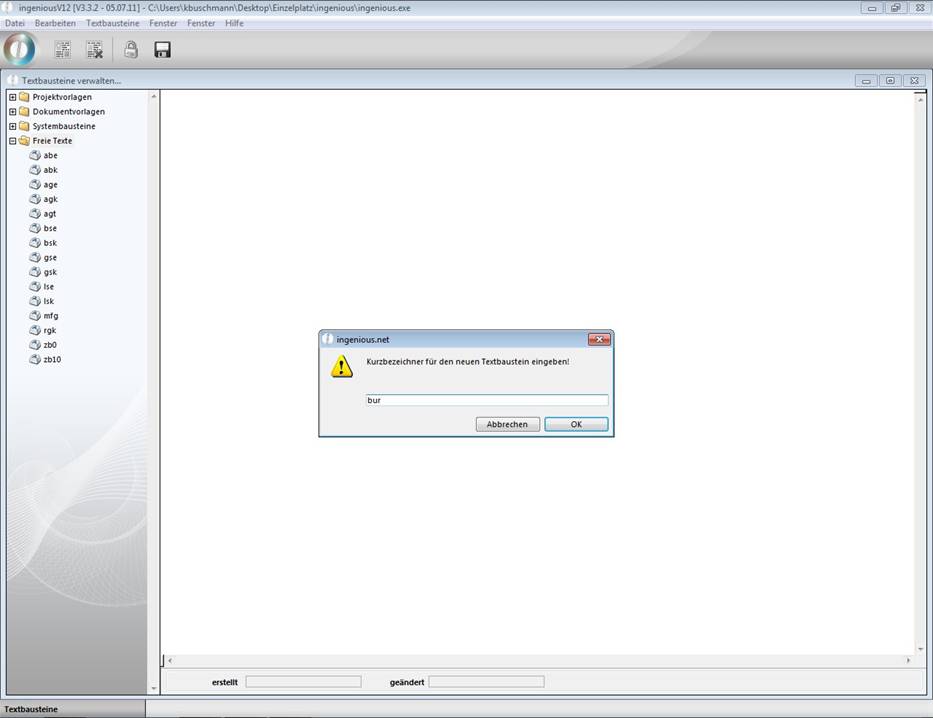
Fenster, um Textbaustein zu benennen
Achtung! Die Namen der Textbausteine dürfen keine „.“ (Punkte) enthalten, da dies später beim Im- bzw. Export zu Störungen führt.
3. Auf der rechten Seite des Fensters können Sie nun den vollen Text für Ihren Textbaustein eingeben.
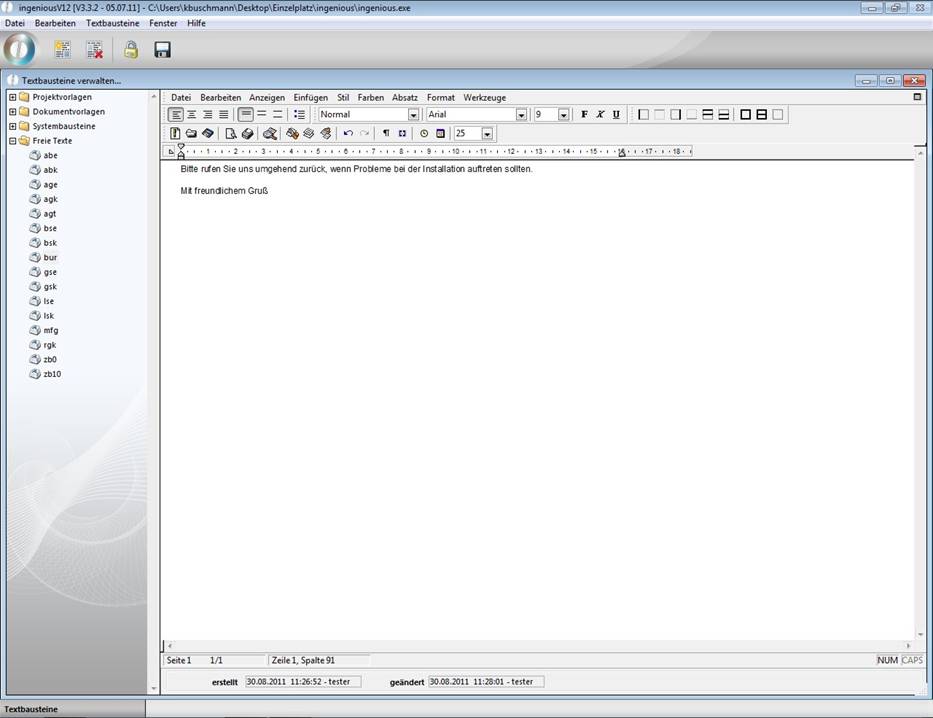
4. Mit einem Klick auf das Diskettensymbol ![]() können Sie Ihren erstellten Textbaustein (Zwischen-)Speichern.
können Sie Ihren erstellten Textbaustein (Zwischen-)Speichern.
5. Wenn Sie nun auf einen anderen Textbaustein klicken oder die Textbausteinverwaltung verlassen wollen, erscheint ein Abfragefenster, welches Sie mit „Jetzt Sichern“ bestätigen.
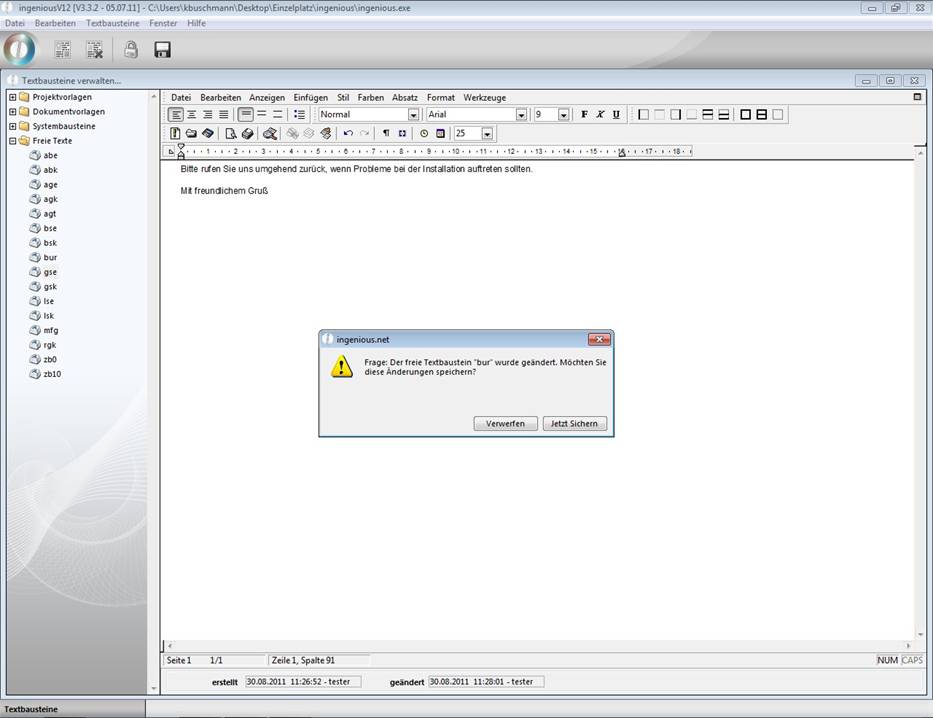
6. Um nun diesen Textbaustein wieder zu ändern, müssen Sie zuerst den Textbaustein im linken Baumdiagramm mit der Maus markieren und dann auf die Schaltfläche ![]() klicken. Die Schaltfläche
klicken. Die Schaltfläche ![]() dient dazu, einen markierten Textbaustein zu löschen.
dient dazu, einen markierten Textbaustein zu löschen.
Tabulatoren
Die Vergabe von Tabulatoren ist bei der Erstellung von Textbausteinen ein nahezu unverzichtbares Muss. Tabulatoren sind feste Dokumentmarkierungen, an denen Texte ausgerichtet werden können. Diese so genannten TabStop´s können mit der Tabulator-Taste (↹) sofort angesteuert werden. Um den Umgang mit Tabulatoren besser zu verstehen, folgt eine Übung dazu.
Übung zum Umgang mit Tabulatoren
1. Öffnen Sie die Textbausteinverwaltung und legen Sie im Ordner „Systembausteine“ einen neuen Textbaustein mit der Bezeichnung „Übung“ an.
Es gibt zwei Möglichkeiten einen Tabulator zu setzen. Die einfachste ist, mit der Maus auf die gewünschte (horizontale) Seitenposition des oben eingeblendeten Lineals zu klicken. Auf dem Lineal wird nun der Tabulator standardmäßig mit einem kleinen Dreieck dargestellt.
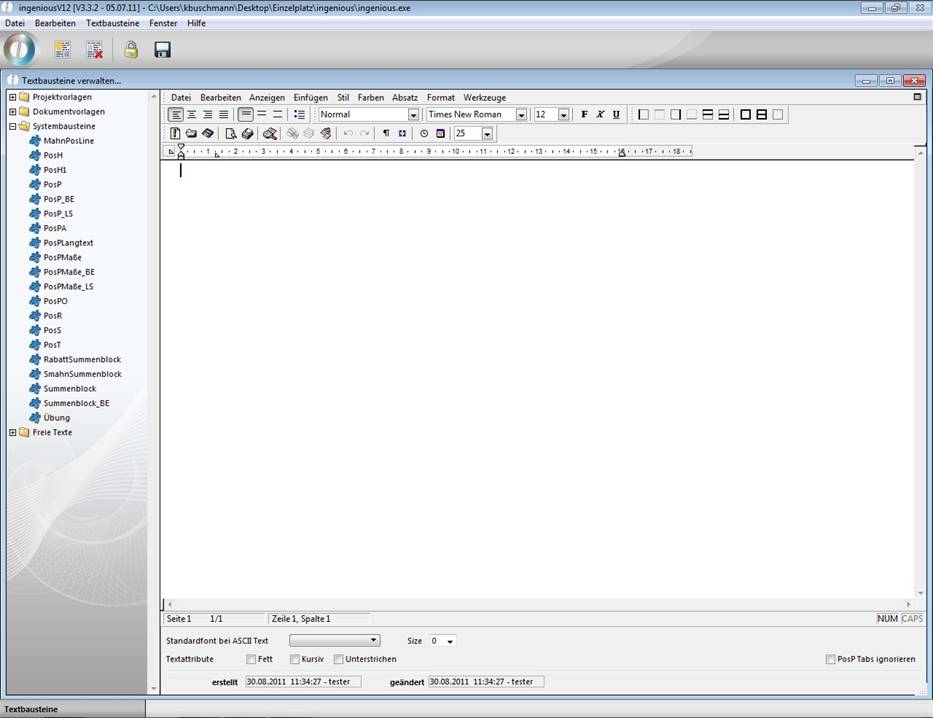
Ein anderer Weg, Tabulatoren zu erstellen, ist über den Menüeintrag „Format/Tabulatoren…“ bzw. die Tastenkombination STRG + ⇧ + T.
2. Wählen Sie den Menüeintrag „Format/Tabulatoren…“. Um in diesem Menü einen Tabulator zu erstellen, müssen Sie zunächst auf die Taste „Hinzufügen“ klicken. Es wird nun automatisch ein Tabulator mit der Position von 1 cm gesetzt.
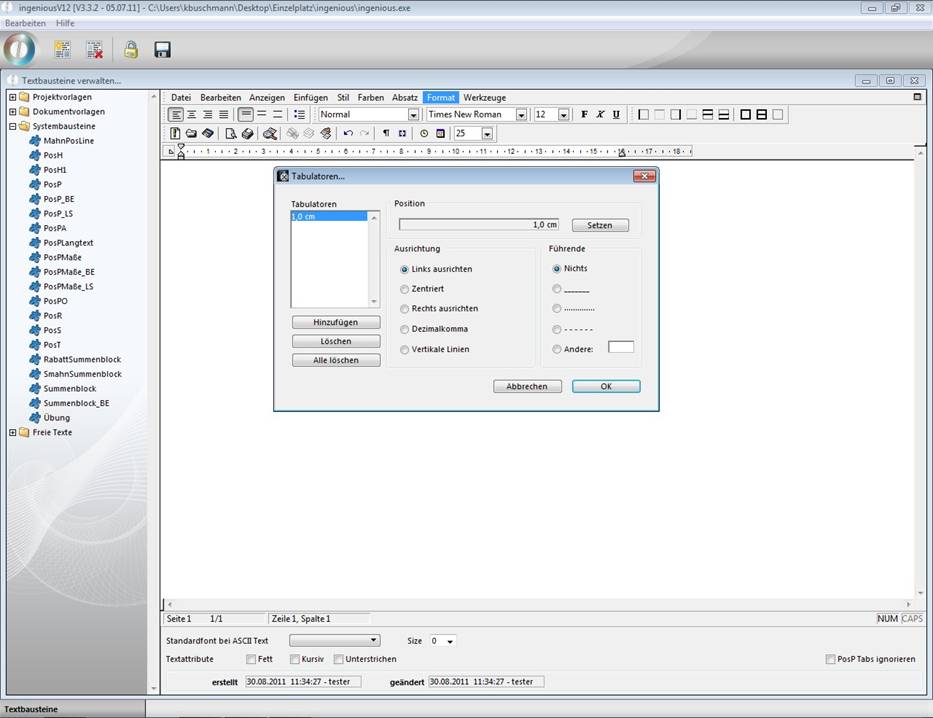
Im Bereich „Position“ werden dann die Zentimeterwerte (gemäß dem Lineal) vom linken Rand des bedruckbaren Bereichs angeben und auf die Schaltfläche „Setzen“ geklickt, um den Tabulator an die gewünschte Stelle zu positionieren. Anschließend können Sie eine Ausrichtung und/oder führende Zeichen auswählen. Es gibt in ingenious.V12 fünf verschiedene Ausrichtungen der Tabulatoren mit den entsprechenden Tabulatorsymbolen:
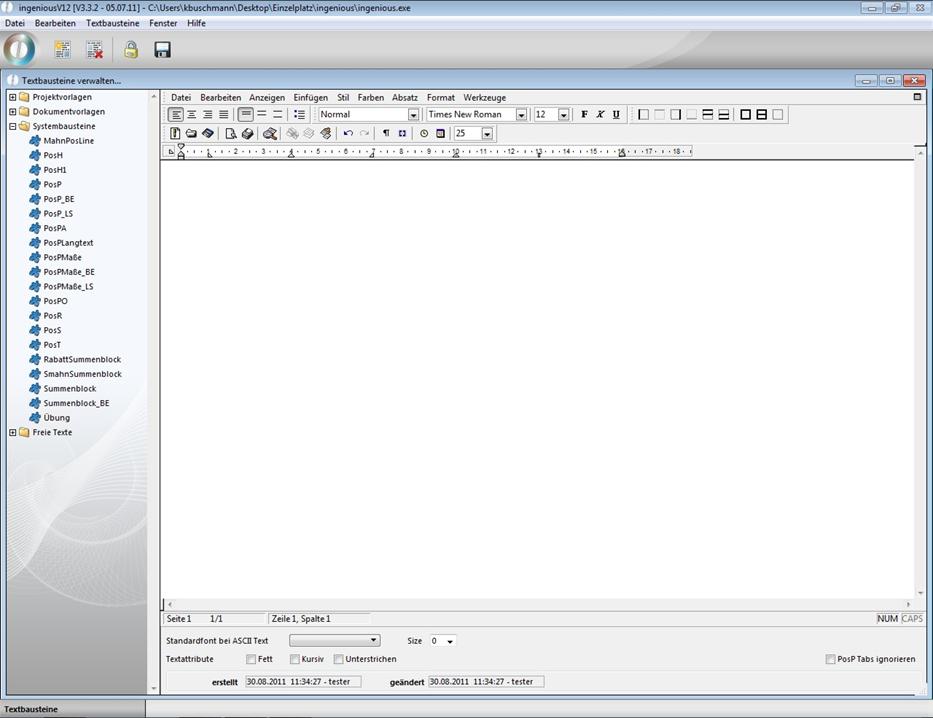
3. Erstellen Sie folgende fünf Tabulatoren:
1,0 cm Links ausrichten
5,0 cm Zentriert
9,0 cm Rechts ausrichten
13,0 cm Dezimalkomma
15,0 cm Vertikale Linien
4. Markieren Sie den Tabulator 13,0 cm und wählen Sie im Bereich „Führende“ die durchgehende Linie aus.
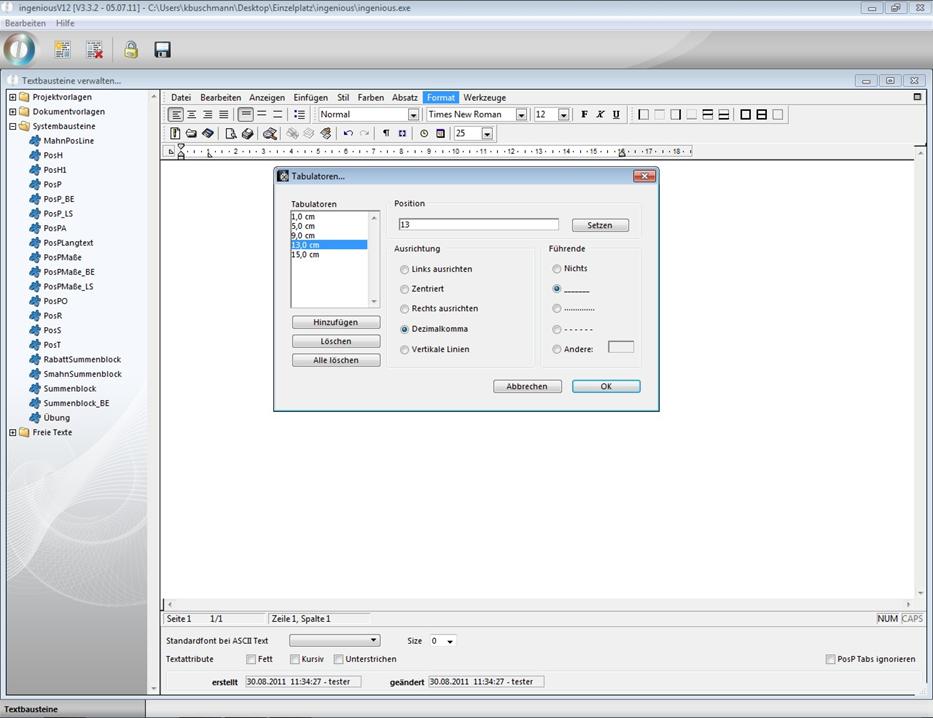
5. Klicken Sie nun auf die Schaltfläche „OK“ um die Tabulatoren in den Textbaustein einzufügen.
Das Lineal ist nun mit den erstellten Tabulatoren besetzt.
6. Um auch die Formatierung der Tabulatoren zu testen/zu verstehen, tätigen Sie nun bitte folgende Eingabe auf Ihrer Tastatur:
Tabulator-Taste (↹) „Linksbündig“
Tabulator-Taste (↹) „Zentriert“
Tabulator-Taste (↹) „Rechtsbündig“
Tabulator-Taste (↹) „345,21“
Tabulator-Taste (↹) Enter-Taste (↲)
Tabulator-Taste (↹) „formatiert“
Tabulator-Taste (↹) „formatiert“
Tabulator-Taste (↹) „formatiert“
Tabulator-Taste (↹) „12.345,23“
Tabulator-Taste (↹)Enter-Taste (↲)
Ihr Textbaustein sieht nun folgendermaßen aus:
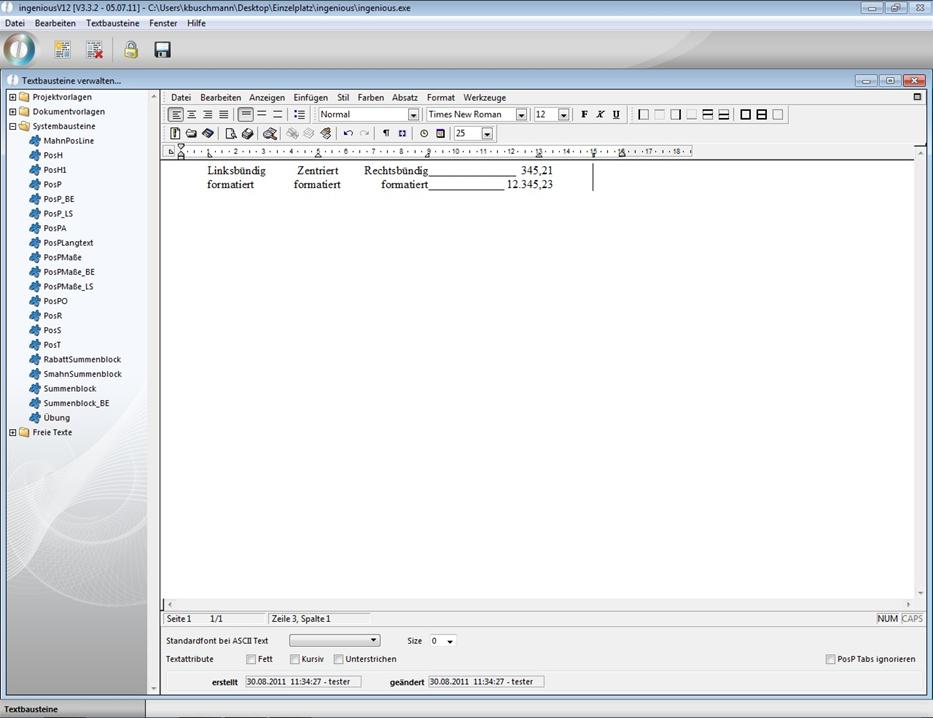
Das Verschieben von Tabulatoren ist direkt im Lineal möglich. Einfach den gewünschten Tabulator mit der Maus anklicken und mit gedrückter Maustaste an die gewünschte Position im Lineal verschieben. Es ist aber auch möglich, einen Tabulator mit Hilfe des Menüs „Format/Tabulatoren…“ zu verschieben. Dazu klicken Sie einfach aus der Liste „Tabulatoren“ den gewünschten Tabulator an, ändern im Bereich „Position“ die cm-Zahl und klicken anschließend auf die Schaltfläche „Setzen“.
7. Setzen Sie den Cursor in die erste Zeile und verschieben Sie den Tabulator „15,0 cm“ durch anklicken und ziehen ihn im Lineal auf die Position 14,0 cm.
Sie sehen nun, dass sich nur der Tabulator in der ersten Zeile geändert hat. Der Tabulator (und der vertikale Strich) in der zweiten Zeile ist unverändert.
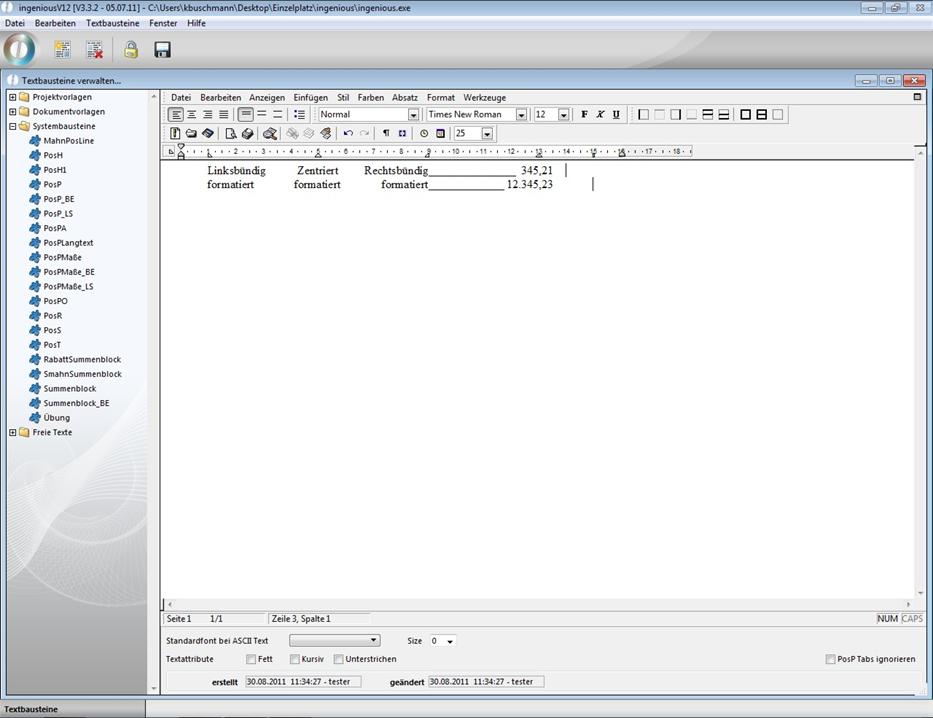
Ansicht nach der Verschiebung des Tabulators
Aus diesem Grund sollten Sie sich in Zukunft zuerst gründlich überlegen, welche Tabulatoren im Dokument/Textbaustein nötig sind, bevor Sie diesen erstellen. Um einen Tabulator wieder zu löschen, gibt es in ingenious.V12 zwei verschiedene Möglichkeiten. Die einfachste ist das Tabulatorsymbol im Lineal anzuklicken und mit gedrückter Maustaste soweit in das Dokument (nach unten) ziehen, bis es hellgrau dargestellt wird. Wenn Sie die Maustaste jetzt loslassen, verschwindet der Tabulator vollständig. Sie können Tabulatoren aber auch mit Hilfe des Menüs „Tabulatoren…“ („Format/Tabulatoren…“) löschen. Einfach den gewünschten Tabulator aus der Liste „Tabulatoren“ auswählen und anschließend auf die Schaltflächen „Löschen“ und „OK“ drücken.
8. Setzen Sie den Cursor auf die zweite Zeile und löschen Sie den Tabulator 15,0 cm mit einer der beiden vorab beschriebenen Methoden.
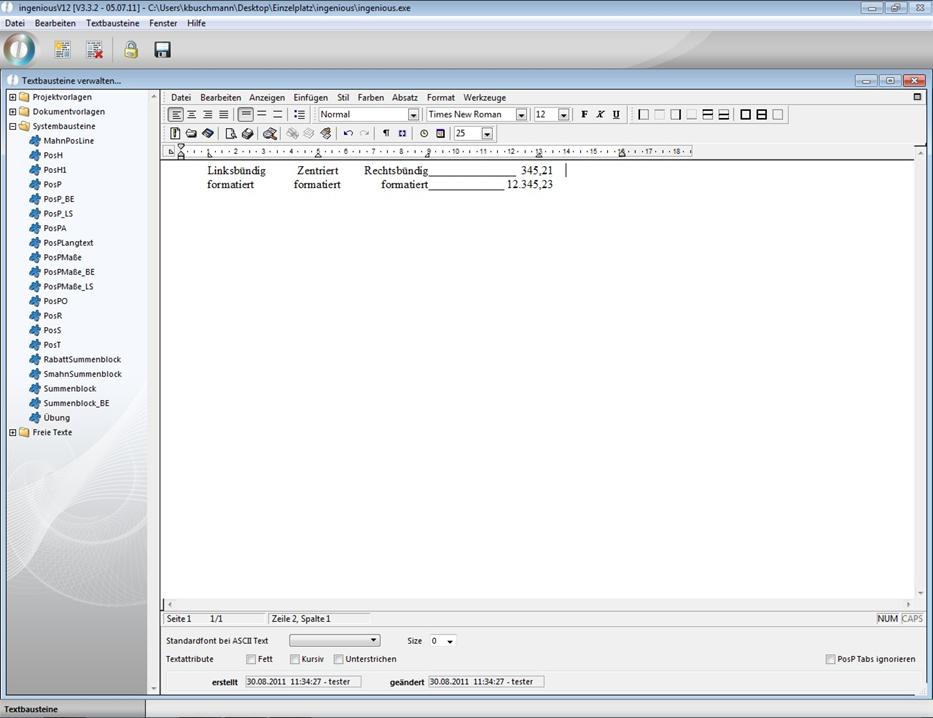
Ansicht nach löschen des Tabulators
9. Zum Abschluss dieser Übung löschen Sie bitte den Textbaustein „Übung“ mit der Schaltfläche ![]() .
.
Tabulatorfolge PosP speichern und anwenden
Die Anzahl und die Einstellungen der Tabulatoren bilden Zeile für Zeile eine eigene Tabulatorfolge. So eine Tabulatorfolge kann man mit dem Menüeintrag „Textbausteine/Formatvorlage PosP speichern“ in die Zwischenablage laden. Diese Tabulatorfolge kann man anschließend mit dem Menüeintrag „Textbausteine/Formatvorlage PosP hinzufügen“ auf eine oder mehrere andere Zeile(n) duplizieren.
Übung zur Tabulatorfolge PosP
1. Wählen Sie in der Textbausteinverwaltung aus dem Ordner „Systembausteine“ den Textbaustein „PosH1“ aus und klicken Sie auf die Schaltfläche ![]() um in den Bearbeitungsmodus des Textbausteins zu gelangen.
um in den Bearbeitungsmodus des Textbausteins zu gelangen.
Wenn Sie nun den Mauscursor in die erste Zeile setzen, bekommen Sie die verschiedenen Tabulatoren (Summe = Tabulatorfolge) im Lineal angezeigt.
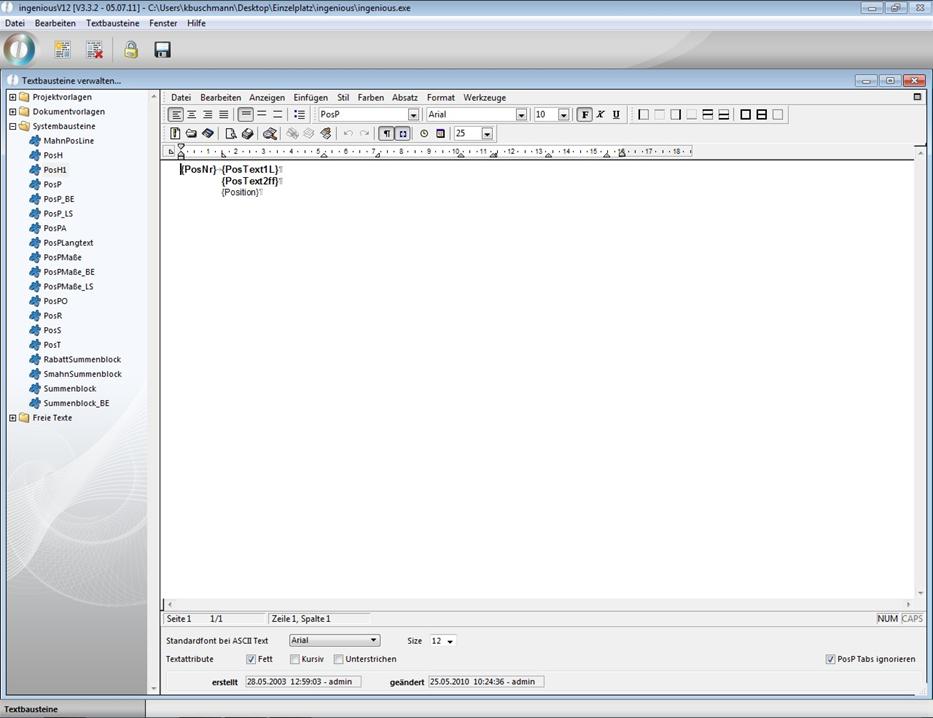
Auswahl des Textbausteins
2. Speichern Sie die Tabulatorfolge mit dem Menüeintrag „Textbausteine/Formatvorlage PosP speichern“.
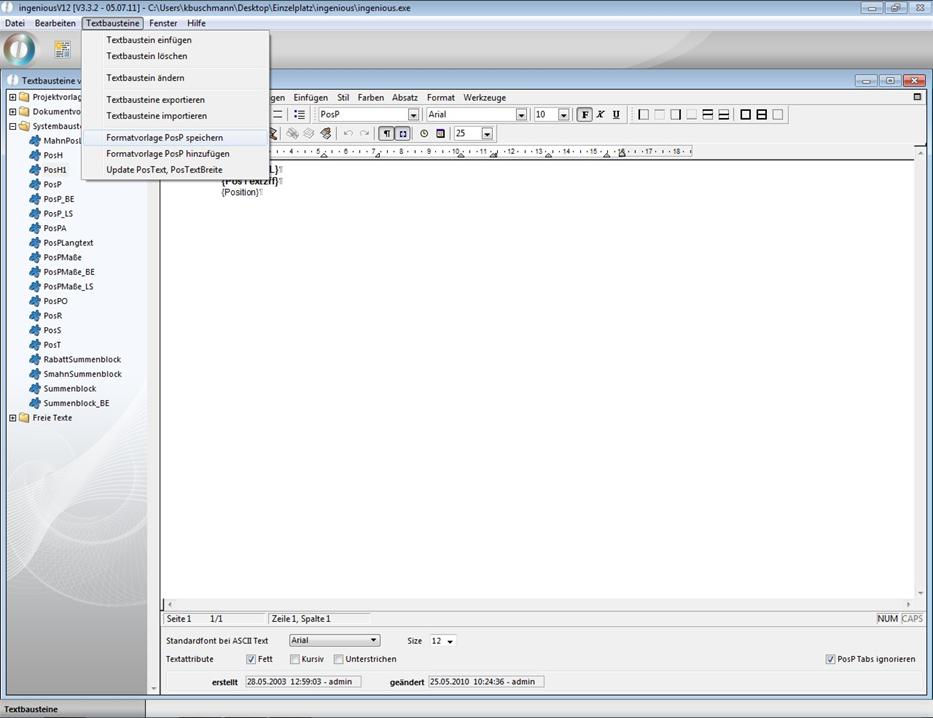
3. Setzen Sie den Cursor nun hinter „{Position}“ und erzeugen Sie mit Hilfe der Enter-Taste (↲) eine neue Zeile.
4. Entfernen Sie falls vorhanden sämtliche Tabulatoren aus dem Lineal.
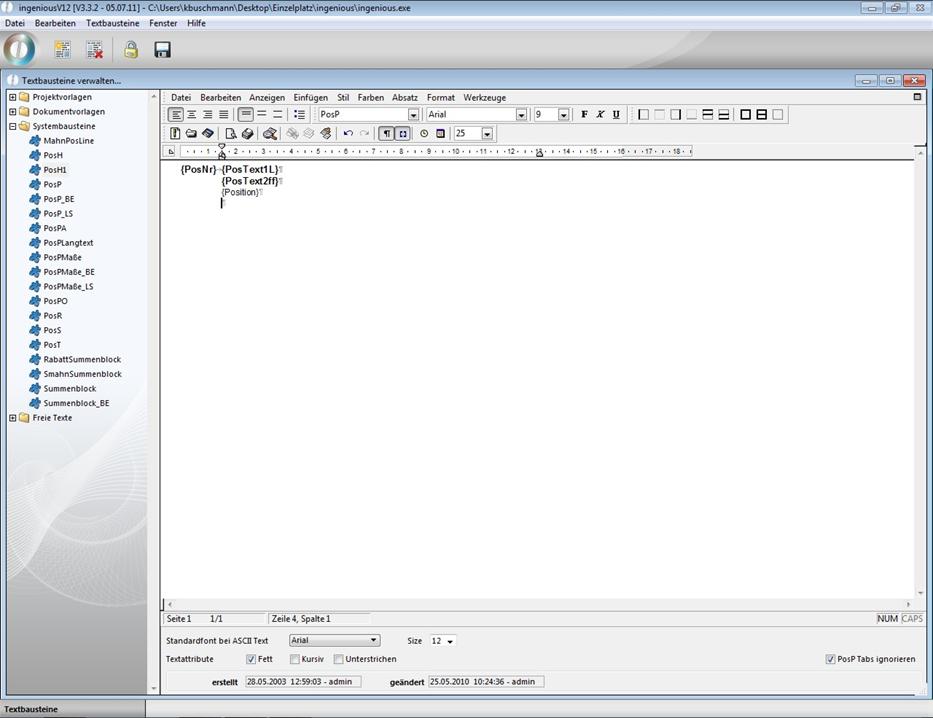
Neue Zeile mit einer leeren Tabulatorfolge
5. Wählen Sie nun den Menüeintrag „Textbausteine/Tabulatorfolge PosP anwenden“, um die gespeicherten Tabulatoren in diese Zeile zu setzen.
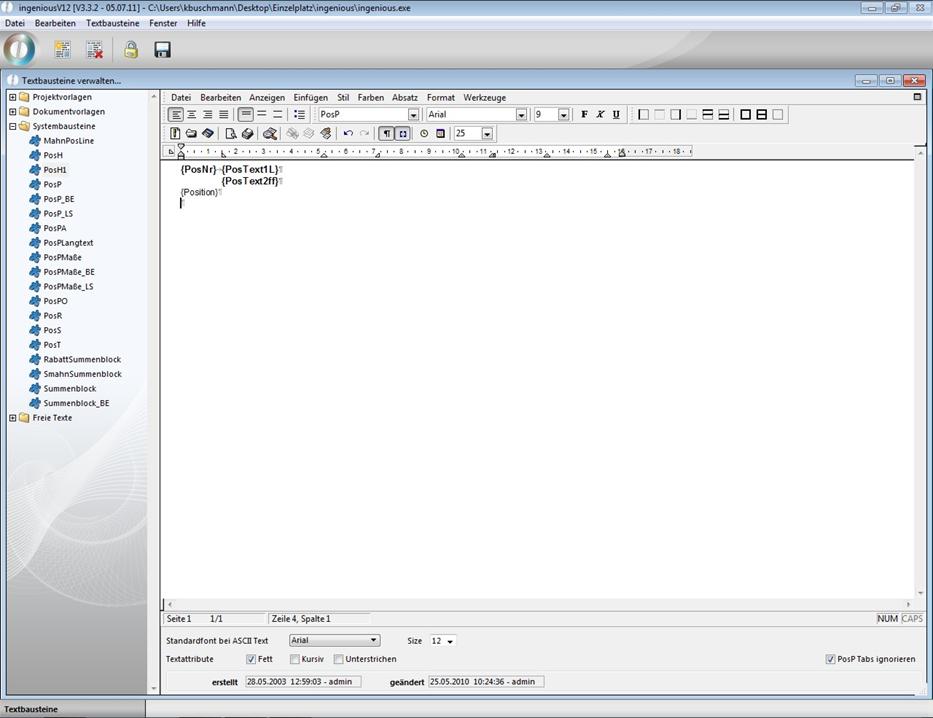
Eingefügte Tabulatorfolge
Update PosText, PosTextBreite
Der Menüeintrag „Textbausteine/Update PosText, PosTextBreite“ fügt in einem neu erstellten Textbaustein die Stilvorlagen „PosText“ und „PosTextBreit“ zu den bereits vorhandenen „Normal“ und „PosP“ hinzu.
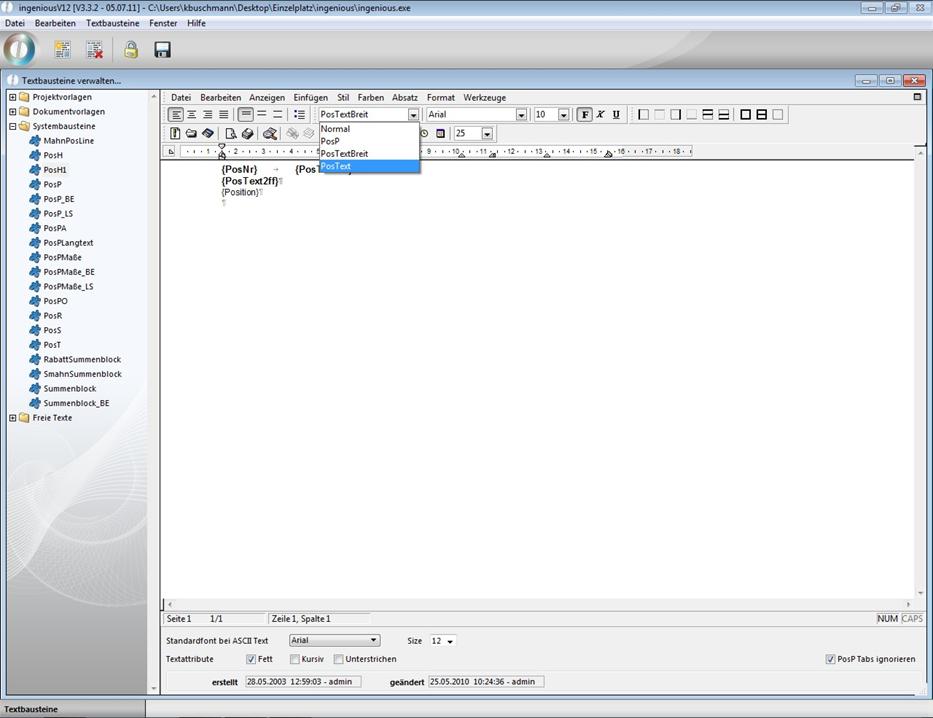
Menü nach Update PosText, PosTextBreite
Eigene Stilvorlagen können Sie unter „Format/Stilvorlagen…“ erstellen, bearbeiten, löschen und anwenden.
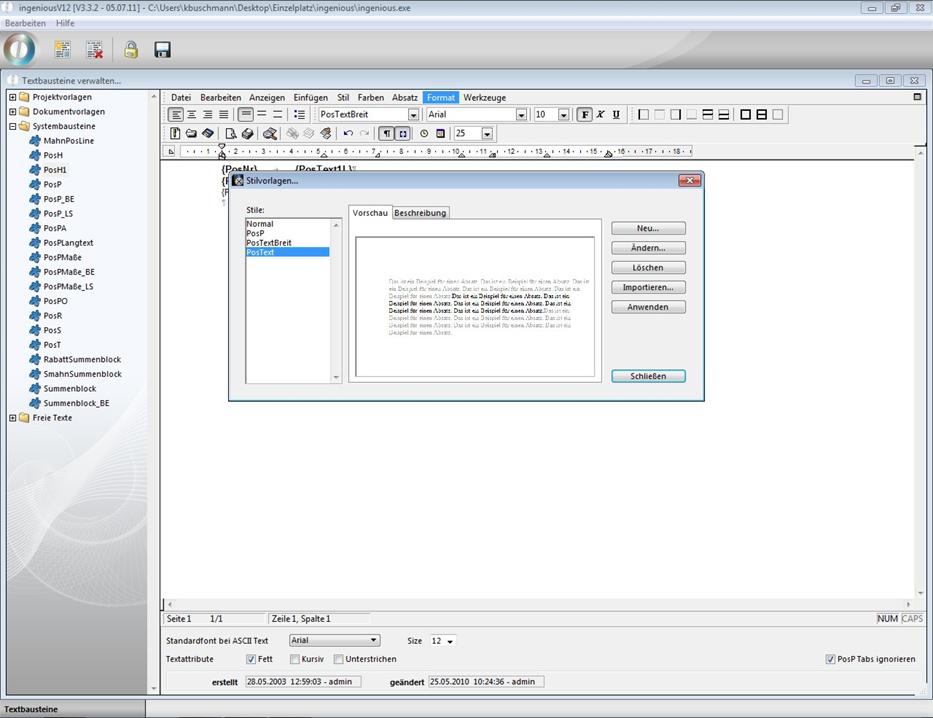
Auch der Import von Stilvorlagen ist in diesem Menü möglich.
5.5.1.7. Die Verwendung von Textbausteinen
Sinn und Zweck eines Textbausteins ist es, dem Anwender ständig wiederkehrende Schreibarbeiten, wie z. B. bei Mahnungen zu ersparen. Aus diesem Grund wurde die Prozedur, einen Textbaustein in ein Dokument einzufügen, in ingenious.V12 so einfach wie möglich gestaltet.
Es gibt 2 Varianten einen Textbaustein einzufügen.
1. Gehen Sie mit dem Cursor an die Stelle des Dokuments an welcher der Textbaustein eingefügt werden soll.
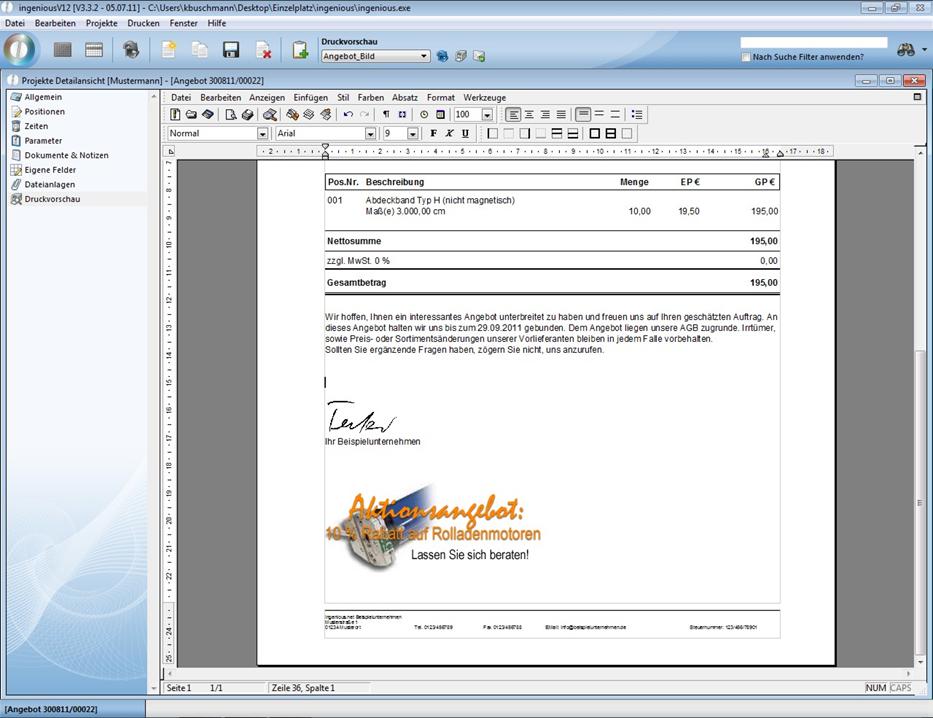
Positionierung des Cursors
Variante 1:
2. Wenn Sie den Namen des Textbausteins kennen, geben Sie ihn jetzt in den Text ein, z. B. „mfg“.
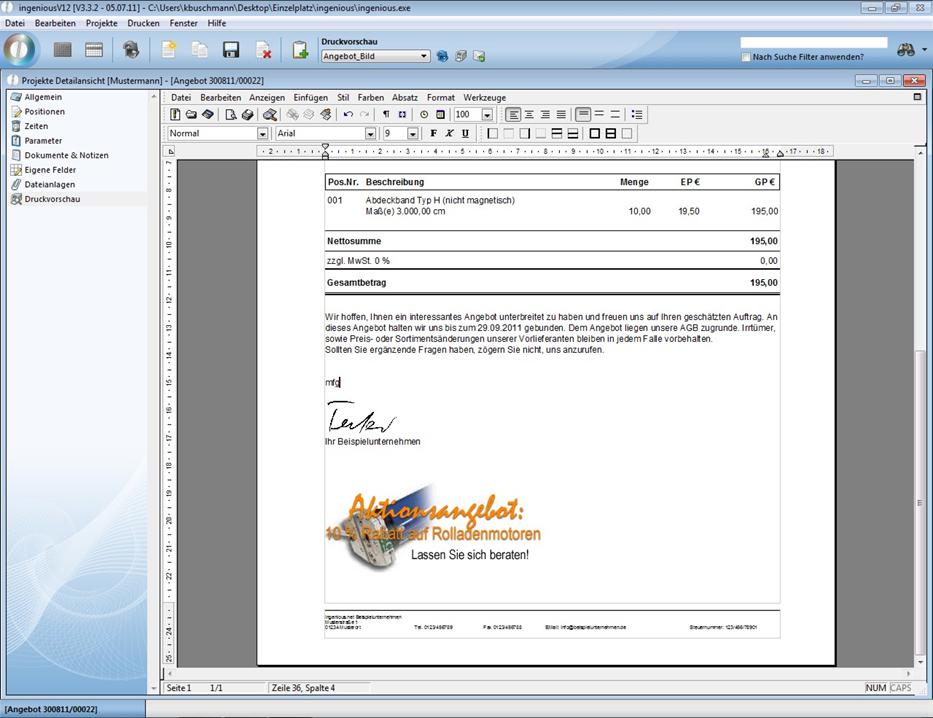
Eingabe der Textbausteinbezeichnung
3. Drücken Sie nun die F3-Taste Ihrer Tastatur um ingenious.V12 anzuweisen, den Textbaustein einzufügen.
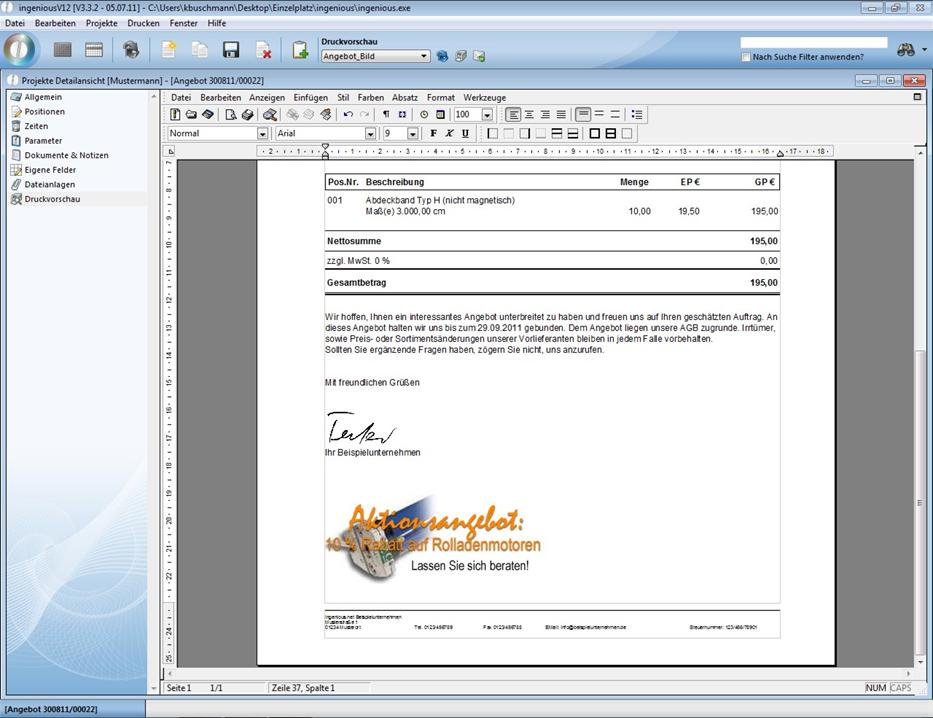
Der Textbaustein wird von ingenious.V12 automatisch eingesetzt und aufgelöst.
Variante 2:
2. Wenn Sie den Namen des Textbausteins nicht kennen, drücken Sie jetzt die F3-Taste Ihrer Tastatur.
3. Es öffnet sich das Fenster „Textbausteine verwalten…“, in dem alle Freien Texte von ingenious.V12 aufgelistet sind. Per Doppelklick auf den gewünschten Textbaustein, fügen Sie diesen ins Dokument ein.
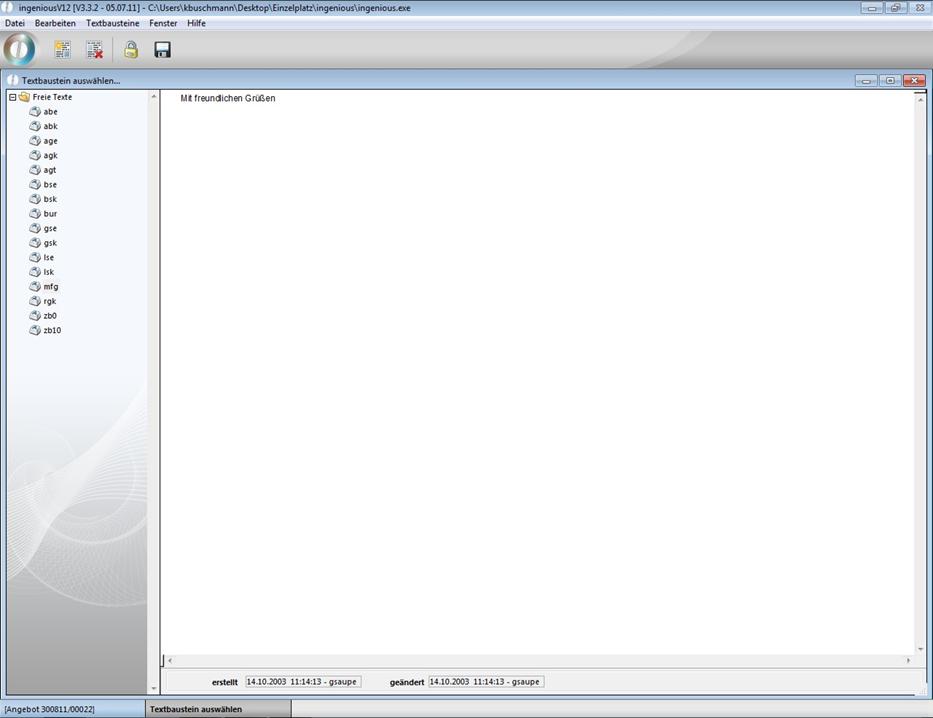
4D Ausdruck und Referenzen
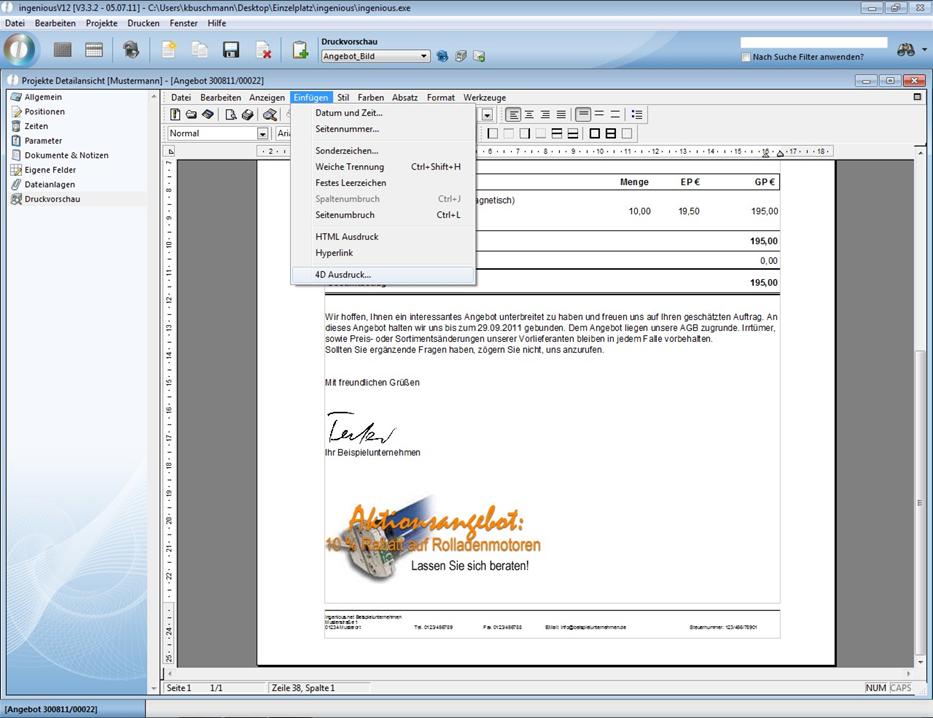
Ein „4D Ausdruck“ dient dazu, Werte von Feldern aus der Datenbank in das Dokument aufzunehmen. Sie erstellen somit eine Referenz auf die Datenbank von ingenious.V12. Das ist z. B. bei Seriendrucken und bei der Erstellung von Berechnungen sehr hilfreich. Wenn Sie im Menü auf „Einfügen/4D Ausdruck“ wählen, öffnet sich automatisch das Fenster „4D Ausdruck einfügen“. Wenn Sie einen Ausdruck eingefügt haben, können Sie sich die Referenzen über das Menü „Anzeigen/Referenzen“ anzeigen lassen.
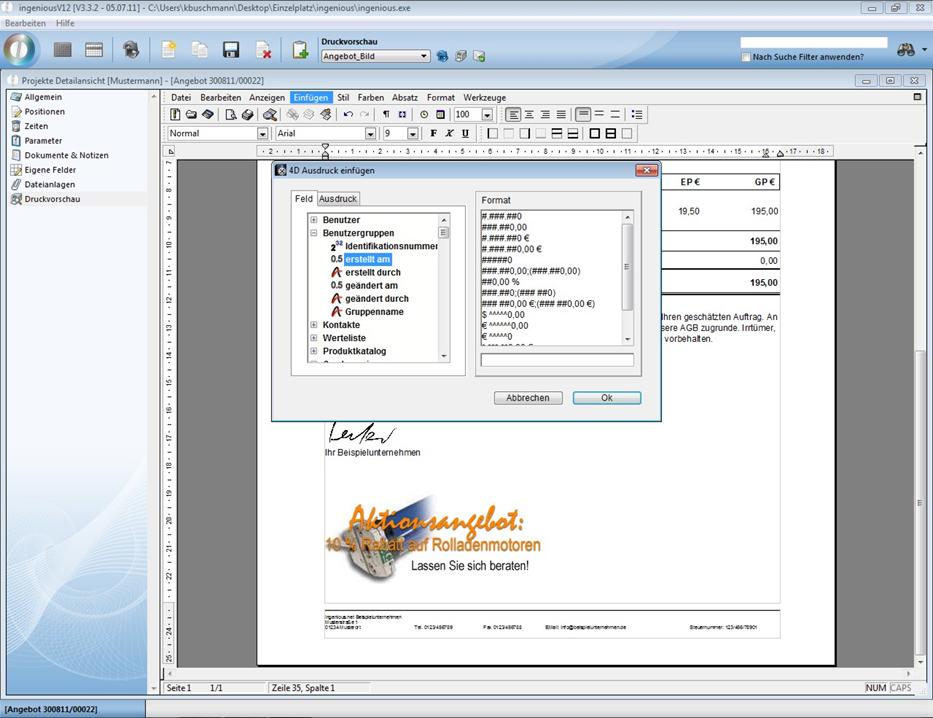
Nachfolgend ein Beispiel mit Skonto-Berechnungen:
a) mit ingenious.V12 Platzhaltern
Zahlbar innerhalb von {Zahlungsziel} Tagen abzüglich von {Skonto} % Skonto (Skontobetrag: {SkontoBetrag}). Bitte überweisen Sie folgenden Betrag: {GesamtEUR}-{SkontoBetrag}.
b) mit Hilfsmittel „4D Ausdruck“ und „Referenzen“ aus der Datenbank
Zahlbar innerhalb von «[Projekte]Zahlungsziel» Tagen abzüglich von «[Projekte]Skonto» % Skonto (Skontobetrag: «([Projekte]Skonto*[Projekte]Brutto_EUR)/100:#.###.##0,00 €»). Bitte überweisen Sie folgenden Betrag: «(([Projekte]Brutto_EUR*1,16)/100)*(100-[Projekte]Skonto):#.###.##0,00 €».
Ergibt im Projekt aufgelöst:
Zahlbar innerhalb von 10 Tagen abzüglich von 2 % Skonto (Skontobetrag: 2,32 €) . Bitte überweisen Sie folgenden Betrag: 131,86 €.
Weitere Beispiele zur Verwendung von 4D Ausdrücken finden Sie im Kapitel 9.2.1.
Export und Import von Textbausteinen
Aber natürlich ist in ingenious.V12 auch das Exportieren bzw. das Importieren von Textbausteinen möglich.
Textbausteine exportieren
Allerdings können keine einzelnen Textbausteine exportiert werden, sondern nur komplette Ordner mit Textbausteinen, also „Projektvorlagen“, „Dokumentvorlagen“, „Systembausteine“ oder „Freie Texte“. Um dies zu tun, wählen Sie bitte bei geöffneter Textbausteinverwaltung im Hauptmenü den Eintrag „Textbausteine/Textbausteine exportieren“.
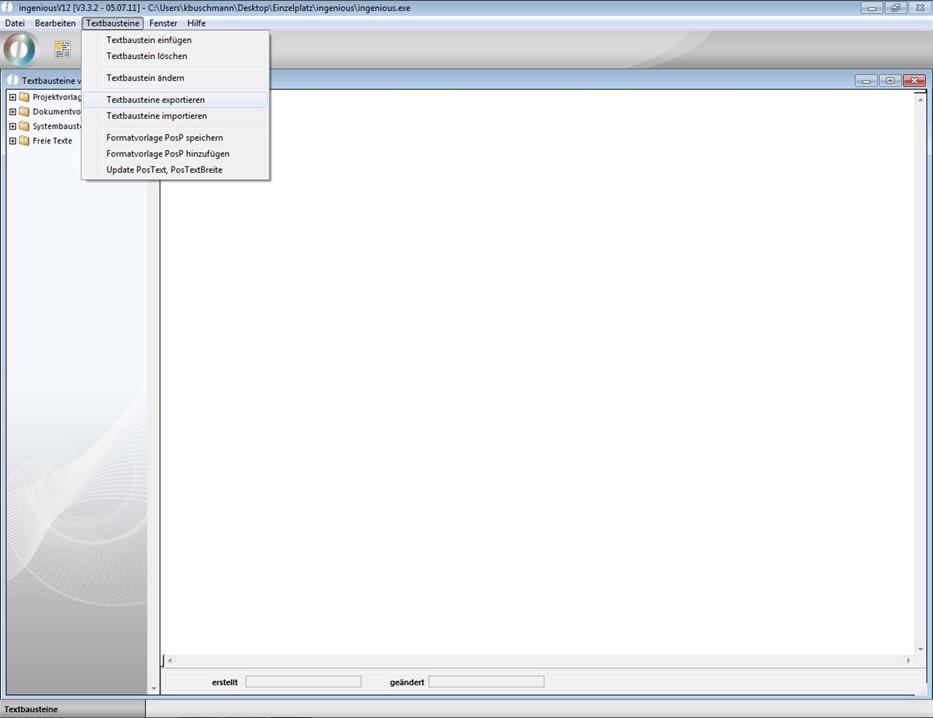
In dem darauf folgenden Fenster wählen Sie zuerst mit Hilfe der Schaltfläche ![]() und dem darauf folgendem Fenster das Zielverzeichnis in welches die Textbausteine exportiert werden sollen. Außerdem haben Sie noch die Auswahl, welche Ordner („Dokumentenvorlagen“, „Systembausteine“ oder „Freie Texte“) Sie exportieren wollen. Standardmäßig sind alle Ordner mit einem grünen Häkchen versehen. Um einen oder mehrere Ordner aus dem Export auszuschließen, klicken Sie einfach auf den jeweiligen Eintrag, so dass sich das davor befindliche Häkchen in ein Kreuz verwandelt. Jetzt müssen Sie nur noch die Schaltfläche „OK“ anklicken und der Export beginnt.
und dem darauf folgendem Fenster das Zielverzeichnis in welches die Textbausteine exportiert werden sollen. Außerdem haben Sie noch die Auswahl, welche Ordner („Dokumentenvorlagen“, „Systembausteine“ oder „Freie Texte“) Sie exportieren wollen. Standardmäßig sind alle Ordner mit einem grünen Häkchen versehen. Um einen oder mehrere Ordner aus dem Export auszuschließen, klicken Sie einfach auf den jeweiligen Eintrag, so dass sich das davor befindliche Häkchen in ein Kreuz verwandelt. Jetzt müssen Sie nur noch die Schaltfläche „OK“ anklicken und der Export beginnt.
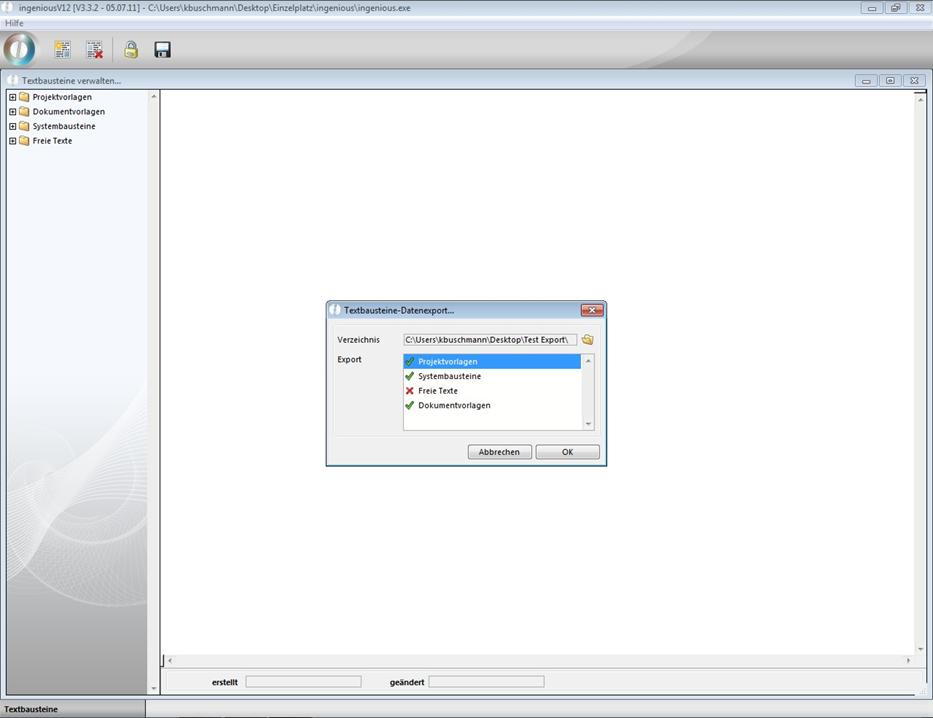
Hinweis: Exportieren von Daten ist ähnlich dem Kopieren von Daten. Das bedeutet, die Daten befinden sich noch auf Ihrem System, sie sind nicht verschoben oder gar gelöscht.
Textbausteine importieren
Der Import von Textbausteinen unterscheidet sich nur geringfügig vom Export. Wählen Sie zunächst bei geöffneter Textbausteinverwaltung den Hauptmenüeintrag „Textbausteine/Textbausteine importieren“. Das erscheinende Fenster unterscheidet sich nur durch das Popup-Feld „Import“ und
das Auswahlfeld „vorhandene Textbausteine überschreiben“ von dem Textbausteinexportfenster. Nun gibt man über die Schaltfläche ![]() einen Pfad an, von dem die Textbausteine importiert werden sollen. Es können nur komplette Ordner („Dokumentvorlagen“, „Systembausteine“, „Freie Texte“) ausgewählt werden. Mit dem Auswahlfeld „vorhandene Textbausteine überschreiben“ legen Sie fest, ob Ihre bereits vorhandenen Textbausteine eventuell durch gleichnamige neu importierte Textbausteine ersetzt (überschrieben) werden sollen oder nicht. Der
einen Pfad an, von dem die Textbausteine importiert werden sollen. Es können nur komplette Ordner („Dokumentvorlagen“, „Systembausteine“, „Freie Texte“) ausgewählt werden. Mit dem Auswahlfeld „vorhandene Textbausteine überschreiben“ legen Sie fest, ob Ihre bereits vorhandenen Textbausteine eventuell durch gleichnamige neu importierte Textbausteine ersetzt (überschrieben) werden sollen oder nicht. Der
Textbausteinimport mit der Schaltfläche „OK“ gestartet.