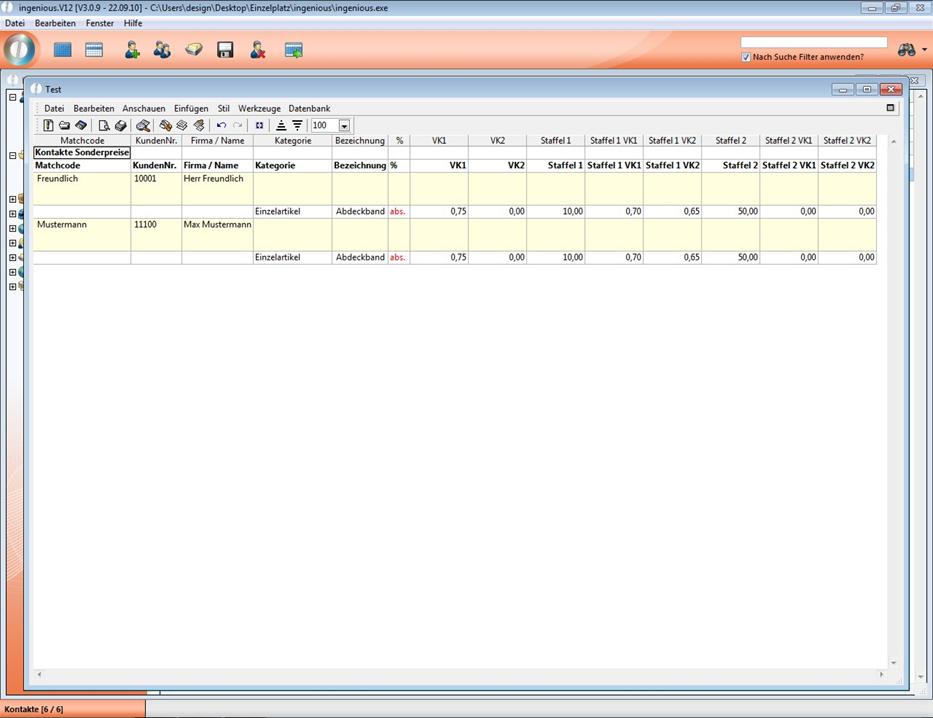In diesem Detailbereich können Sie einem Kunden Sonderpreise zuweisen. Außerdem können Sonderpreise kopiert und wieder entfernt werden.
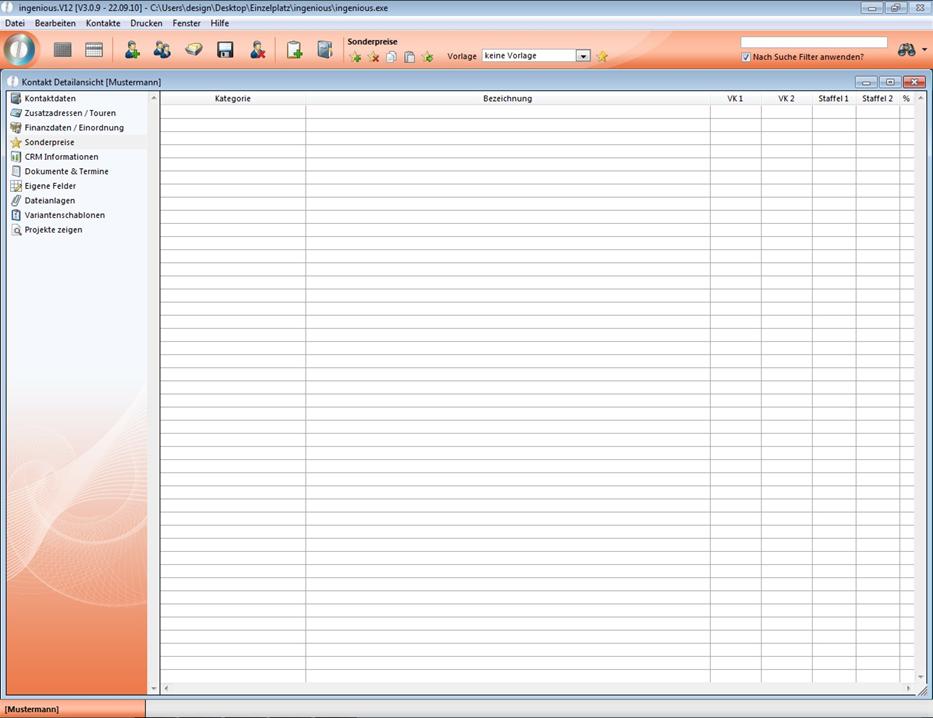
Detailbereich Sonderpreise
Übung zum Anlegen und Löschen von Sonderpreisen
1. Klicken Sie auf die Schaltfläche ![]() um einen Sonderpreis neu anzulegen. Es erscheint folgendes Fenster.
um einen Sonderpreis neu anzulegen. Es erscheint folgendes Fenster.
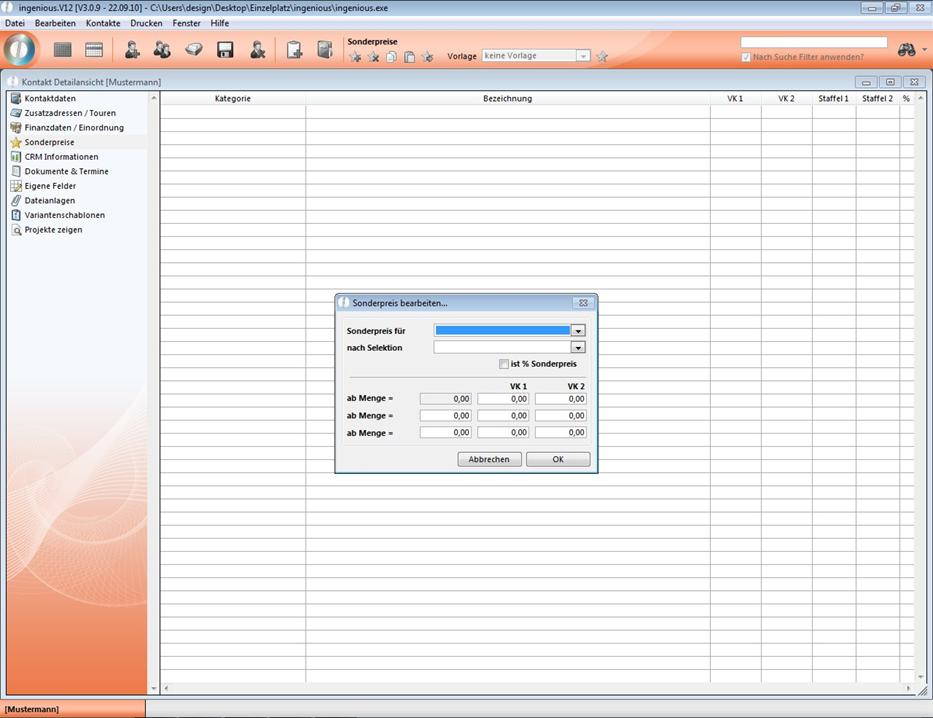
2. Wählen Sie im oberen Popup-Fenster aus, für was Sie den Sonderpreis vergeben möchten, also z. B. für eine „Segmentgruppe“, eine „Warengruppe“, eine „Produktgruppe“ oder für einen einzigen „Artikel“. Wählen Sie die Option „Artikel“.
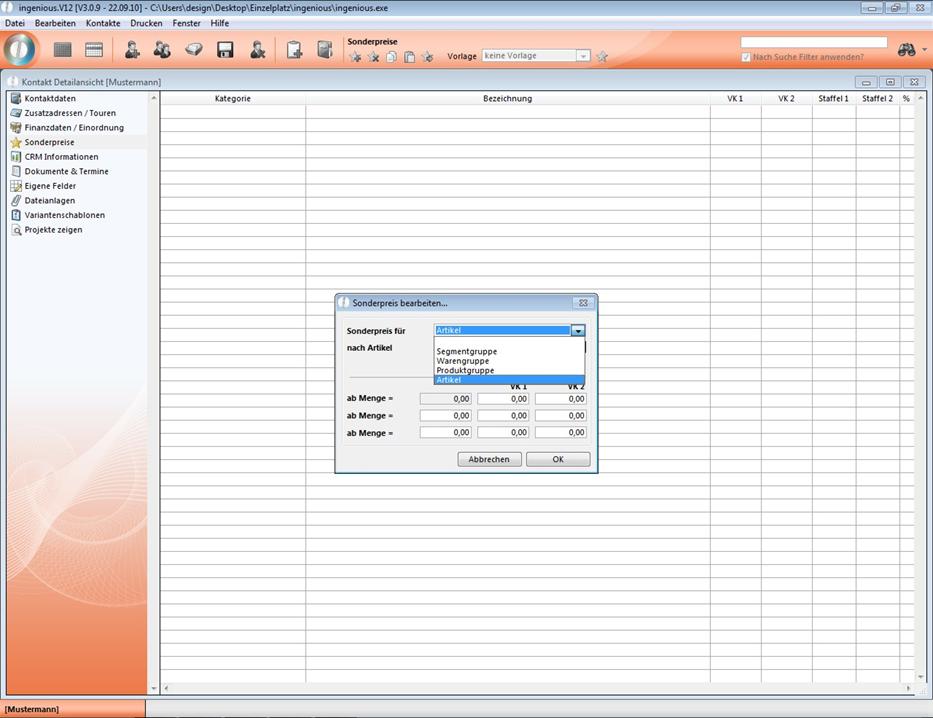
3. Da Sie die genaue Artikelbezeichnung nicht kennen, klicken Sie einfach auf die Schaltfläche ![]() neben dem Eingabefeld „nach Artikel“. Es erscheint das Modulfenster Artikel. Hier kann der entsprechende Artikel per Doppelklick ausgewählt werden. In unserem Beispiel öffnen Sie im Feld der Vorsortierungen (Links) den Ordner „Artikelkatalog/Messedaten/Heroal“ und klicken auf „Einzelteile“. Wählen Sie per Doppelklick den Artikel „Befestigungshalter_weiß“ aus.
neben dem Eingabefeld „nach Artikel“. Es erscheint das Modulfenster Artikel. Hier kann der entsprechende Artikel per Doppelklick ausgewählt werden. In unserem Beispiel öffnen Sie im Feld der Vorsortierungen (Links) den Ordner „Artikelkatalog/Messedaten/Heroal“ und klicken auf „Einzelteile“. Wählen Sie per Doppelklick den Artikel „Befestigungshalter_weiß“ aus.
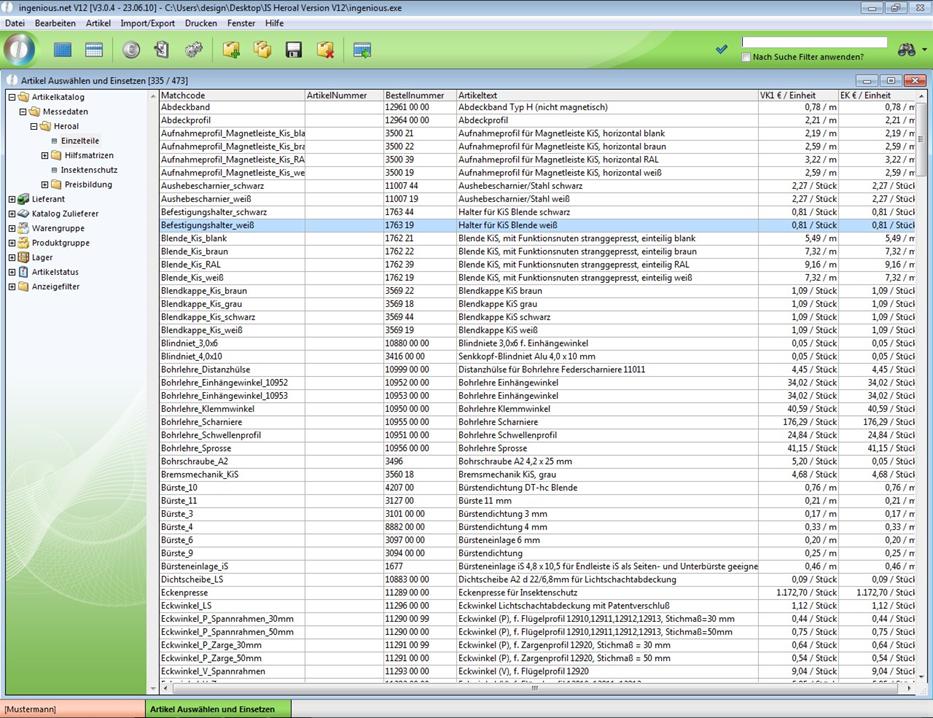
4. Das Artikelfenster schließt sich und der entsprechende Artikel steht im Eingabefeld. Jetzt muss nur noch der Verkaufspreis (VK1) und die Menge vergeben werden. VK 2 ist der alternative Verkaufspreis und ist für diese Übung nicht relevant. In der ersten Zeile ist die Menge mit 0 festgesetzt und der Preis soll 0,81 Euro betragen. In der zweiten Zeile tragen Sie bei der Menge 50 ein und bei VK 1 0,78. In der dritten Zeile Menge 200 und Preis 0,75. Zur Erklärung: Beträgt die Menge des Artikels weniger als 50 Stück kostet das Stück 0,81 Euro, ab 50 Stück beträgt der Stückpreis 0,78 Euro und ab 200 Stück beläuft sich der Stückpreis auf 0,75 Euro.
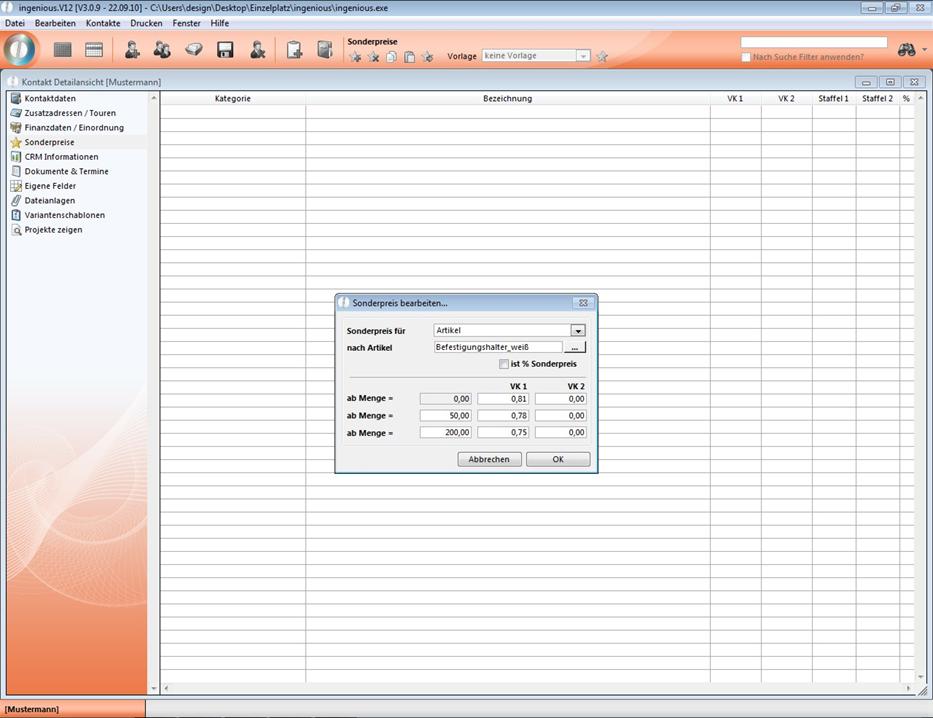
Hinweis: Wenn sie den Haken in „ist % Sonderpreis“ setzen, dann tragen Sie beim Verkaufspreis die Prozente ein, die auf den Artikel als Rabatt gewährt werden sollen. Achten Sie darauf, dass vor der Prozentzahl ein Minus steht, sonst werden die Prozente nicht abgezogen vom Artikel sondern draufgeschlagen.
5. Nach der Bestätigung per Mausklick auf die mit „OK“ oder mit der Enter-Taste auf Ihrer Tastatur werden Ihre Eingaben gespeichert, und der Sonderpreis erscheint im Detailbereich Sonderpreise.
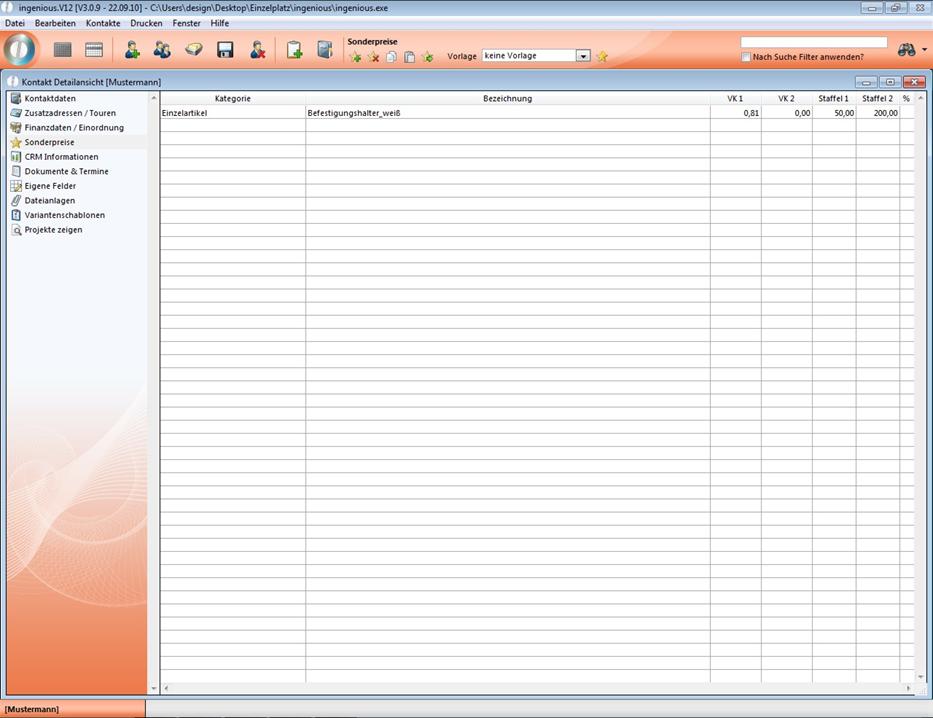
Der Sonderpreis im Detailbereich Sonderpreise
Wird der Artikel vom Kunden gekauft, wird automatisch der jeweilige Sonderpreis ja nach Artikelmenge vergeben.
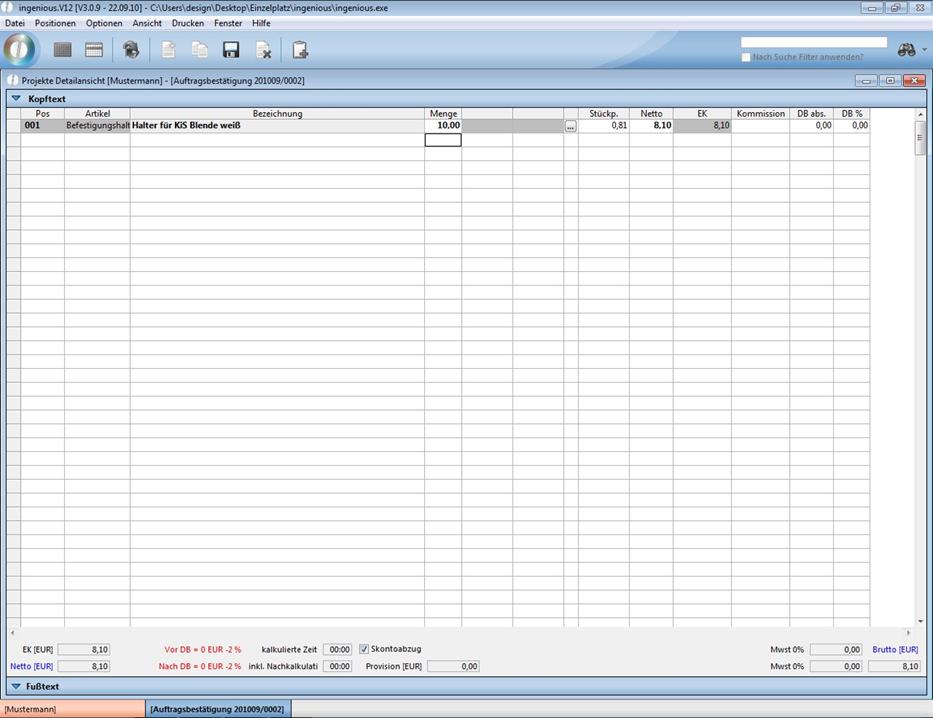
Beispielansicht Auftragsbestätigung bei Artikelmenge 10
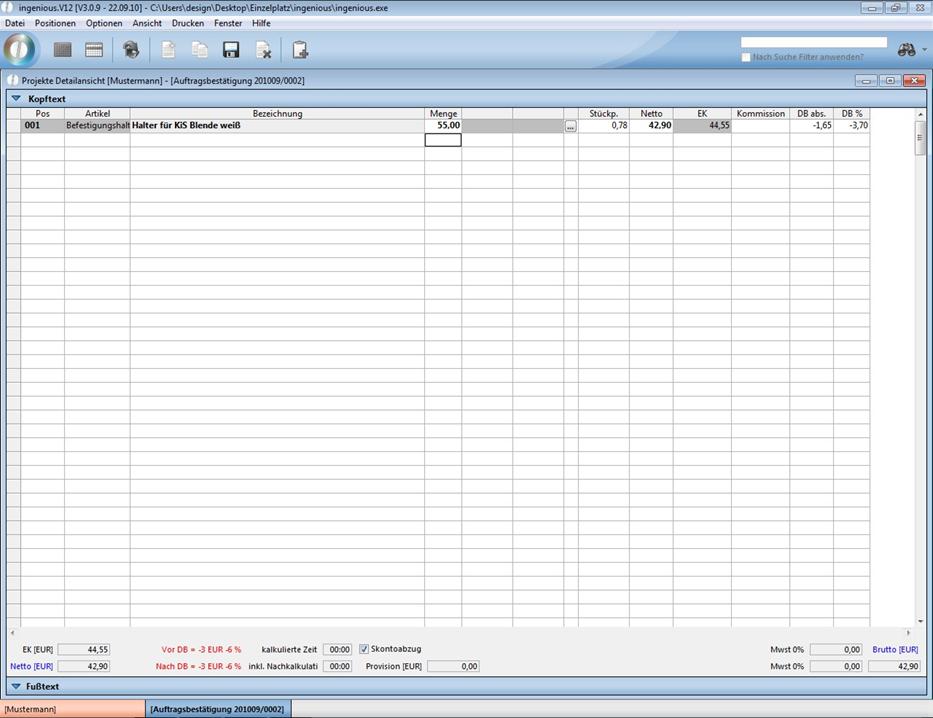
Beispielansicht Auftragsbestätigung bei Artikelmenge 55
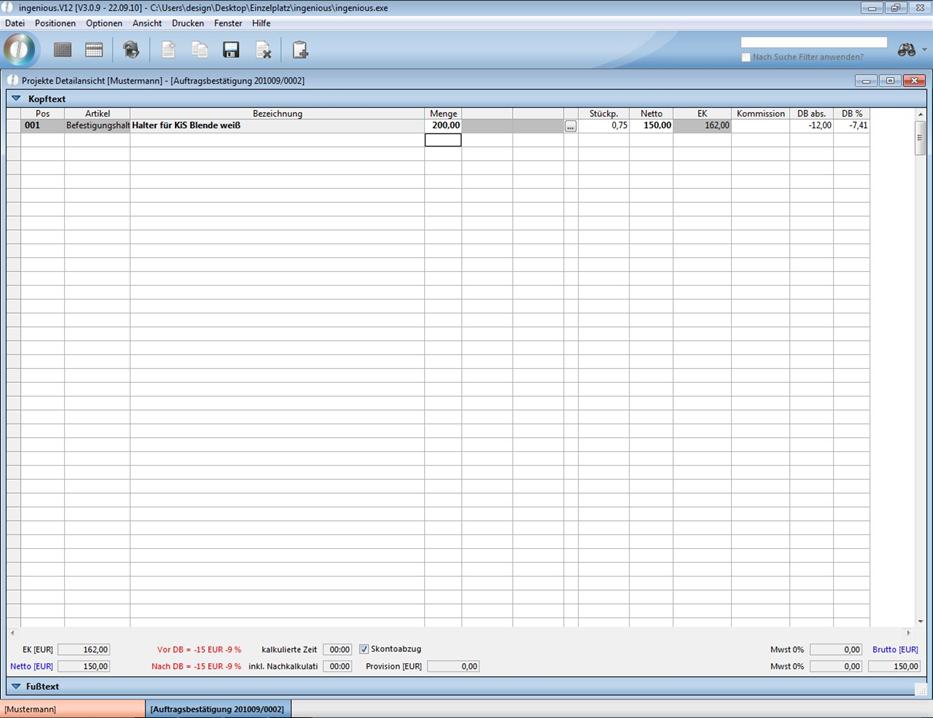
Beispielansicht Auftragsbestätigung bei Artikelmenge 200
6. Um einen beim Kunden hinterlegten Sonderpreis wieder zu löschen, markieren Sie einfach den jeweiligen Preis, klicken auf ![]() und bestätigen die Sicherheitsabfrage mit „OK“.
und bestätigen die Sicherheitsabfrage mit „OK“.
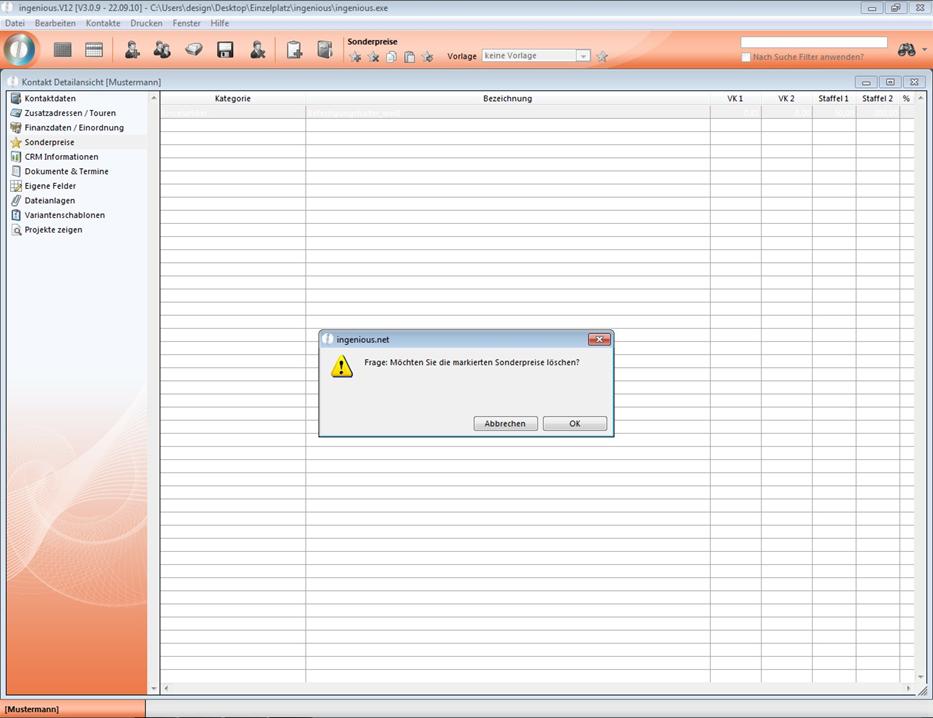
Sonderpreise für Längen-/Flächenartikel
Bei Längen- bzw. Flächenartikeln ist es möglich Sonderpreise eines Artikels auf die Gesamtfläche, auf die Stückzahl/Menge oder auf die Kombination von Fläche und Menge (Sonderpreis bei Stückzahl, Fläche, Fläche pro Stück) zu vergeben. Unter der Option "Mengenstaffel" kann festgelegt werden, auf welcher Basis der Attribute der Sonderpreis gezogen wird. In den folgenden Berechnungen werden die drei möglichen Einstellungen anhand des Beispielartikels „Abdeckband“ zum besseren Verständnis kurz erläutert.
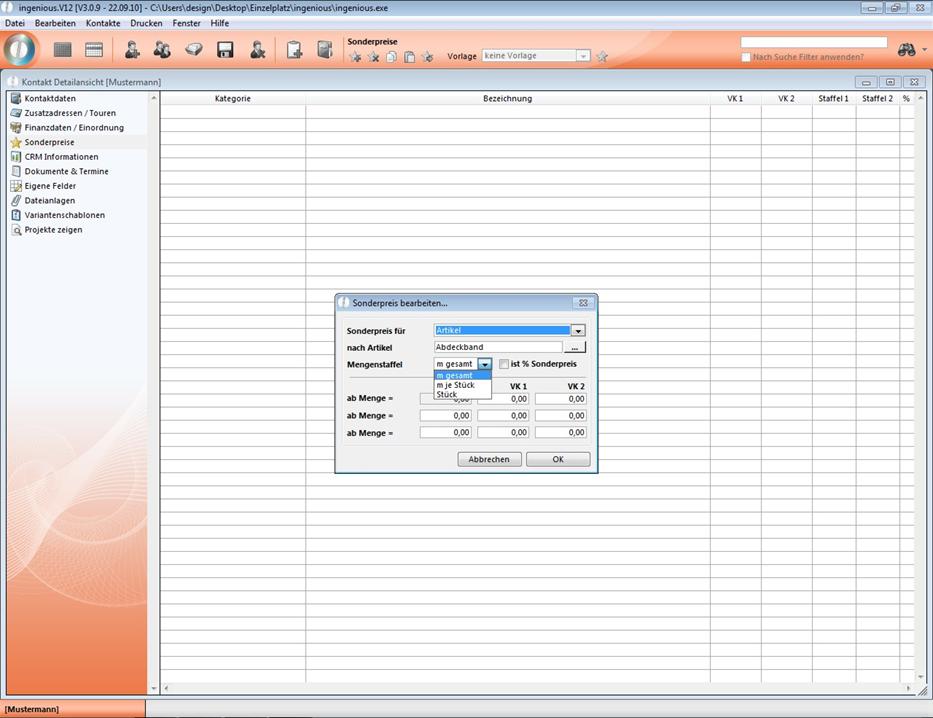
Sonderpreis bei Fläche pro Stück
Der Rabatt wird auf die Meterzahl einer Position vergeben.
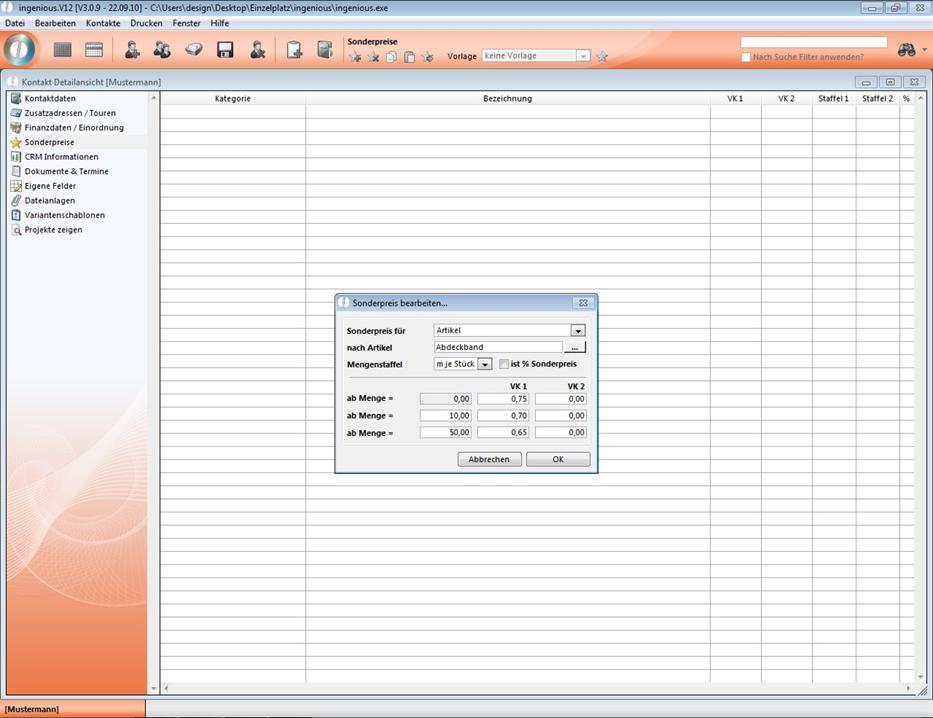
Beträgt die Länge des Abdeckbandes weniger als zehn Meter kostet es 0,75 Euro, ab zehn Meter 0,70 Euro und ab fünfzig Meter 0,65 Euro.
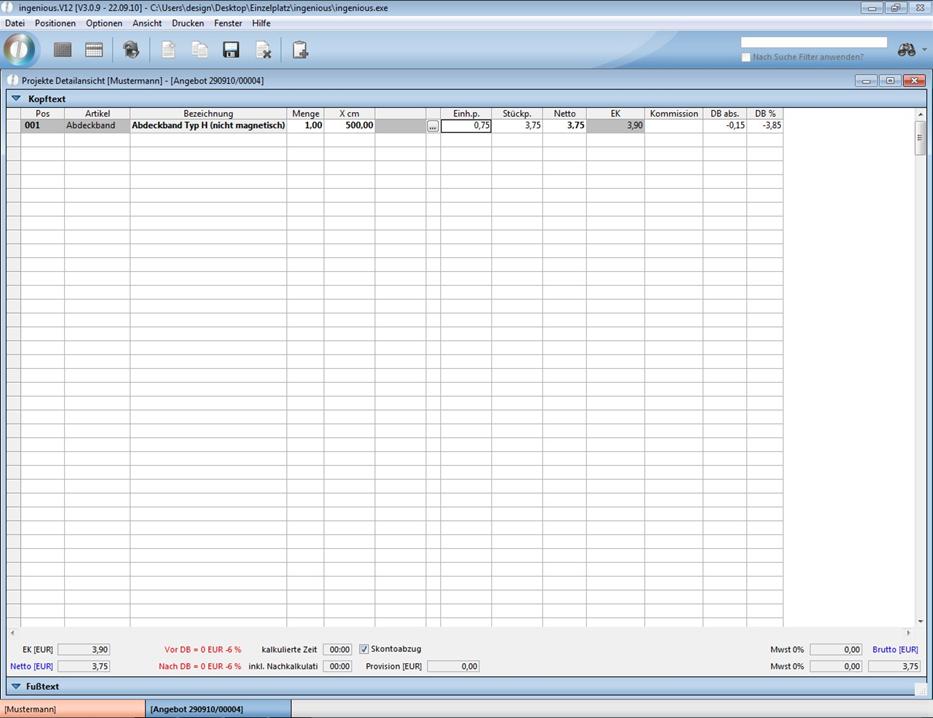
Abdeckband mit Länge von 5 m
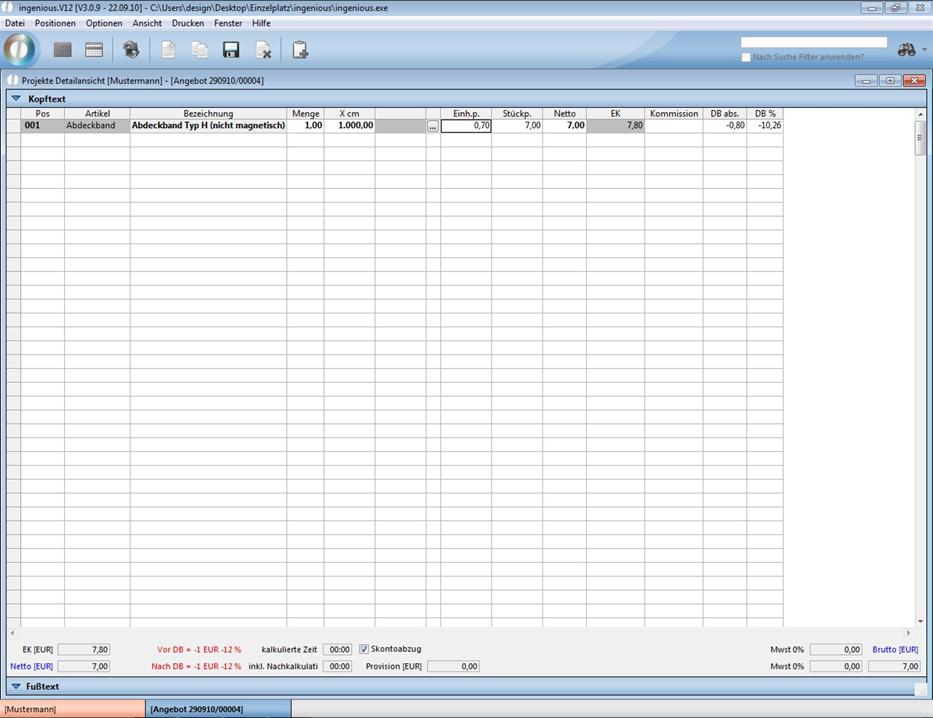
Abdeckband mit Länge von 10 m
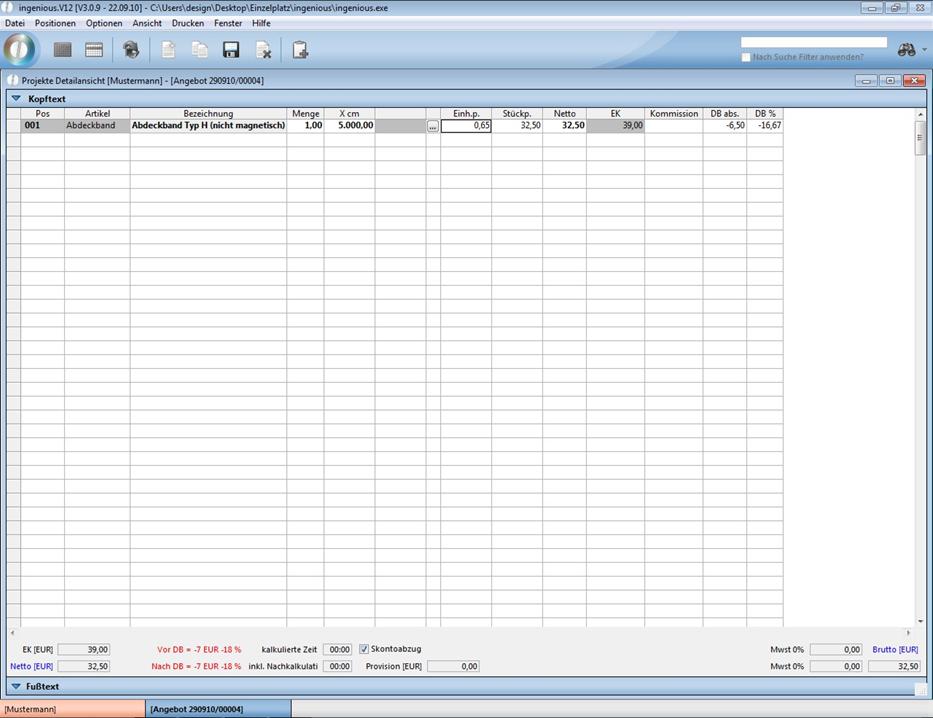
Abdeckband mit Länge von 50 m
Sonderpreis pro Stück
Der Rabatt wird auf die Stückzahl einer Position vergeben unabhängig von der Länge.
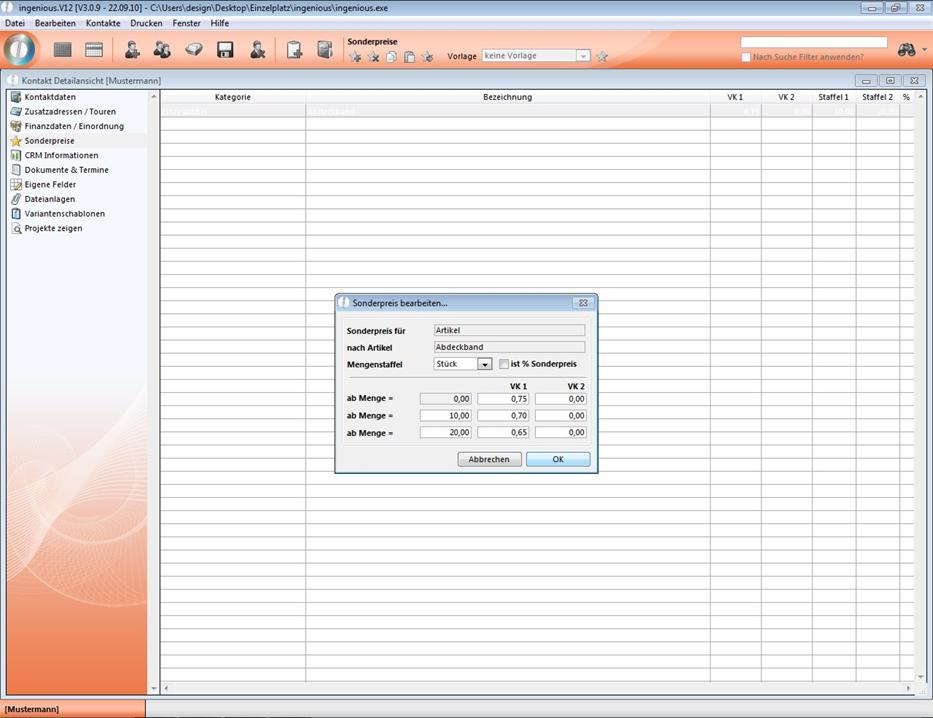
Beträgt die Menge der Abdeckbänder weniger als 10 Stück kostet das Stück 0,75 Euro, ab 10 Stück kostet einer 0,70 Euro und ab 20 Stück kostet einer 0,65 Euro.
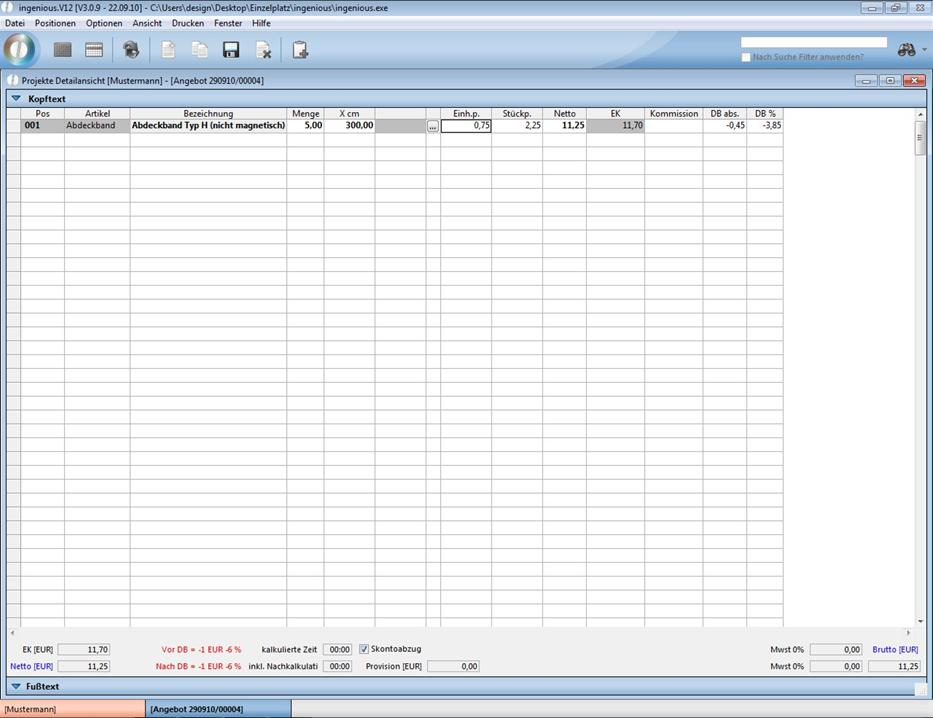
5 Abdeckbänder mit Länge von 3 m
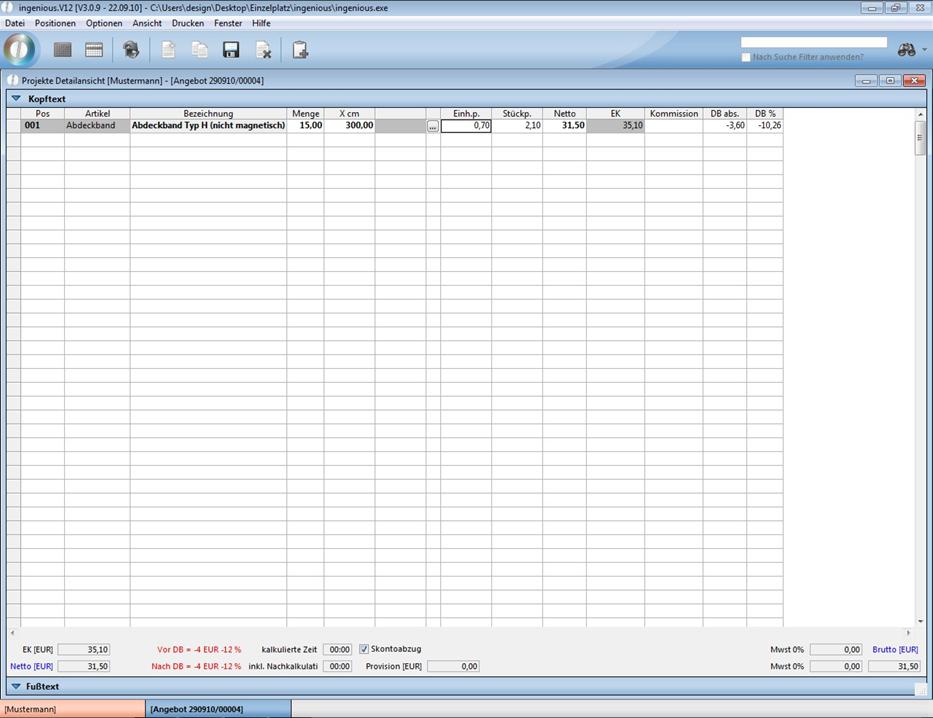
15 Abdeckbänder mit Länge von 3 m
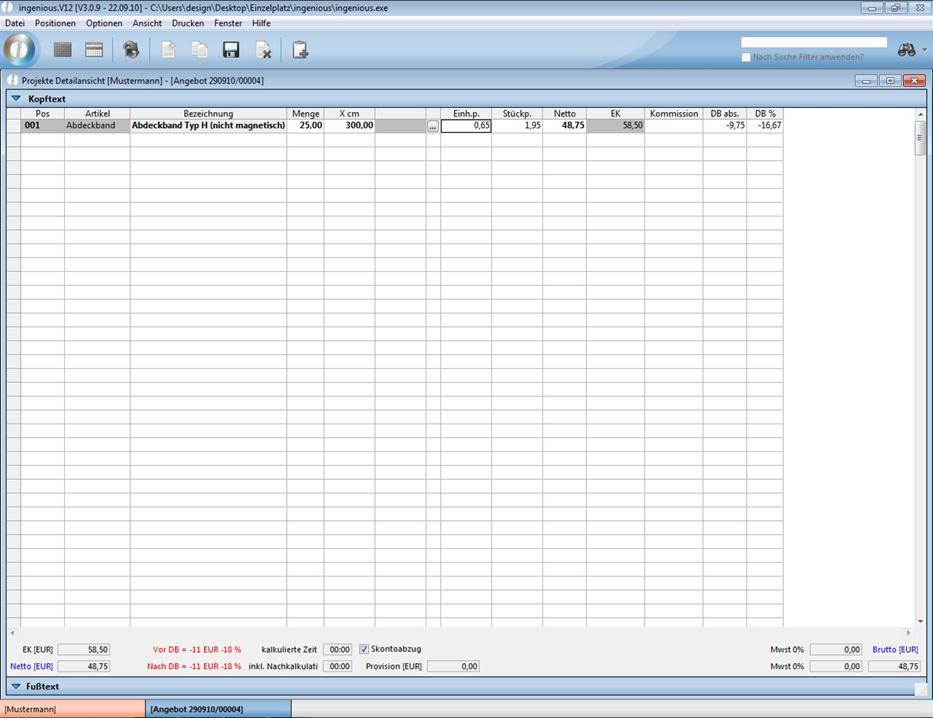
25 Abdeckbänder mit Länge von 3 m
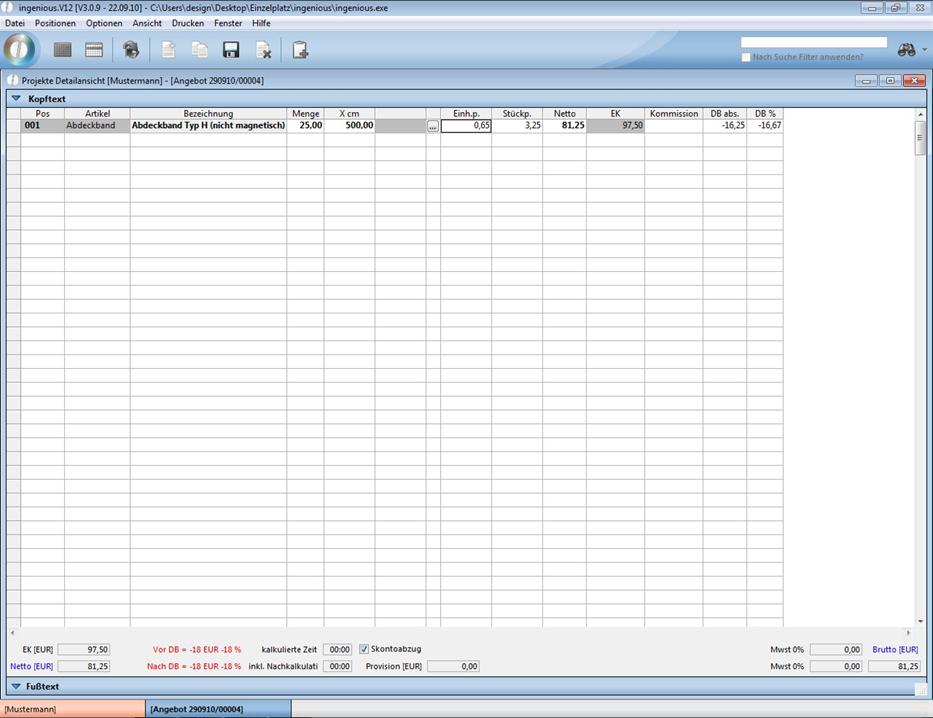
25 Abdeckbänder mit Länge von 5 m
Sonderpreis bei Fläche
Der Rabatt wird auf die Meterzahl der Gesamtmenge einer Position vergeben.
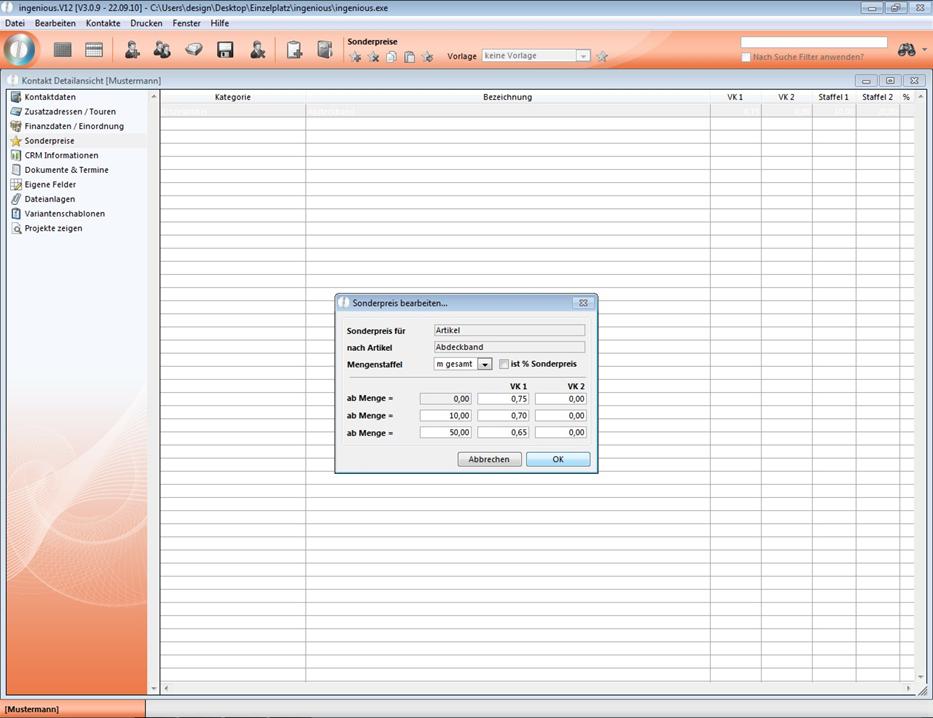
Beträgt die Gesamtmeterzahl aller Abdeckbänder weniger als 10 Meter kostet ein Abdeckband 0,75 Euro, ab 10 Meter kostet das Stück 0,70 Euro und ab 20 Meter 0,65 Euro.
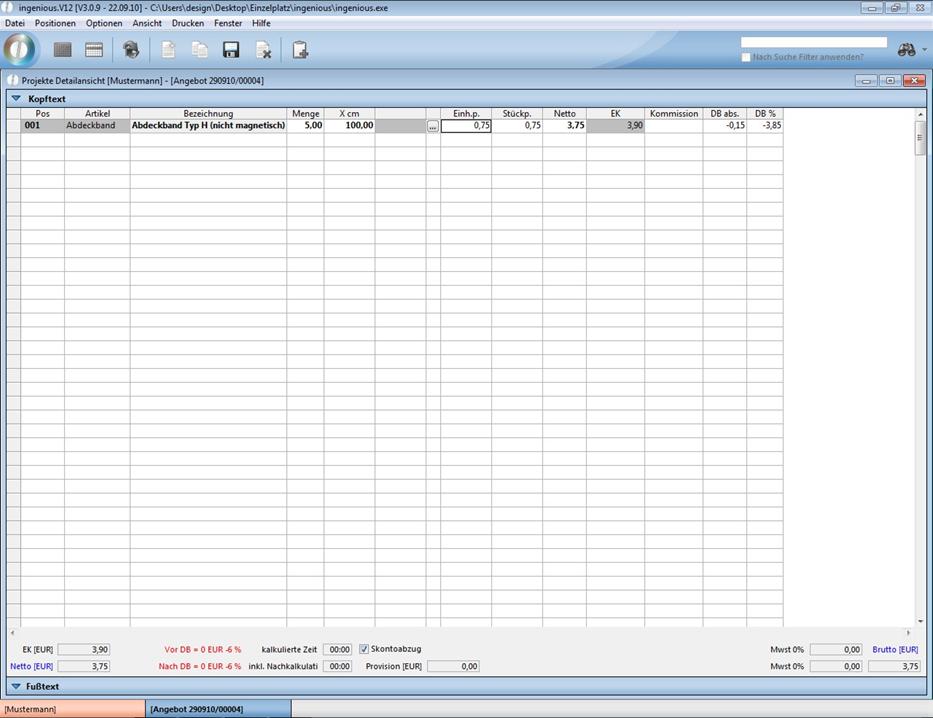
5 Abdeckbänder mit Gesamtmeterzahl von 5 m
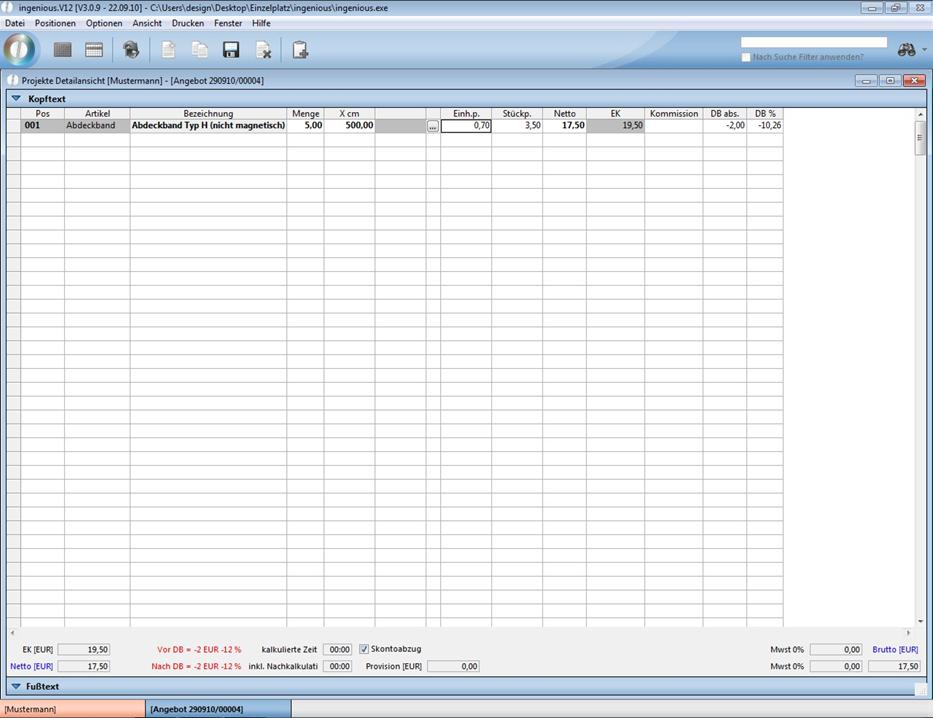
5 Abdeckbänder mit Gesamtmeterzahl von 25 m
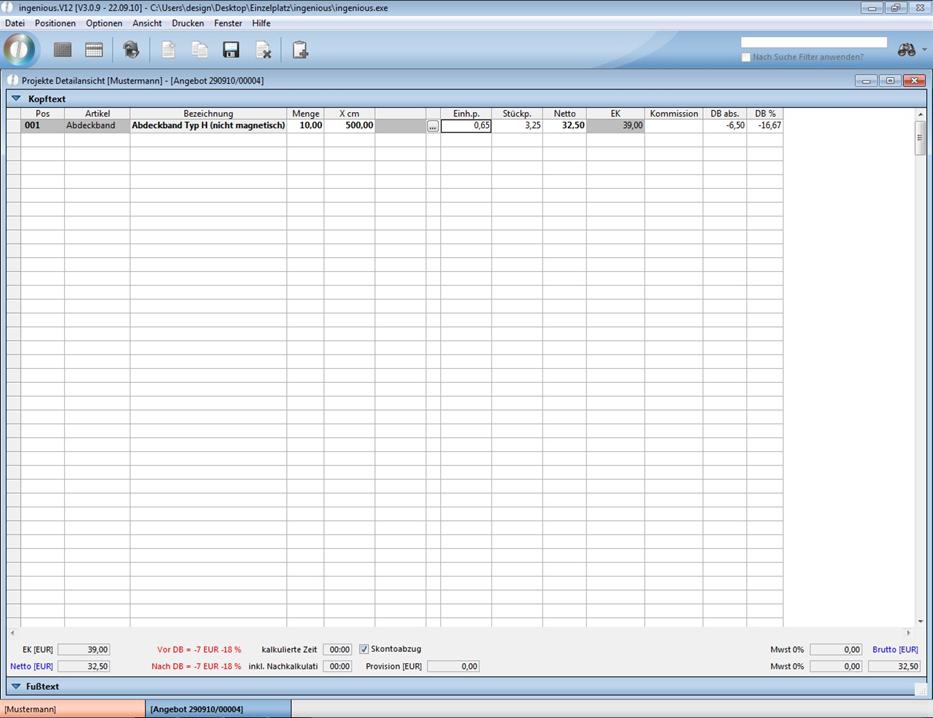
10 Abdeckbänder mit Gesamtmeterzahl von 50 m
Sonderpreise exportieren
Über den Button ![]() ist es möglich Sonderpreise zu exportieren, so dass ein Großhändler bzw. Hersteller seine festgelegten Sonderpreise an die Fachhändler weitergeben kann. Adäquat dazu können über das Verwaltungswerkzeug „Programmeinstellungen“ im Bereich „EK Konditionen“ auch Sonderpreise importiert werden.
ist es möglich Sonderpreise zu exportieren, so dass ein Großhändler bzw. Hersteller seine festgelegten Sonderpreise an die Fachhändler weitergeben kann. Adäquat dazu können über das Verwaltungswerkzeug „Programmeinstellungen“ im Bereich „EK Konditionen“ auch Sonderpreise importiert werden.
Sonderpreis Vorlagen
Bei der Sonderpreisvergabe können Sie auch verschiedene Vorlagen verwenden, welche Sie selbst anlegen können. Mit Hilfe der Sonderpreis Vorlagen ist es möglich, mehreren Kunden, den gleichen Sonderpreis zuzuweisen. Dies ist sehr praktisch, wenn Sie beispielsweise nur an eine bestimmte Kundengruppe Sonderpreise vergeben wollen oder Sie eine monatliche Sonderpreisaktion starten. Wenn Sie auf das PopUp-Feld klicken, werden Ihnen die vorhandenen Sonderpreis Vorlagen angezeigt, welche Sie einfach per Mausklick einfügen können.
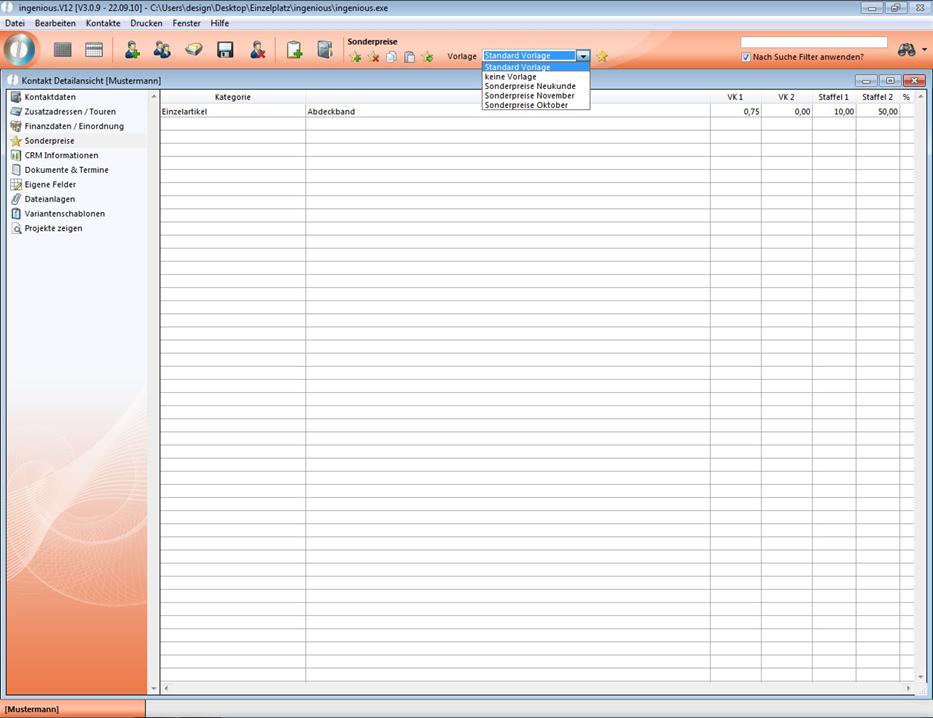
Bei der Option „Standard Vorlage“ wird die in den Programmeinstellungen festgelegte Sonderpreis Vorlage verwendet. In den Programmeinstellungen können Sie eine Vorlage bestimmen, die dann bei jedem Kunden, der die Standard Vorlage ausgewählt hat, automatisch zum Einsatz kommt. So haben Sie die Möglichkeit einen Sonderpreis für mehrere Kunden flexibel zu vergeben.
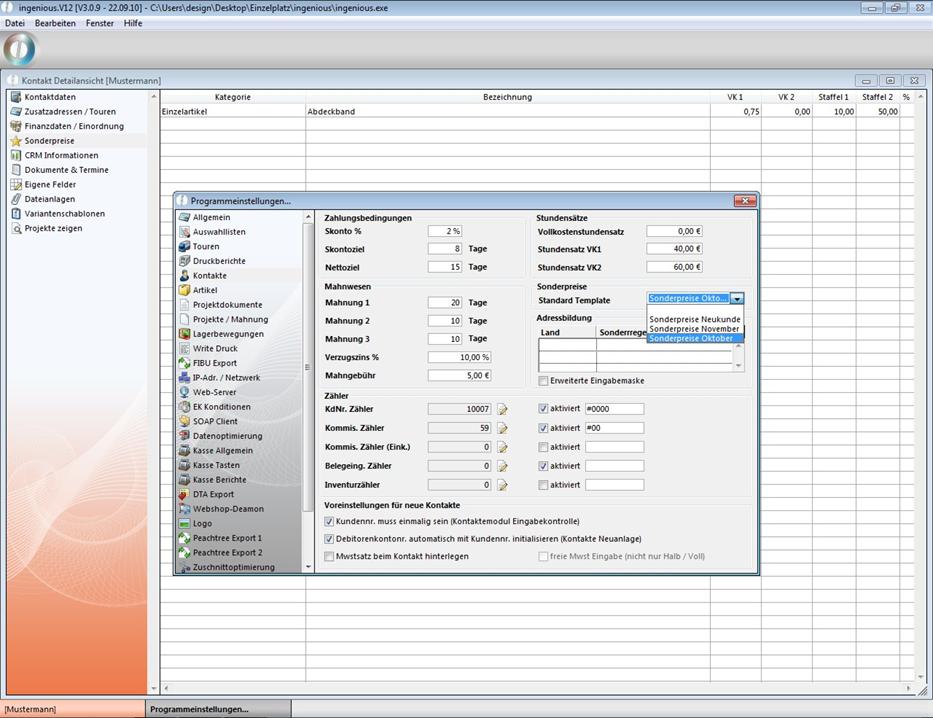
Sonderpreis Vorlagen können Sie über das Menü „Kontakte – Sonderpreis Vorlagen“ anlegen und verwalten.
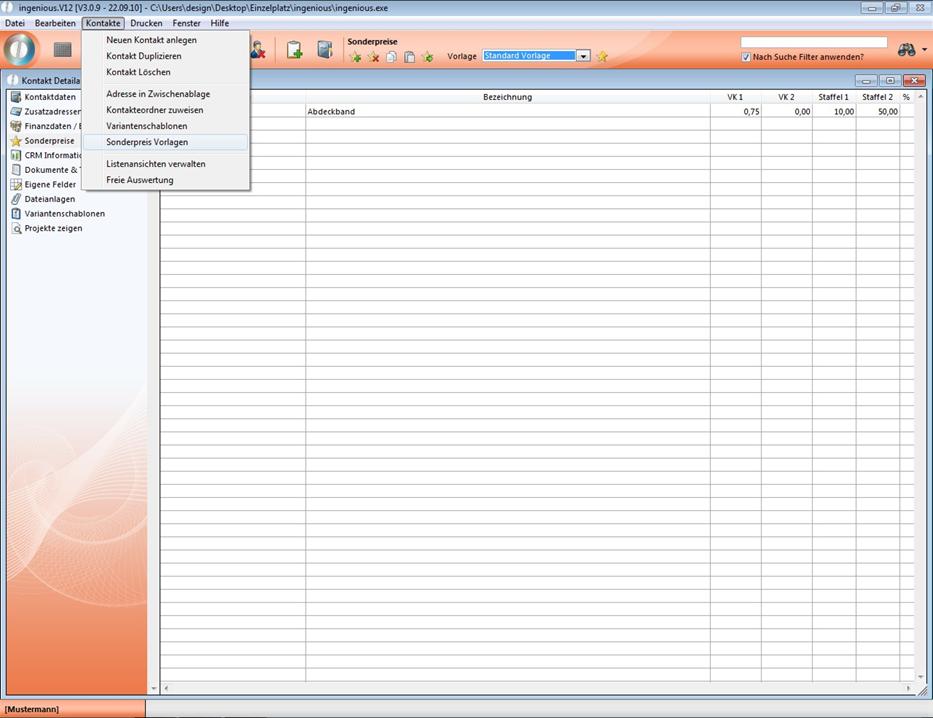
Es öffnet sich das Fenster „Sonderpreise verwalten“. Im Selektionsbereich links sehen Sie die bereits angelegten Sonderpreis Vorlagen. Per Mausklick können Sie die gewünschte Vorlage auswählen und sehen im rechten Bereich, welche Sonderpreis Artikel sie beinhaltet. Per Doppelklick auf den jeweiligen Artikel öffnet sich das Sonderpreis Bearbeitungsfenster.
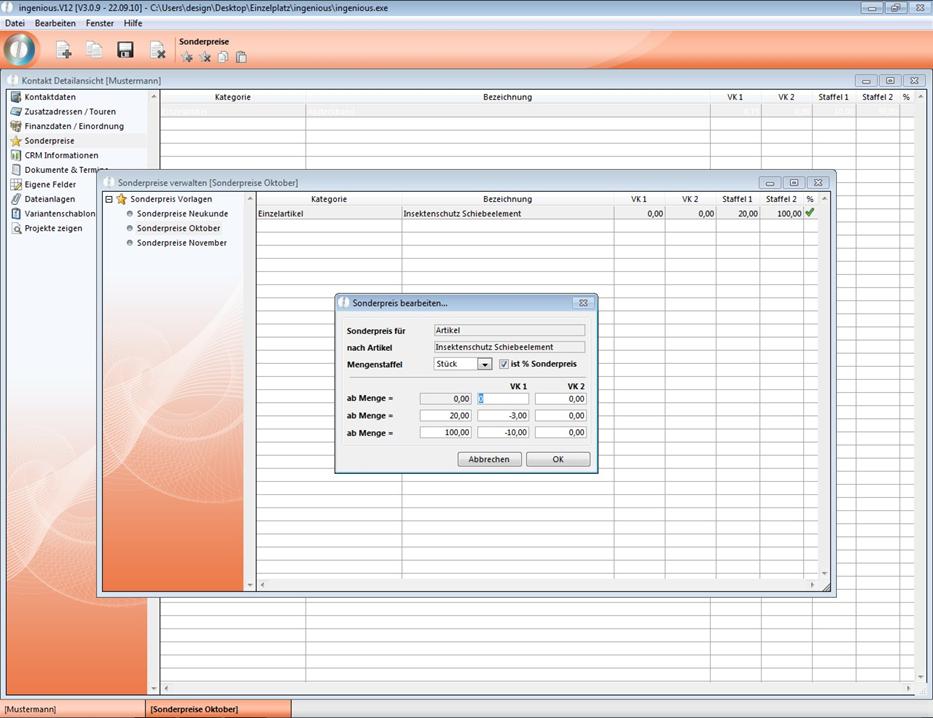
Über die Button in der Symbolleiste können Sie ![]() „Sonderpreis hinzufügen“,
„Sonderpreis hinzufügen“, ![]() „Markierte Sonderpreise löschen“,
„Markierte Sonderpreise löschen“, ![]() „Markierte Sonderpreise kopieren“ und
„Markierte Sonderpreise kopieren“ und ![]() „Zuvor markierte Sonderpreise einfügen“. Eine neue Sonderpreis Vorlage erstellen Sie über
„Zuvor markierte Sonderpreise einfügen“. Eine neue Sonderpreis Vorlage erstellen Sie über ![]() .
.
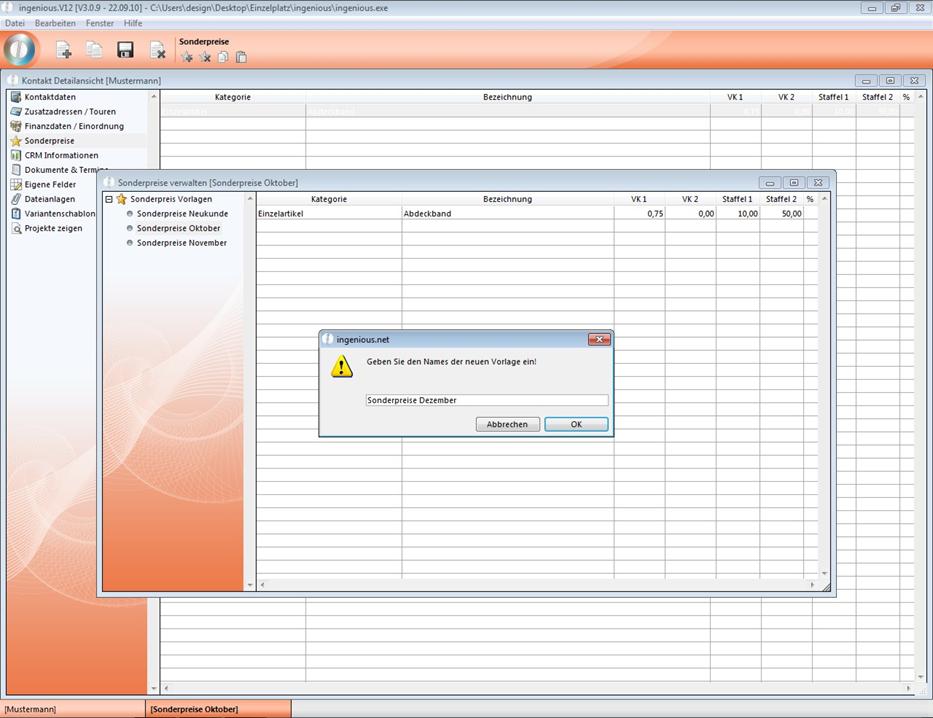
Im erscheinenden Fenster können Sie die Vorlage individuell benennen.
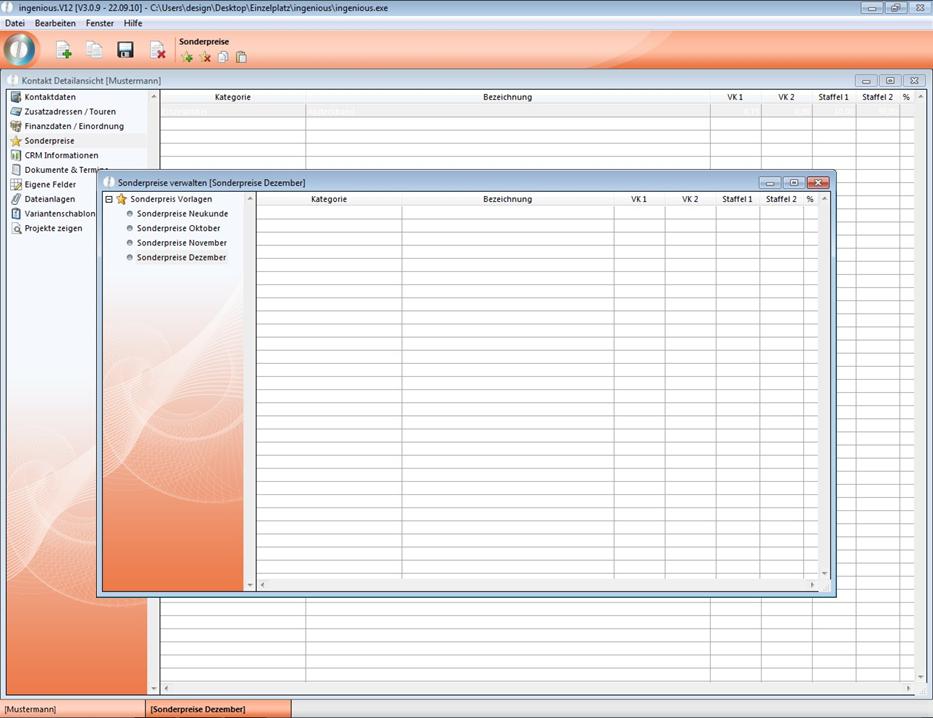
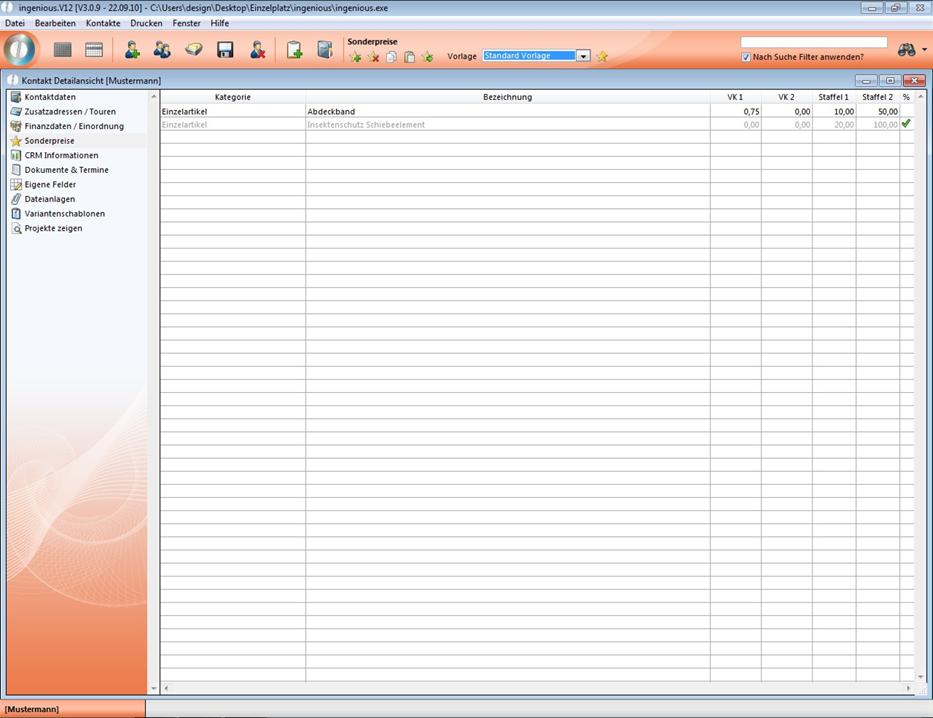
Wenn Sie beim Kontakt eine Sonderpreis Vorlage einfügen, wird diese grau dargestellt. Sollte die Vorlage einen Sonderpreis für einen Artikel erhalten, der bereits beim Kunden als Sonderpreisartikel hinterlegt ist, wird der Sonderpreis der Vorlage ignoriert. Der individuelle Sonderpreis des Kunden gilt immer vor einem allgemeinen aus einer Sonderpreis-Vorlage. Sie haben auch die Möglichkeit per ![]() einen Sonderpreis von der Vorlage in einen Kontakt zu kopieren. Der Artikel wird dann direkt beim bei Kunden hinterlegt und gilt nicht als Vorlage.
einen Sonderpreis von der Vorlage in einen Kontakt zu kopieren. Der Artikel wird dann direkt beim bei Kunden hinterlegt und gilt nicht als Vorlage.
Druckbericht „Sonderpreiseüberblick“
Um einen komfortablen Überblick über alle kundenspezifischen Sonderpreise zu erhalten, können Sie in den Programmeinstellungen einen eigenen Druckbericht anlegen. Über den Button ![]() legen Sie einen neuen Report an. Im Feld „An welches Modul anhängen?“ wählen Sie die Option „Kontakte Listenkopf“ und im Feld „Art des Druckberichtes“ die Option „Sonderpreise.4sp“. Nachdem Sie die restlichen leeren Felder wie dargestellt ausgefüllt haben, klicken Sie auf die Schaltfläche „Assistent“.
legen Sie einen neuen Report an. Im Feld „An welches Modul anhängen?“ wählen Sie die Option „Kontakte Listenkopf“ und im Feld „Art des Druckberichtes“ die Option „Sonderpreise.4sp“. Nachdem Sie die restlichen leeren Felder wie dargestellt ausgefüllt haben, klicken Sie auf die Schaltfläche „Assistent“.

Der Assistent beinhaltet eine Tabelle mit drei Spalten: „Kategorie“, „Sonderpreis Bezeichnung“ und „Text Druckbericht“. Wenn Sie in der Spalte „Kategorie“ auf eine Zelle klicken, öffnet sich ein Listenfeld mit den Wahlmöglichkeiten: „Warengruppe“, „Produktgruppe“, „Segmentgruppe“ und „Einzelartikel“. Wählen Sie nun eine der vier Gruppen, welche Sonderpreise enthalten soll. In der Spalte „Sonderpreis Bezeichnung“ klicken Sie dann ebenfalls auf die Zelle und es öffnet sich auch hier ein Listenfeld, welches sich in seiner Auflistung an der zuvor gewählten Gruppe orientiert. Fall Sie die Option „Einzelartikel“ gewählt haben, gelangen Sie hier zum Artikelkatalog, in dem Sie per Doppelklick den gewünschten Artikel auswählen können.
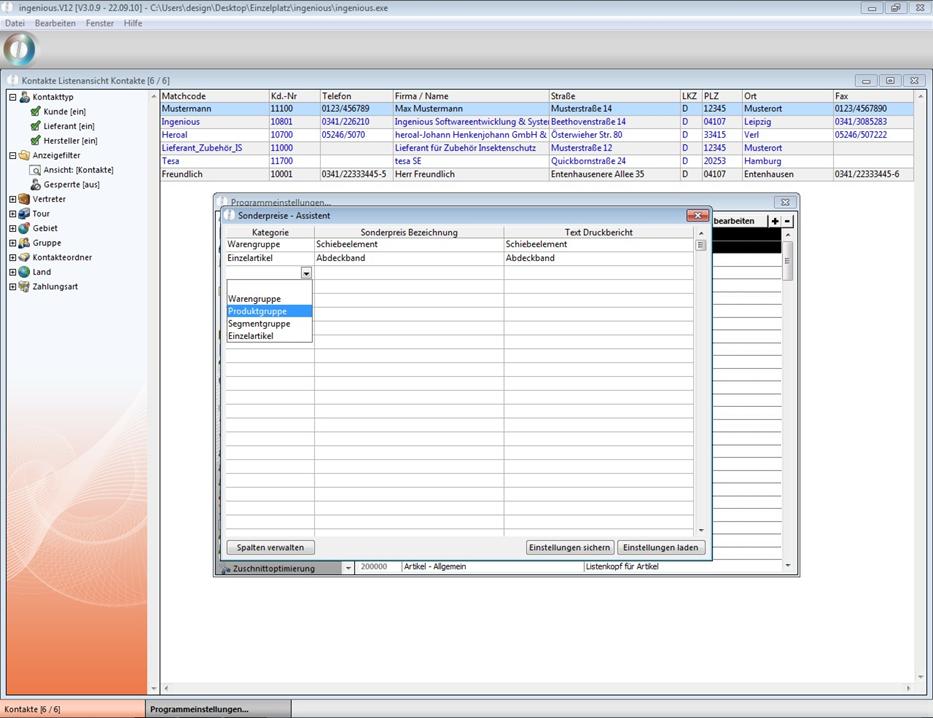
Über die Button „Einstellungen sichern“ und „Einstellungen laden“ haben Sie die Möglichkeit Auswahllisten zu exportieren oder zu importieren. Wenn Sie alle Einstellungen getroffen haben, verlassen Sie den Assistenten und die Programmeinstellungen. Achten sie darauf die Einstellungen beim Verlassen zu sichern. Um den neuen Druckbericht nutzen zu können, aktivieren Sie im Verwaltungswerkzeug „Benutzerverwaltung“ die entsprechenden Reportrechte.
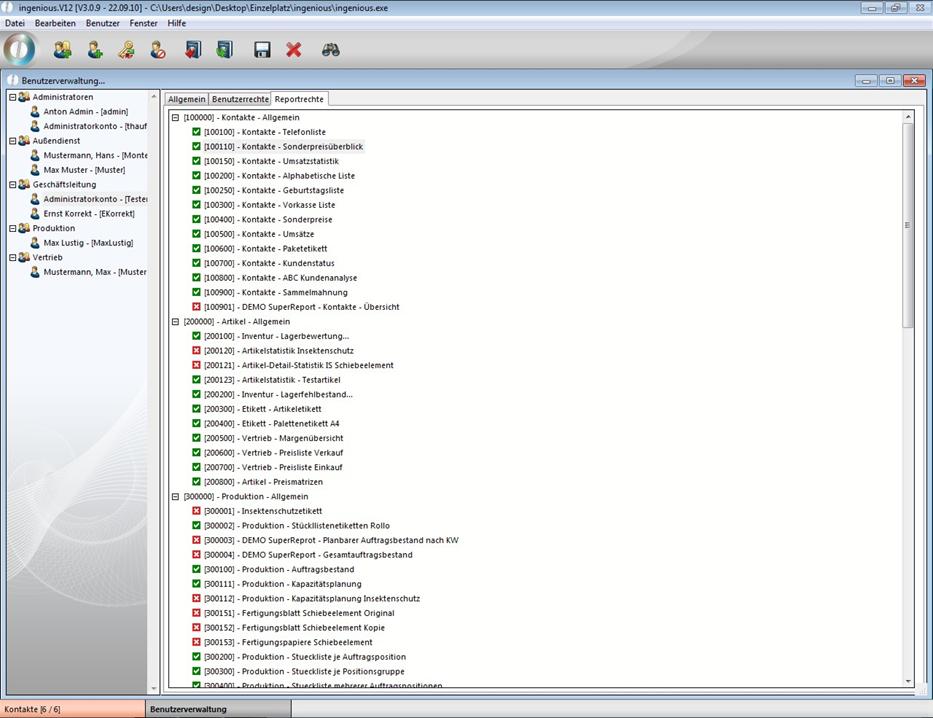
Anschließend können Sie im Modul „Kontakte“ über das Menü „Drucken“ den erstellten Druckbericht abrufen.
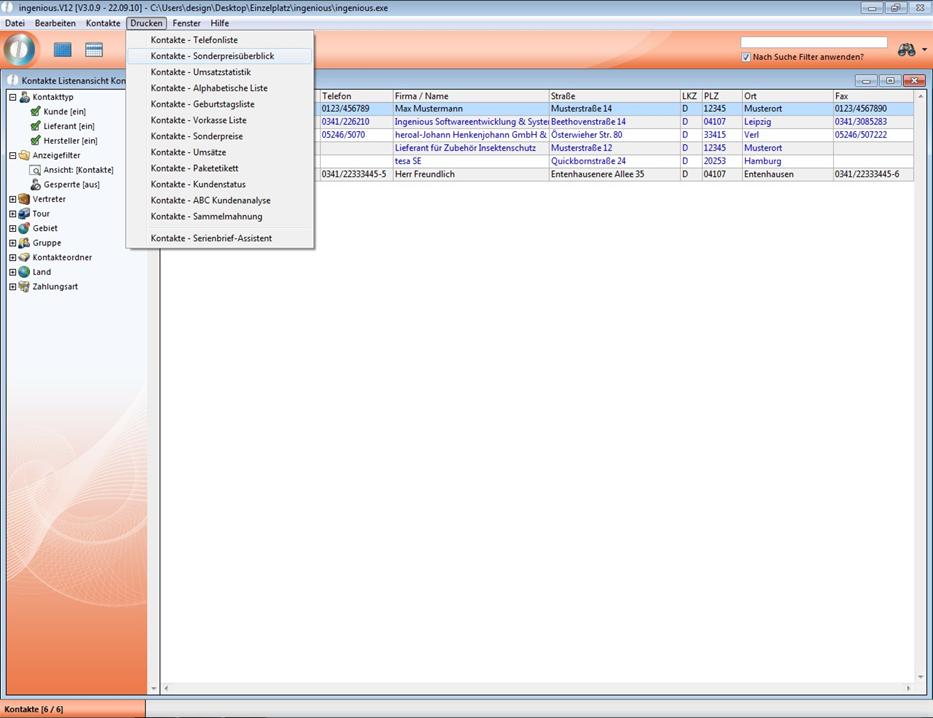
Es öffnet sich das Tabellenkalkulationsfenster von ingenious.V12, in dem die gewählten Kontakte mit den dazugehörigen Sonderpreisen aufgelistet werden. Sie können nun über das Menü „Datei“ die Liste drucken. Außerdem haben Sie die Möglichkeit die Auflistung als HTML-Dokument zu exportieren.