Klicken Sie im Auswahlbereich auf den Bereich „Positionen“ dann öffnet sich die Positionsmaske mit ihren zwei Textfeldern (Kopftext, Fußtext).
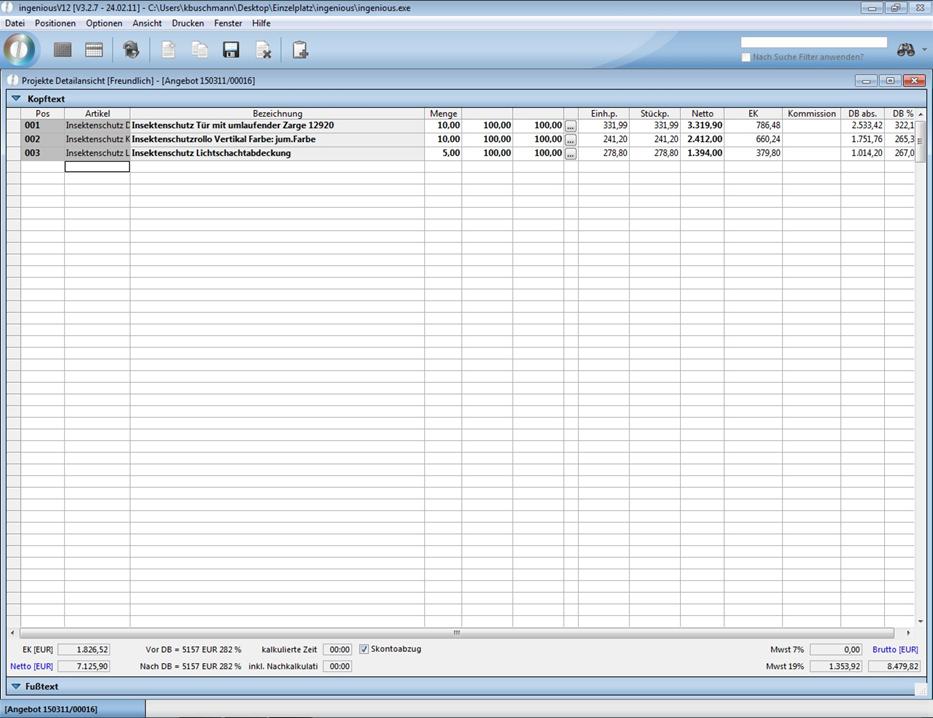
Beispiel einer Positionsmaske
Kopf- und Fußtext
Die Textfelder Kopf- und Fußtext können Sie durch Klick auf die Pfeile öffnen und im erscheinenden Feld einen freien Text verfassen oder einen Textbaustein mit der Taste F3 einfügen (Kürzel + F3 bzw. F3 + Auswahl aus der ).
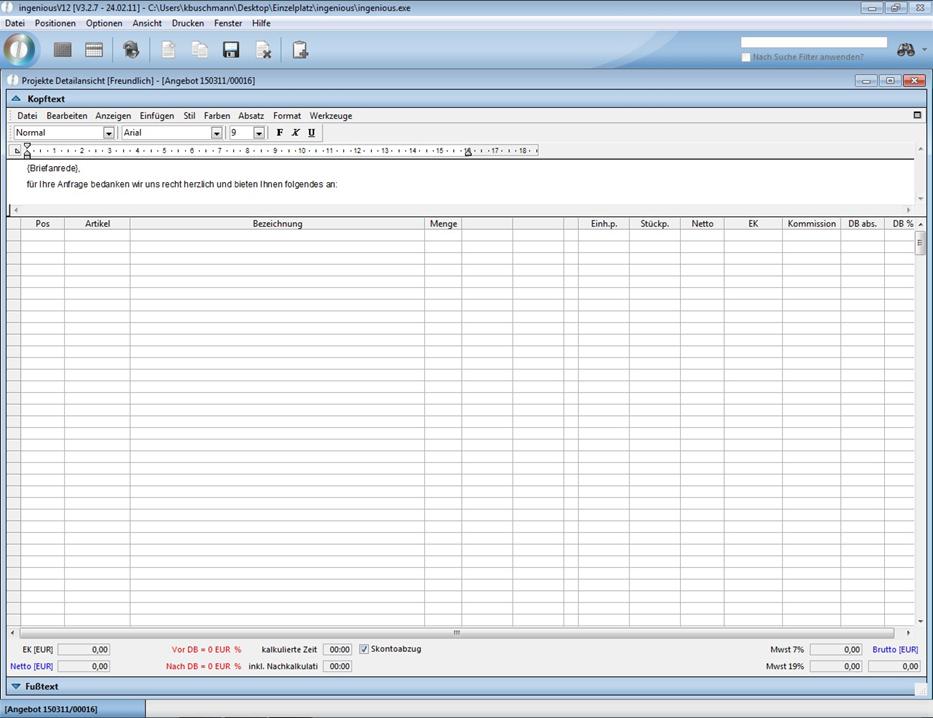
Kopftext der Projektdetailansicht
Direktfakturpositionen
Eine Direktfakturposition ist ein Artikel, der nicht im Artikelkatalog angelegt ist, weil er z. B. nicht oft benötigt wird oder nicht zum normalen Warenangebot der Firma zählt. Eine Direktfakturposition wird in der Artikelmaske über den Menüpunkt „Positionen“ oder durch direkte Eingabe in der Positionsmaske erfasst. Es gibt 3 verschiedene Kategorien je nach Verkaufseinheit.
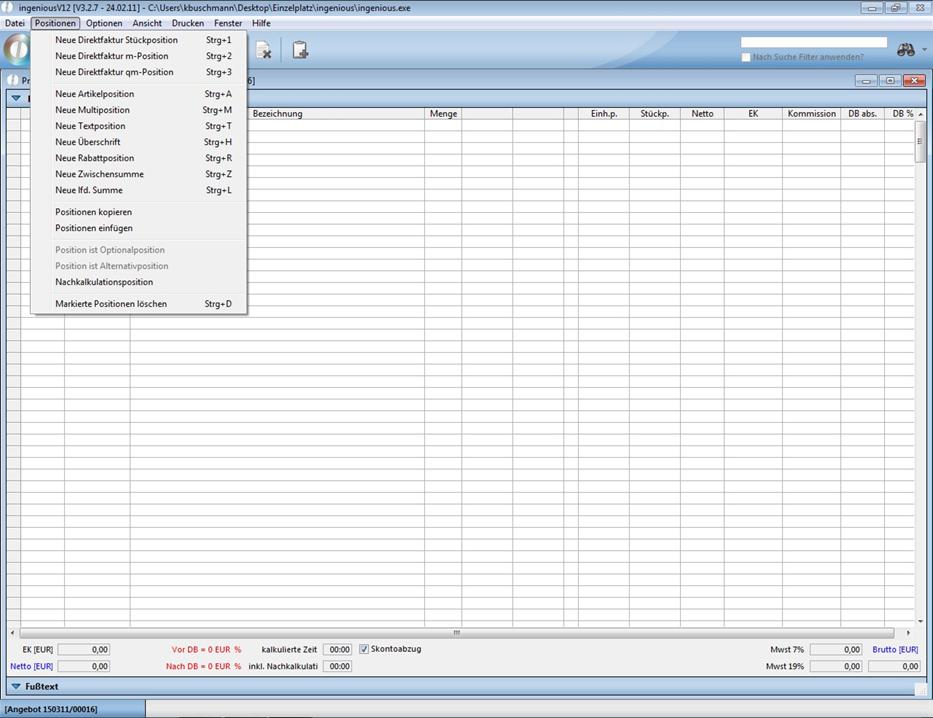
Direktfaktur Stückposition
Wählen Sie im ingenious.V12 Fenster unter dem Menü „Positionen“ den Punkt „Neue Direktfaktur Stückposition“. Es öffnet sich dann das Fenster „Position Detailansicht“, in dem Sie den Artikel bezeichnen und die Verkaufs- und Einkaufspreise festlegen können. Die hinterlegten Preise gelten hier pro Stück.
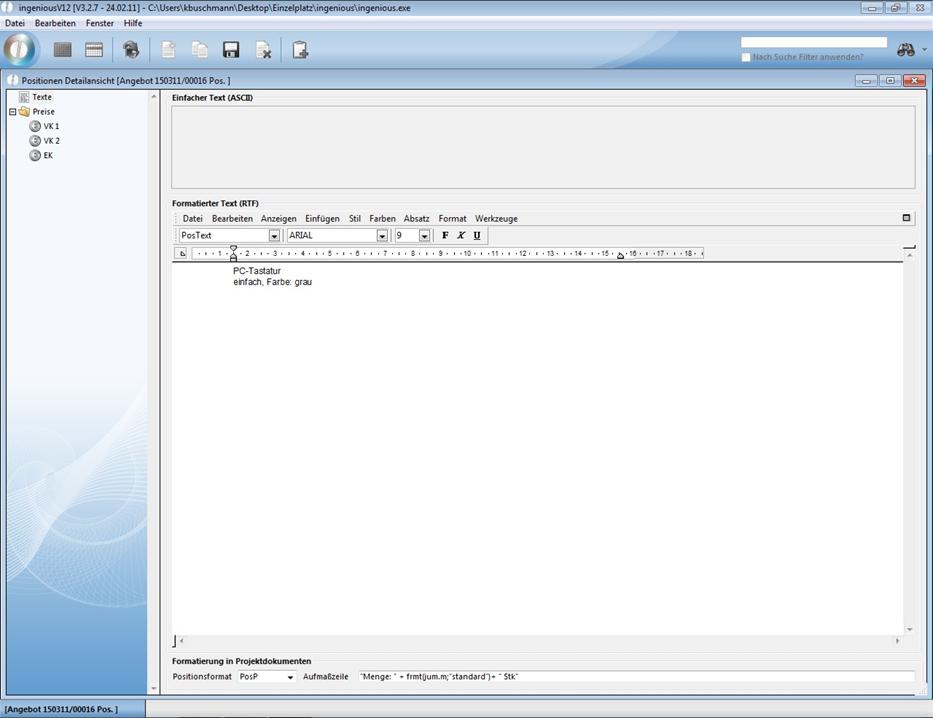
Stückartikel Positionstexte erfassen
Im unteren Teil des Fensters sehen Sie das Positionsformat und die Aufmaßzeile. Entsprechend der Wahl der Artikelart (Positionsformat) wird zu dem Artikel die entsprechende Aufmaßzeile hinterlegt. Diese wird von uns nach Ihren Wünschen in den angepasst. Im Dokumentendruck werden je nach Auswahl die Aufmaßzeilen aufgelöst. In unserem Beispiel erscheint für den dargestellten Aufmaßtext: Menge : 1,00 Stk entsprechend der eingegebenen Artikelwerte.
Sie können jedoch die Preise auch direkt im Projekt eingeben. Falls Sie das Fenster noch mal öffnen möchten, genügt ein Doppelklick in die Zelle „Bezeichnung“ des gewünschten Artikels. Einfacher lässt sich ein Stückartikel einfügen, indem Sie in der entsprechenden Zeile in der Spalte „Menge“ die Stückzahl eingeben. Es wird automatisch eine Direktfaktur-Stückposition eingefügt, die Sie wie oben beschrieben bearbeiten können.
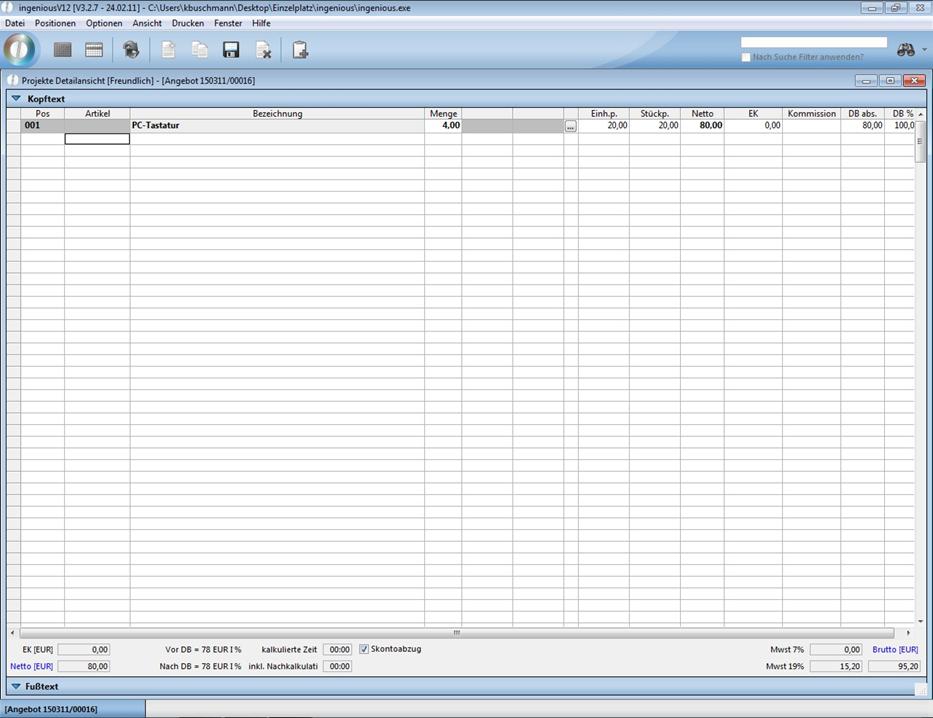
Direktfaktur m- und qm-Position
Waren, die nach Längeneinheit berechnet werden, erfassen Sie über „Neue Direktfaktur m-Position“ und Artikel nach Flächen über „Neue Direktfaktur qm-Position“. Nach Eingabe der Artikeldaten und Schließen der Detailansicht erscheinen die Positionen im Projektdokument.
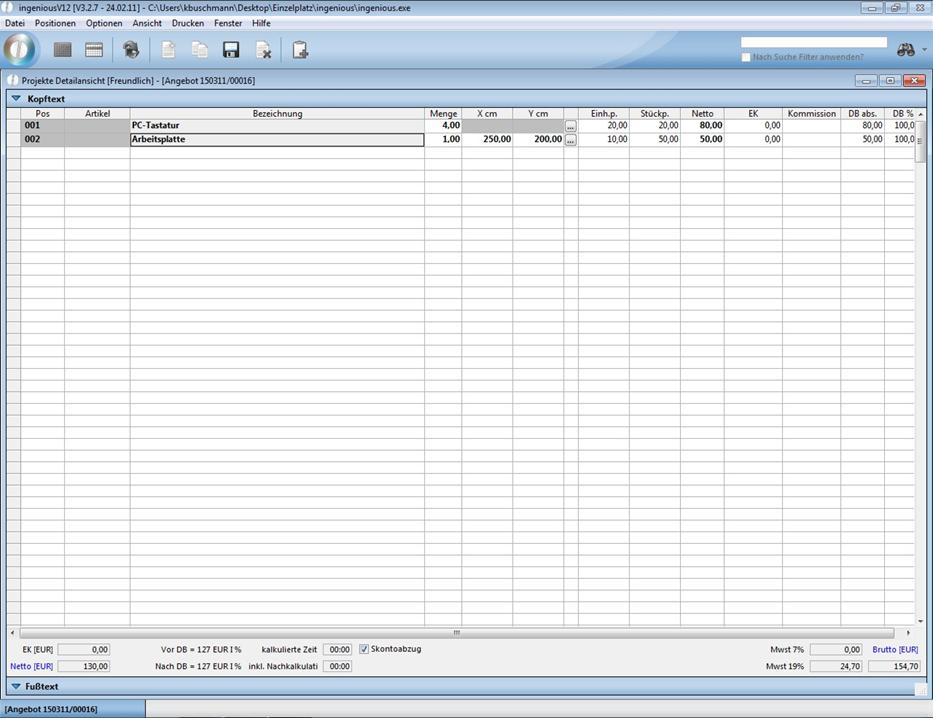
Projektdetailansicht mit Positionen
Das Ergänzen der Mengen und Längen führt automatisch zur Neuberechnung der Summen. Auch hier können Sie die Artikel direkt in die Maske eingeben. Für einen Meter-Preis fügen Sie in der Spalte „X cm“ die Länge ein und für einen qm-Artikel fügen Sie in der Spalte „Y cm“ die Breite ein. Ingenious.V12 wählt automatisch den richtigen Direktfakturartikel.
Artikelposition
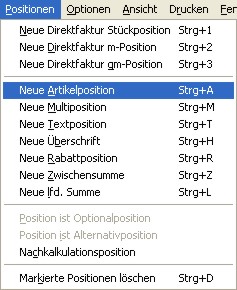
Häufig verwendete typische Artikel des Betriebes sind im Artikelkatalog erfasst. Um einen solchen Artikel in Ihr Projektdokument einzufügen, geben Sie, wenn bekannt, die Artikelnummer oder den Matchcode ein. Der Artikel wird aus dem Katalog übernommen. Möchten Sie über Jokerzeichen oder z. B. Produktgruppen einen Artikel suchen, wählen Sie im Menü „Positionen“ „Neue Artikelposition“ oder geben alternativ ein * direkt in der entsprechenden leeren Zeile ein. Der Artikelkatalog wird geöffnet und Sie können über die Suchfunktion oder durch Eingabe eines Matchcodes einen Artikel mit Doppelklick auswählen.
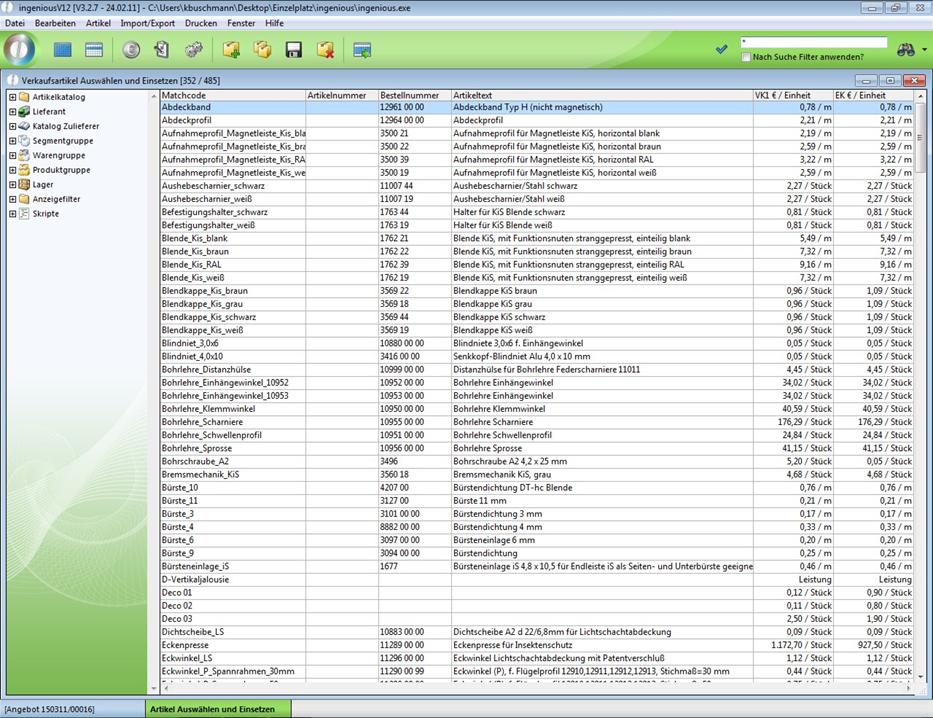
Beim Verwenden einer Artikelposition ersparen Sie sich das Eingeben von Texten und Preisen, lediglich die Anzahl muss ergänzt werden. Ein weiterer Vorteil von Artikelpositionen ist die Möglichkeit des Führens von Lagerbeständen und Buchens von Lagerbewegungen. So erhalten Sie bei gegebener Notwendigkeit leicht einen Überblick über die Bestände.
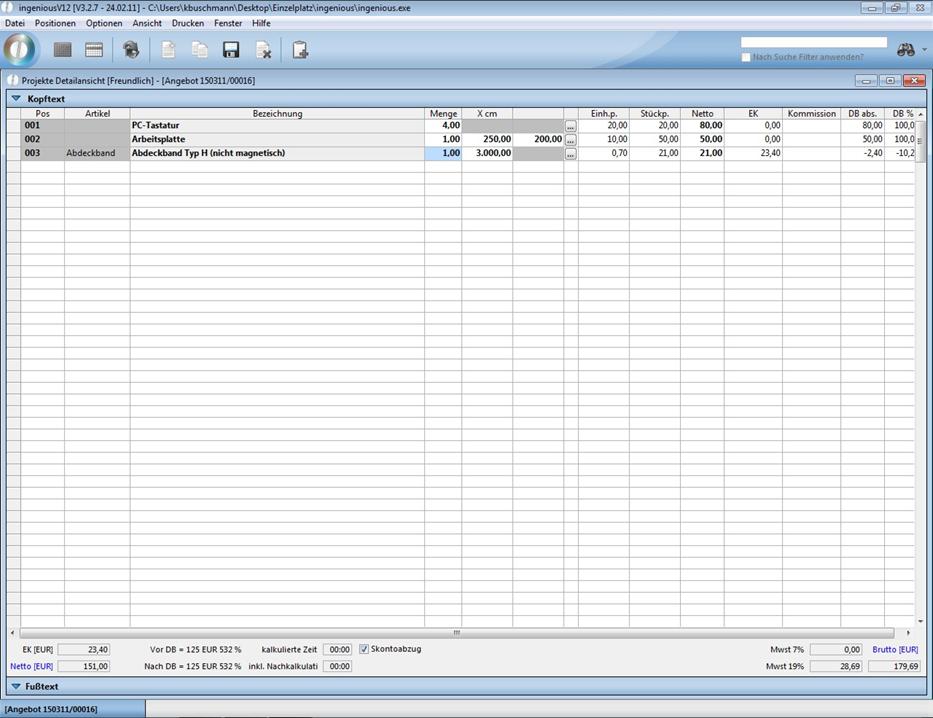
Sie haben auch die Möglichkeit mehrere Artikel gleichzeitig aus dem Artikelkatalog auszuwählen und als Positionen anzulegen.
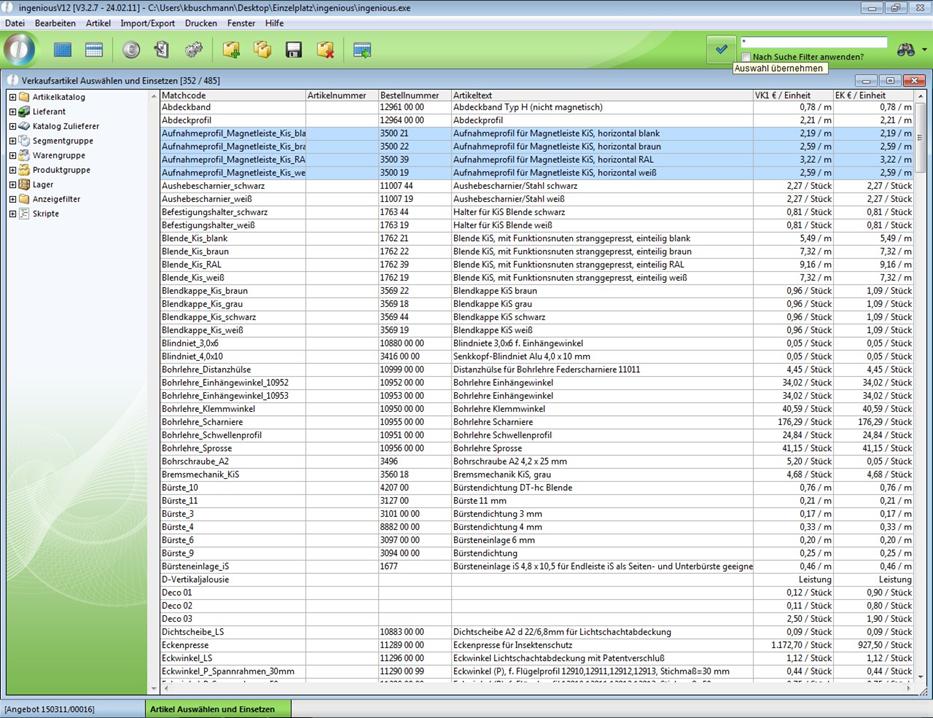
Werden mehrere Positionen markiert, können diese über den Button ![]() in das Projekt übernommen werden
in das Projekt übernommen werden
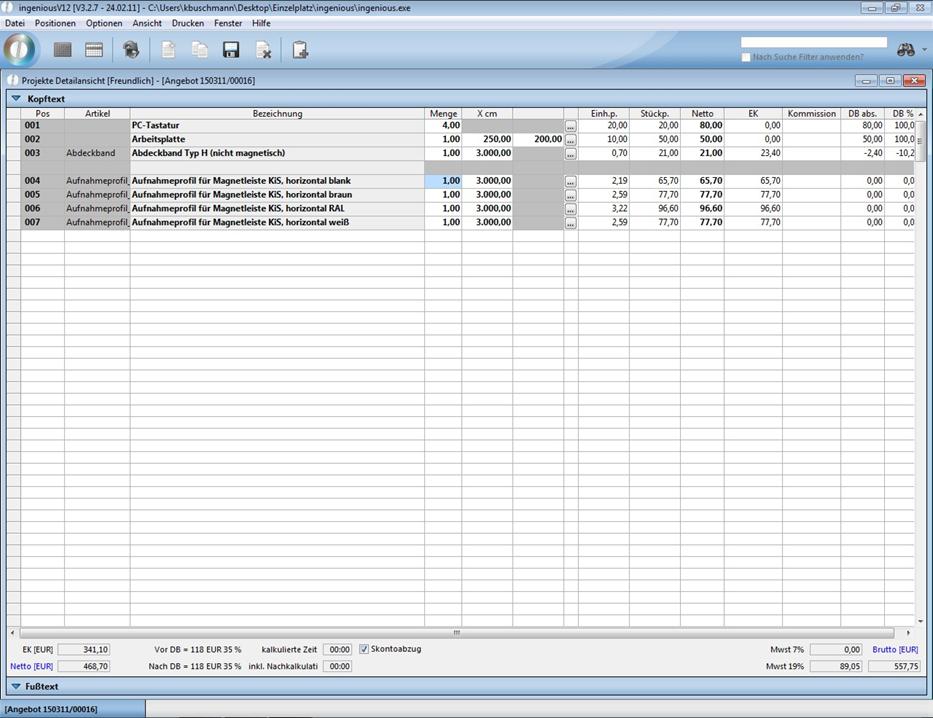
Sollen verschiedene nicht aufeinander folgende Artikel ins Projekt übernommen werden, halten Sie einfach die Strg-Taste gedrückt und klicken die gewünschten Artikel an
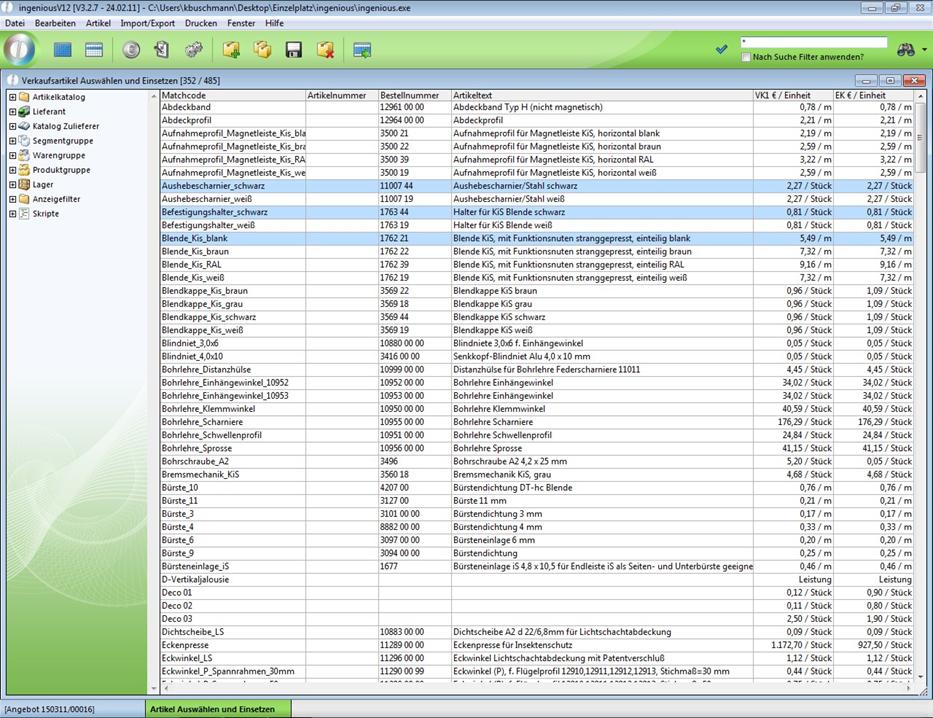
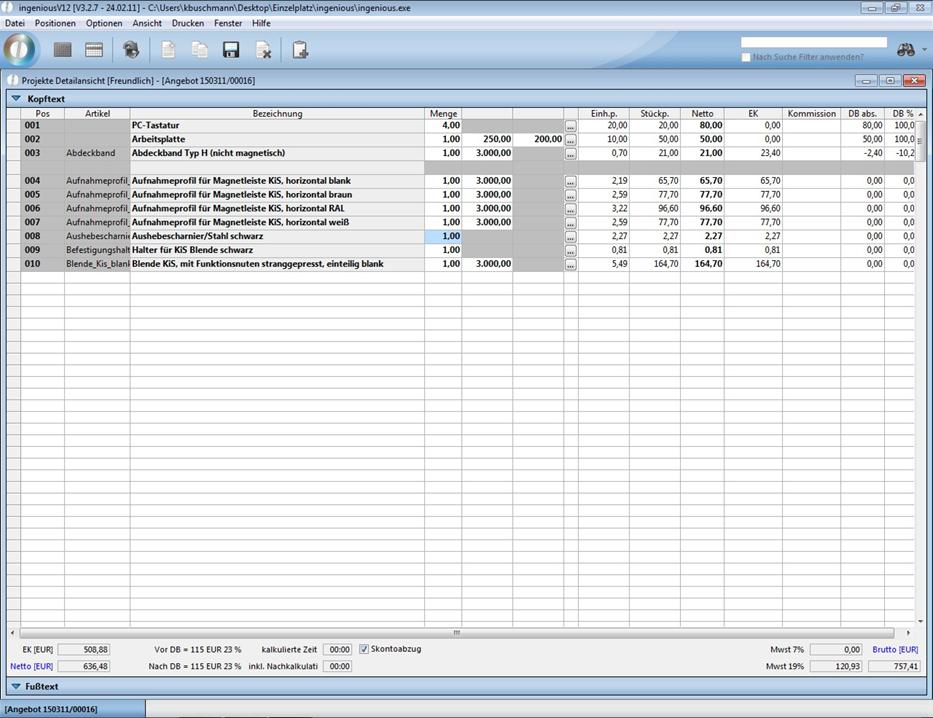
Multiposition
Eine Multiposition enthält einen Leistungsartikel, der in verschiedenen Abmessungen benötigt wird. Der Artikel wird nach „Positionen - Neue Multiposition“ über den Matchcode oder die Artikelsuche ![]() ausgewählt. In einer Maske wird anschließend die jeweilige Anzahl der einzelnen Größen erfasst.
ausgewählt. In einer Maske wird anschließend die jeweilige Anzahl der einzelnen Größen erfasst.
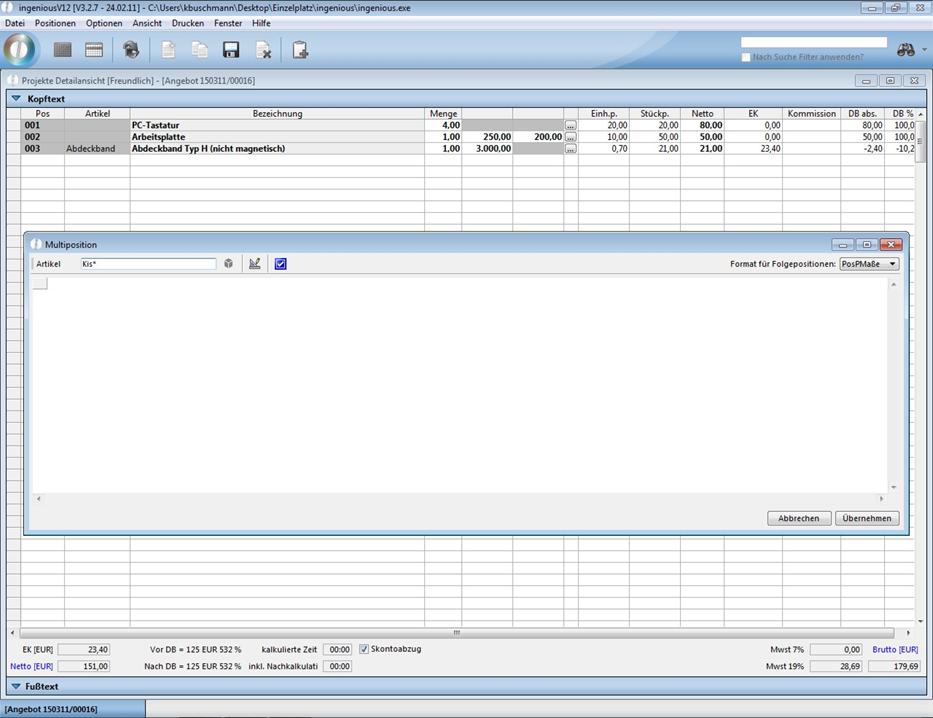
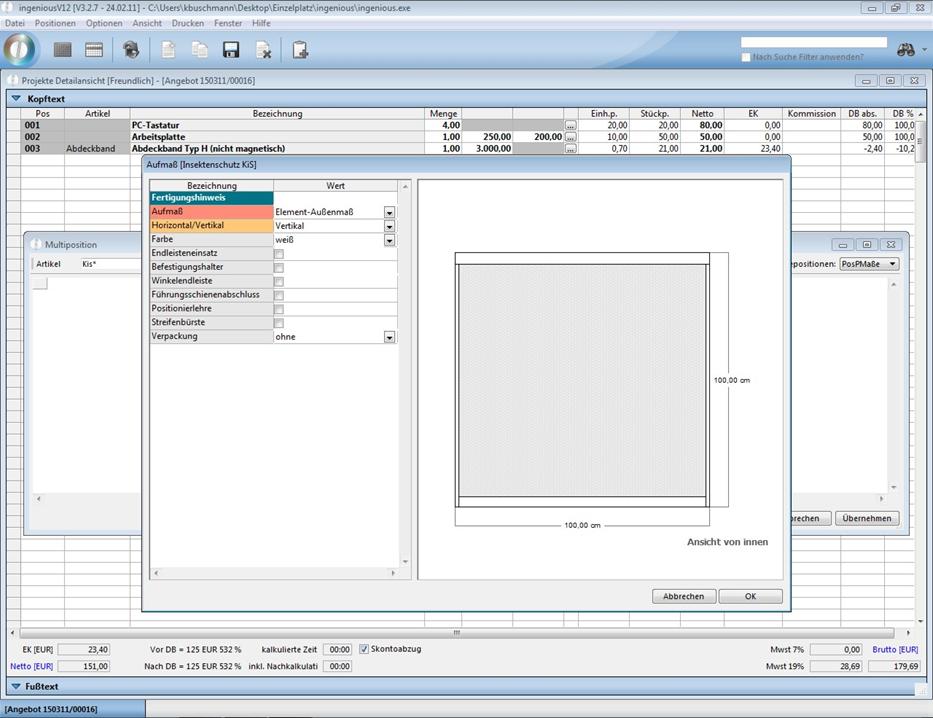
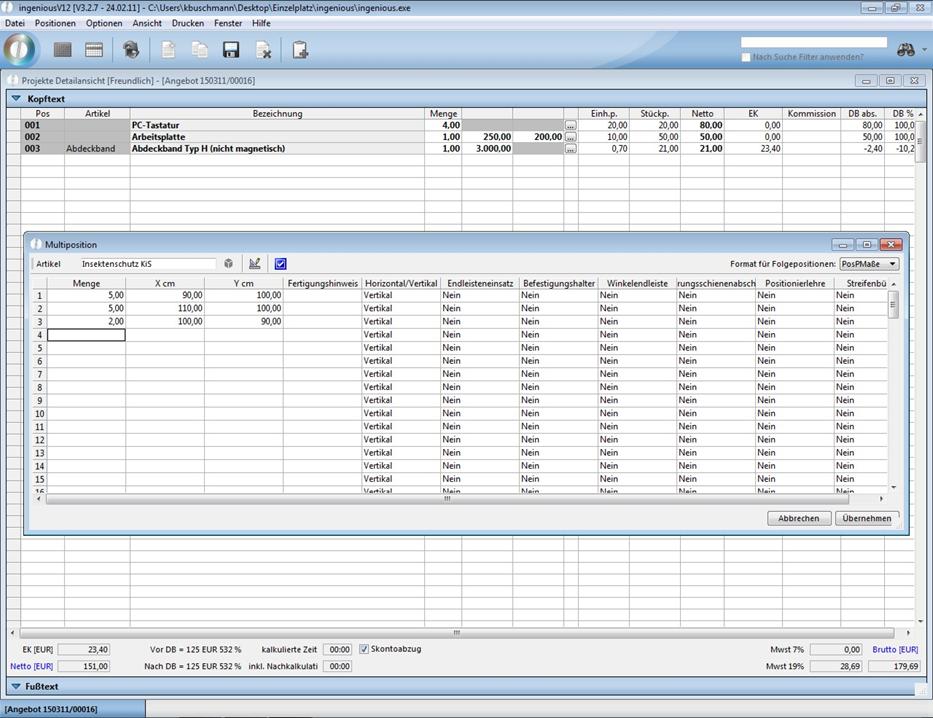
Ingenious.V12 fügt dann im Projektdokument den Artikel genau so oft ein, wie verschiedene Abmessungen eingegeben wurden. Im gedruckten Dokument erscheint der Artikel nur einmal mit seiner Beschreibung, die folgenden Positionen enthalten nur die Maße.
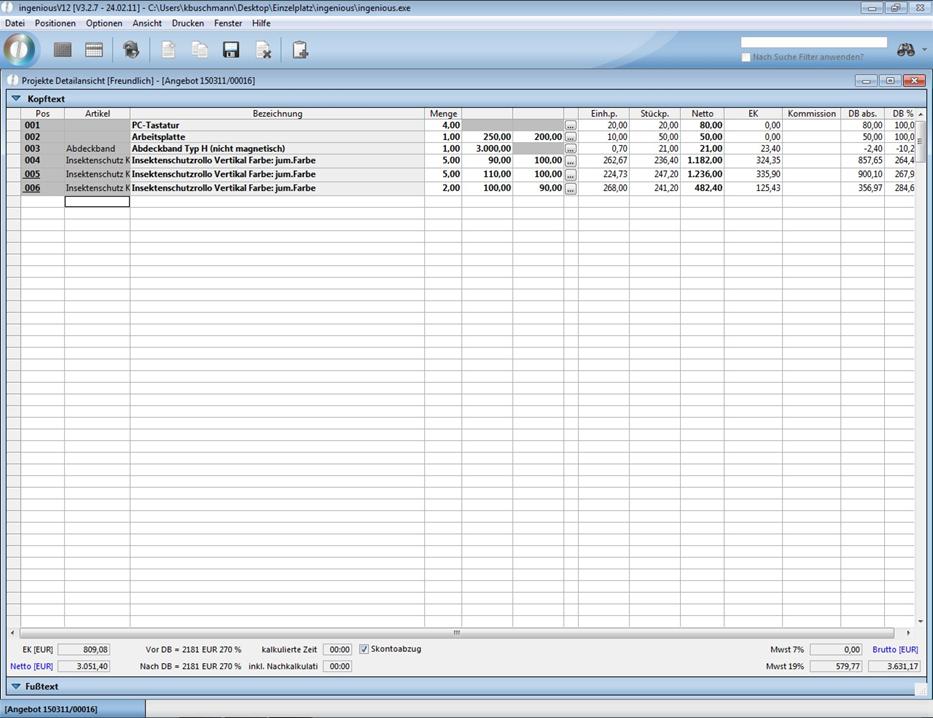
Textposition
Zusätzliche Erläuterungen oder Hinweise lassen sich über eine Textposition einfügen. Gehen Sie an die Stelle im Dokument, wo der Text eingefügt werden soll und wählen Sie „Positionen - Neue Textposition“.
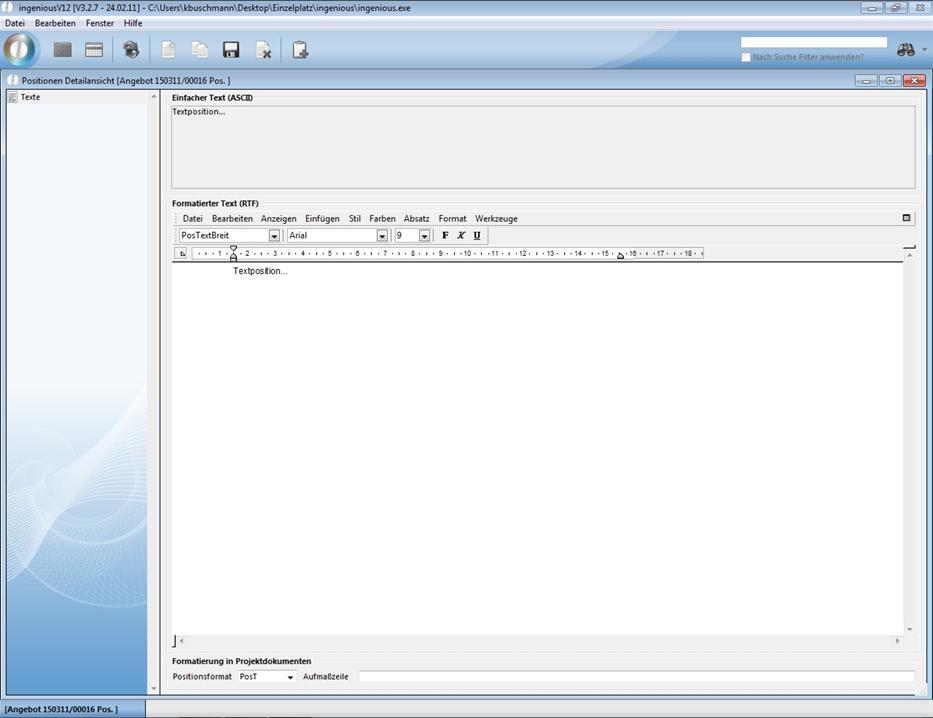
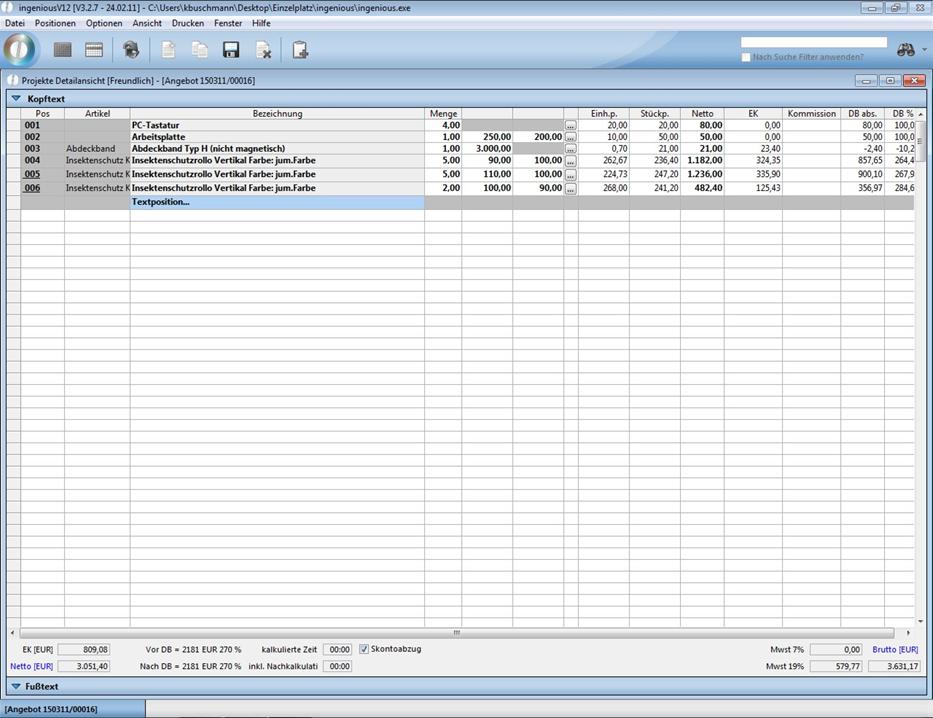
Überschrift
Um Ihr Dokument übersichtlicher zu gestalten, können Sie mit Überschriften arbeiten (Menü: Positionen - Neue Überschrift). Einfügen und bearbeiten können Sie diese wie eine Textposition.
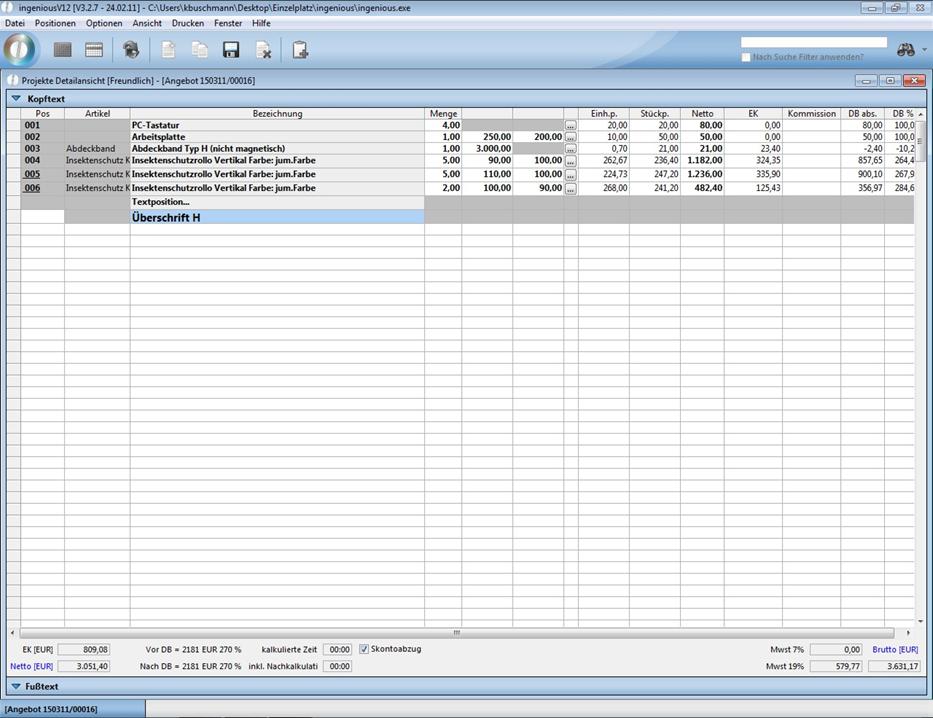
Rabattposition
Einen Rabatt können Sie auf einzelne oder mehrere Positionen bzw. auf den gesamten Auftragswert gewähren. Achten Sie darauf, dass Sie die Rabattposition jeweils direkt unter der Zeile einfügen, von deren Preis der Wert abgezogen werden soll. Steht zwischen den beiden Positionen z. B. eine Textposition, kann kein Rabatt berechnet werden, da in dieser Zeile kein Preis enthalten ist. Bei Rabattierung eines Artikels fügen Sie über das Menü die Rabattposition direkt darunter ein. Sollen mehrere oder alle Artikel rabattiert werden, muss vorher die Summe ermittelt werden.
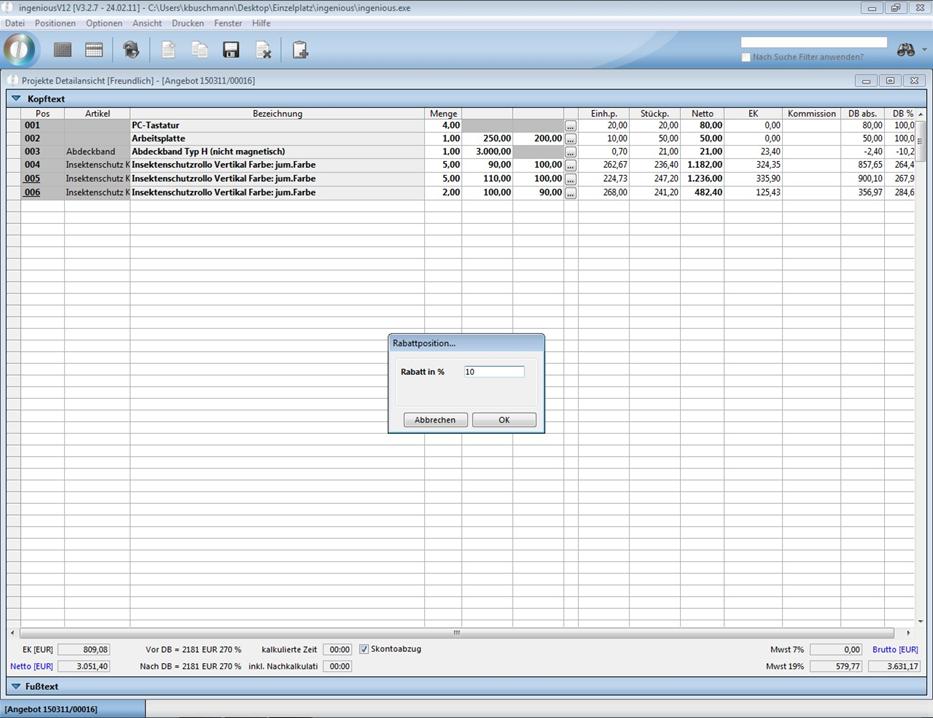
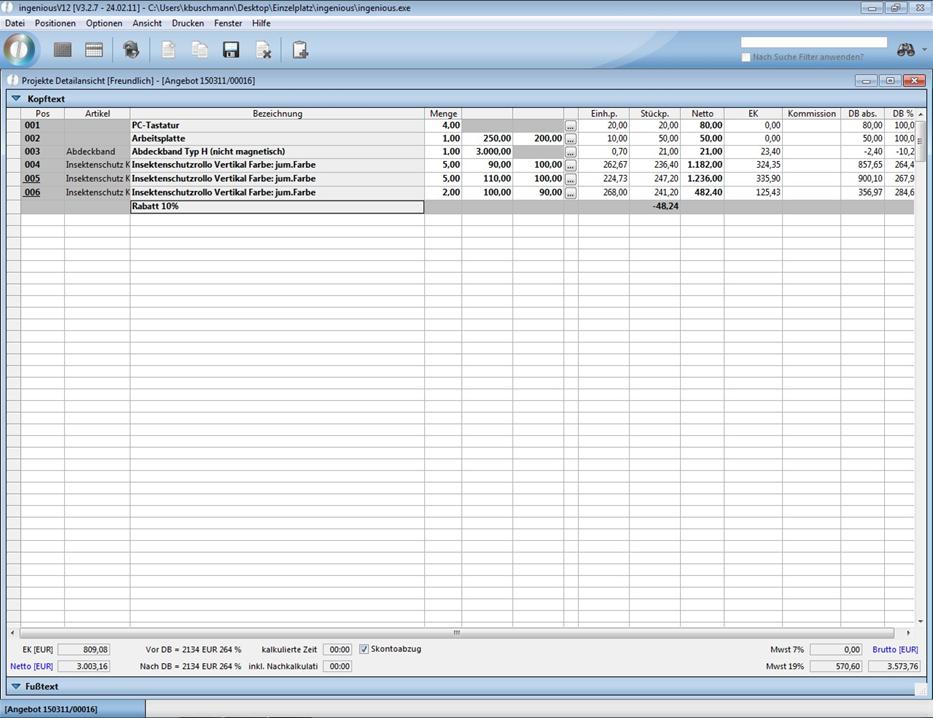
Zwischensumme
Die Zwischensumme (Menü: Positionen - Neue Zwischensumme weist den Gesamtpreis mehrerer Positionen einer Kategorie aus, z. B. unterteilt durch Überschriften. Eine Zwischensumme zählt die über ihr stehenden Werte zusammen bis zur nächsten vor ihr liegenden Zwischensumme, bzw. wenn keine weitere vorhanden ist, bis zur 1. Position.
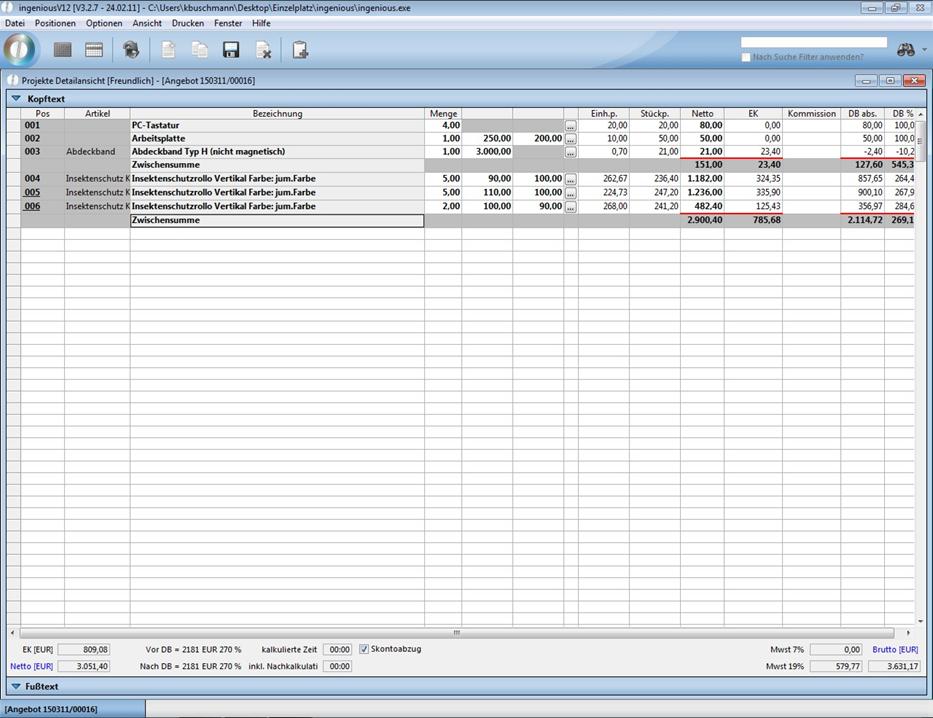
Laufende Summe
Die laufende Summe (Menü: Positionen - Neue lfd. Summe) ermittelt den Gesamtwert aller über ihr stehenden Positionen, egal ob durch Zwischensummen getrennt oder nicht.
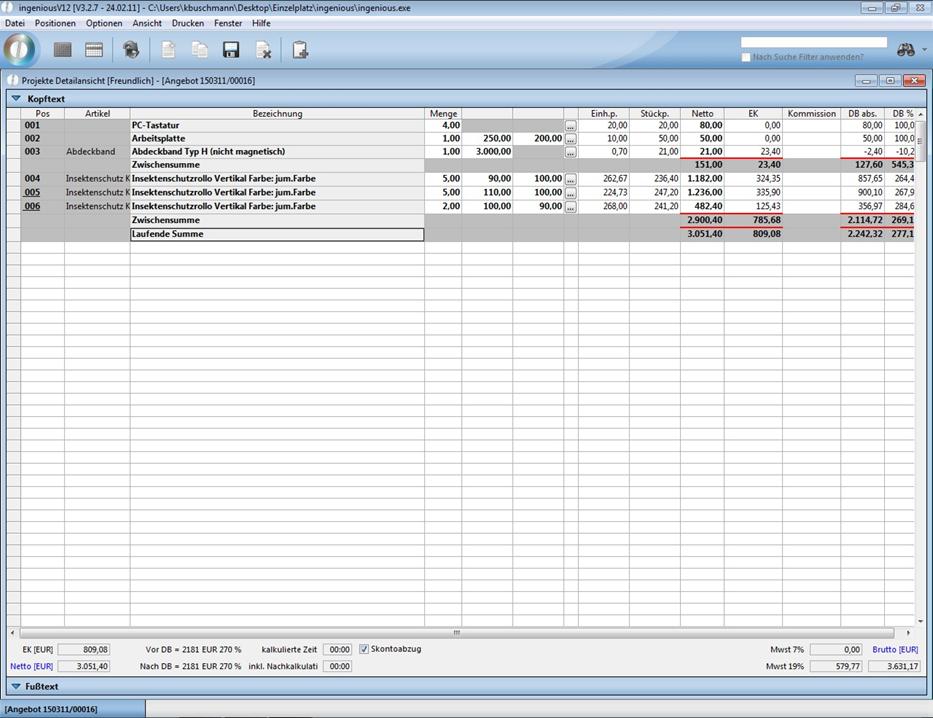
Positionen kopieren und einfügen
Mit Hilfe der Tastenkombinationen Strg + Shift + C und Strg + Shift + V können Sie in den Workflowmodulen sowie im Einkaufsmodul mehrere markierte Positionen kopieren und wieder einfügen oder Sie verwenden die entsprechende Option im Menü „Positionen“.
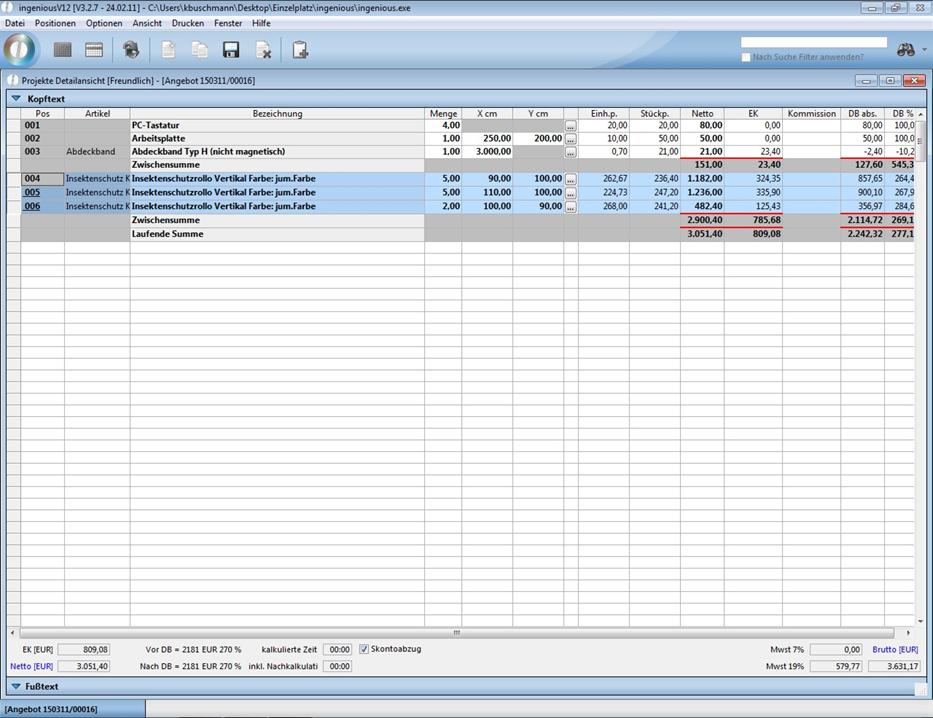
Beispielansicht der markierten Positionen
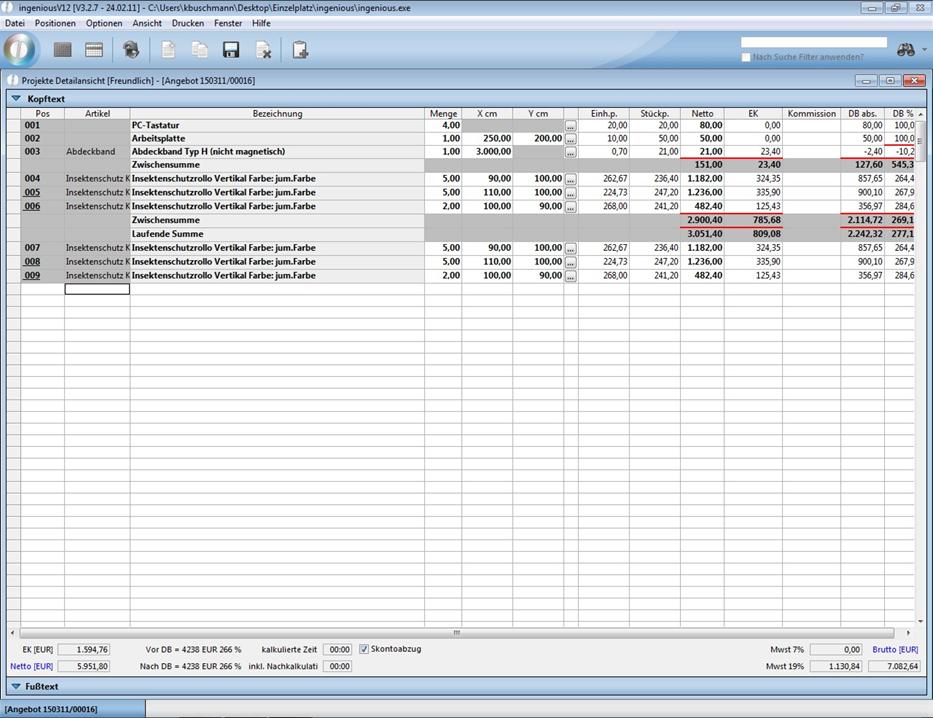
Beispielansicht der eingefügten Positionen
Sie können die gewünschten Positionen auch in andere Projektdokumente einfügen.
Optionalposition
Artikel die nicht mit in die Summen eingehen sollen, da sie nur eventuell benötigt oder von Ihnen empfohlen, aber vom Kunden nicht ausdrücklich gewünscht werden, stellt man als Optionalpositionen dar, gekennzeichnet durch die Positionsnummer „O“. Auf dem gedruckten Angebot ist diese kursiv und mit dem Schriftzug „Option“ dargestellt. Im Projekt erscheint diese Position grün.
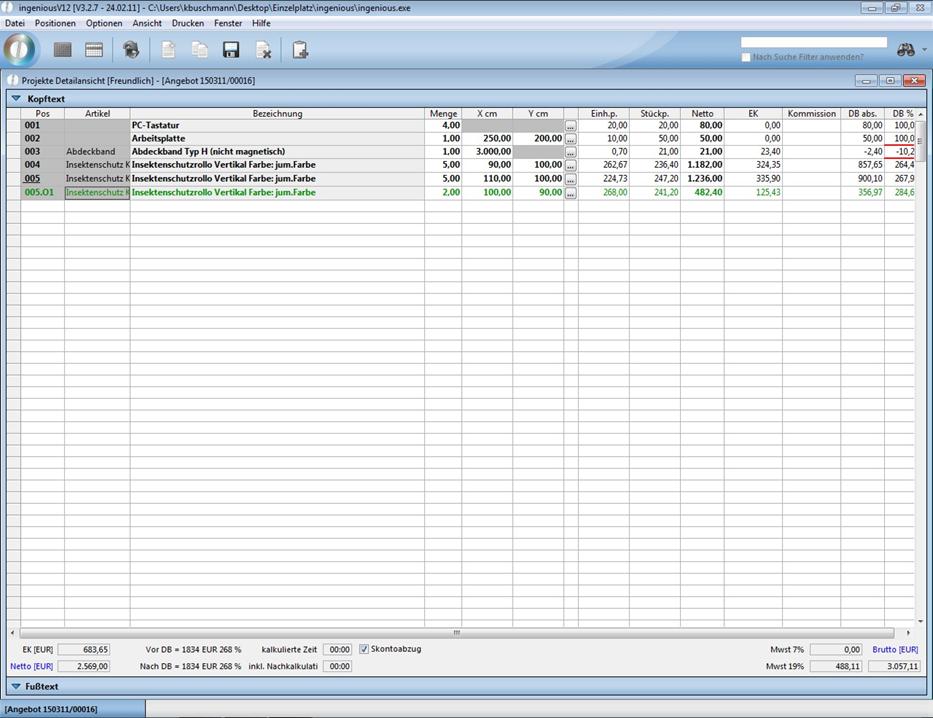
Alternativposition
Um dem Kunden die Möglichkeit zu bieten, zwischen verschiedenen Artikeln zu wählen, können Sie mit Alternativpositionen arbeiten. Sie fügen nach der ersten Möglichkeit eine oder mehrere weitere Positionen ein und wählen dann unter „Positionen“ den Punkt „Position ist Alternativposition“. Diese Position wird im Projekt blau und auf dem gedruckten Dokument kursiv dargestellt. Die Positionssumme geht nicht mit in Zwischen-, laufende oder Gesamtsummen ein. In der Positionsnummer kennzeichnet ein „A“ die Alternativposition.
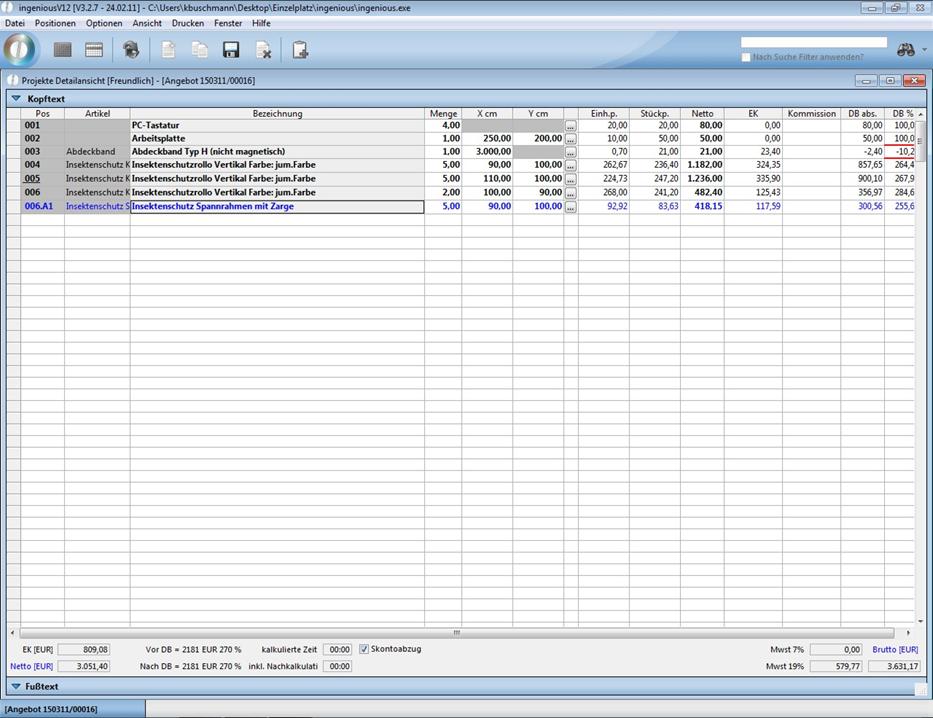
Nachkalkulationsposition
In einigen Projekten werden z. B. durch falsches Aufmaß zusätzliche Waren verbraucht, die dem Kunden nicht berechnet werden können. Dennoch sollten diese Artikel dem Projekt zugeordnet werden, um korrekte Berichte ausgeben zu können. Fügen Sie in dem Projekt den Artikel ein und wählen Sie unter Menü „Positionen“ die Option „Nachkalkulationsposition“. Der Artikel wird rot markiert und die Ertragsziffern werden um diesen Wert berichtigt. Der Gesamt-Einkaufspreis erhöht sich um den Wert des zusätzlichen Artikels, wogegen die Gesamt-Verkaufssumme den ursprünglichen Auftragswert behält. Da der Kunde den Fehler nicht zu verschulden hat, wird ihm der Mehraufwand auch nicht berechnet.
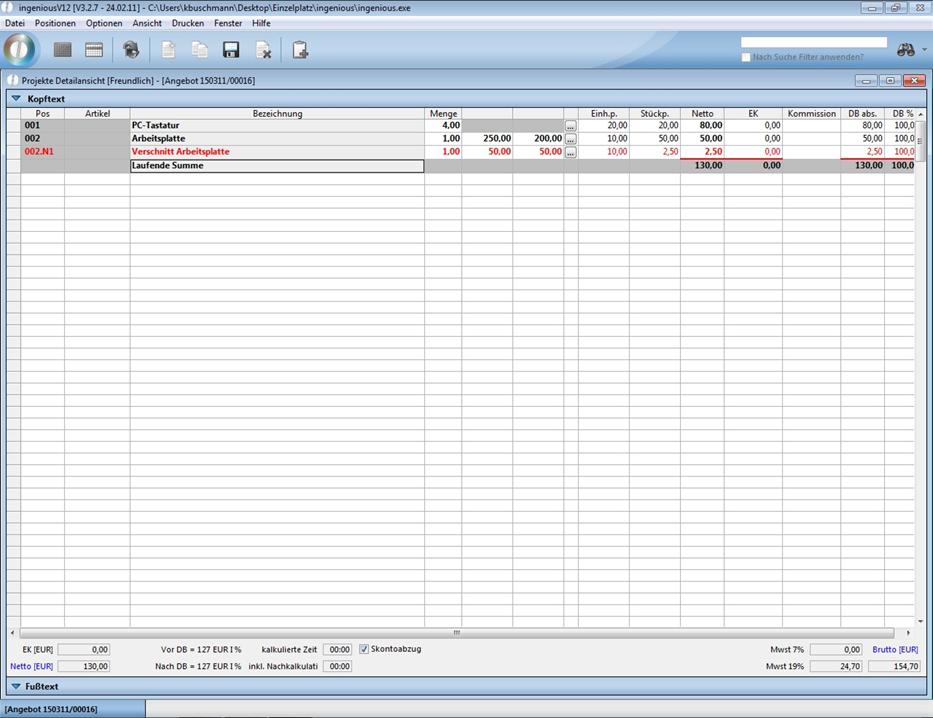
Positionen löschen
Falsch eingefügte oder nicht mehr benötigte Positionen löschen Sie durch Markieren derselben und der Auswahl „Markierte Positionen löschen“ unter dem Menü „Positionen“. Um ein versehentliches Entfernen zu verhindern, erscheint noch eine Sicherheitsabfrage. Bestätigen Sie bitte durch Klick auf „OK“, um die Position endgültig zu löschen.
Manuelle Positionsnummern
In ingenious.V12 werden automatisch fortlaufende Positionsnummern in den Projekten vergeben. Sie haben aber auch die Möglichkeit, nach Ihrem eigenen Schema diese Zahlenfolge zu ändern. Wählen Sie im Menü „Optionen“ aus und klicken Sie auf „Manuelle Positionsnummern“. Die erst grau hinterlegten Positionsnummern werden entsperrt und weiß hinterlegt. Sie können dann in dem jeweiligen Feld Ihre individuelle Nummerierung einfügen, z. B. für Leistungsverzeichnisse.
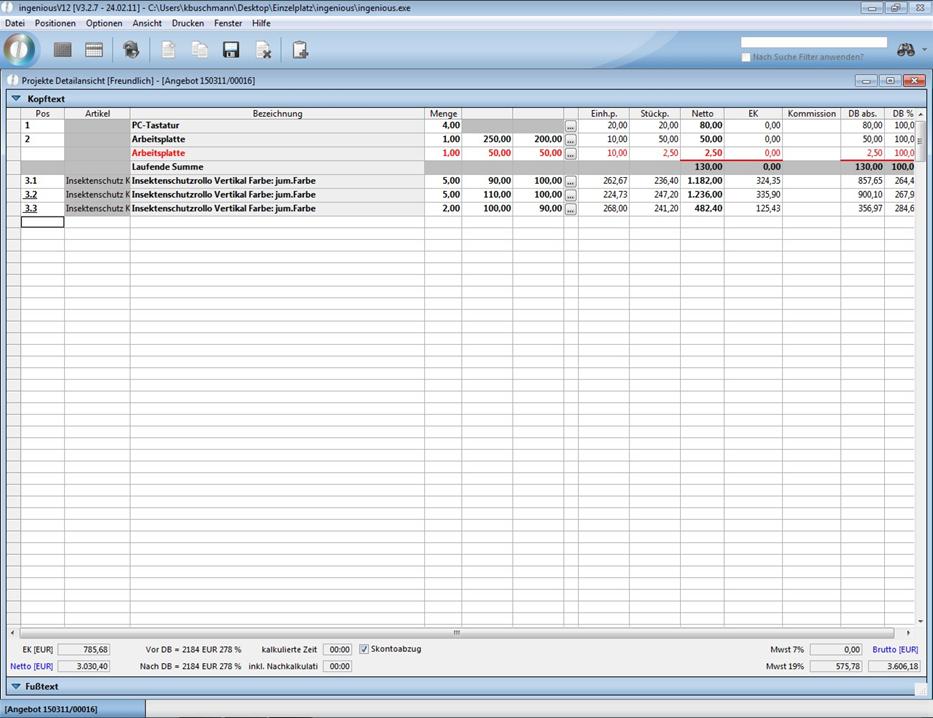
Positionen neu anordnen
Des Weiteren können Sie die Positionen umsortieren und deren Darstellung beim Druck ändern (PosP = Ausgabe aller Positionsangaben, PosPMaße = Ausgabe der Positionsmaße). Dazu wählen Sie im Menü „Optionen“ einfach die Option „Positionen neu anordnen“. Es öffnet sich dann das entsprechende Bearbeitungsfenster, in dem Sie die zu verschiebenden Positionen einfach anklicken und mit gedrückter Maustaste an die gewünschte Stelle ziehen.
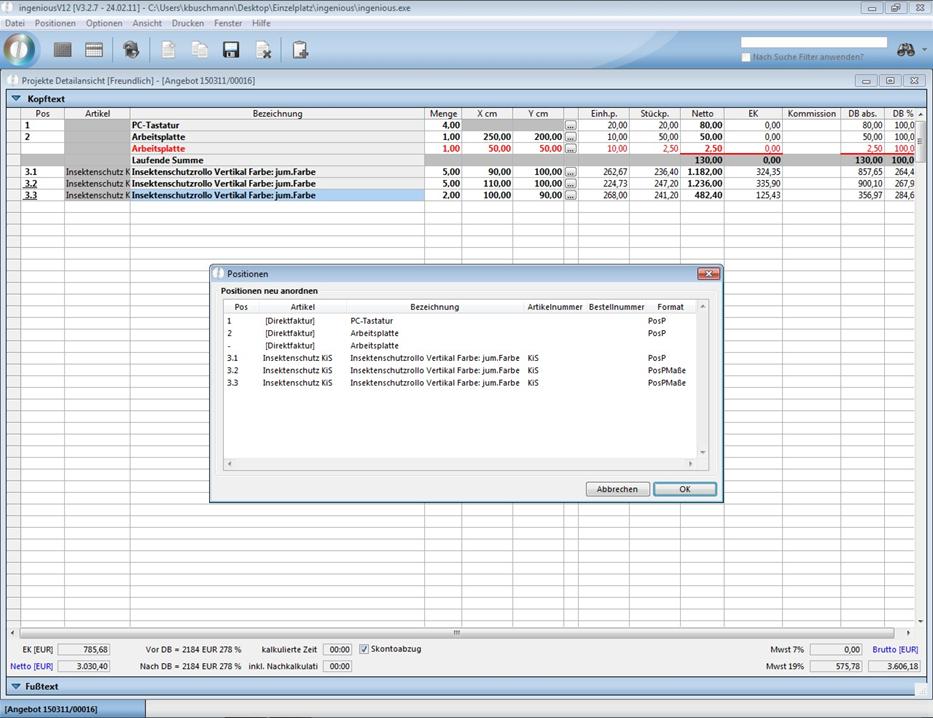
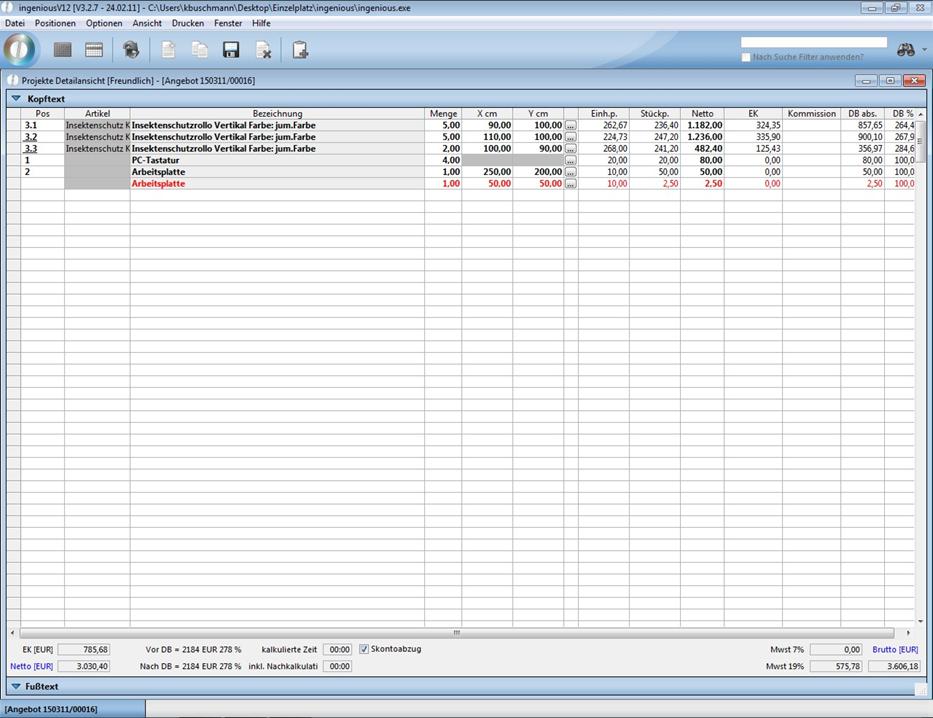
Um die Darstellungsform für den Druck zu ändern, klicken Sie einfach doppelt auf PosP in der Spalte „Format“ und es wechselt zu PosPMaße.
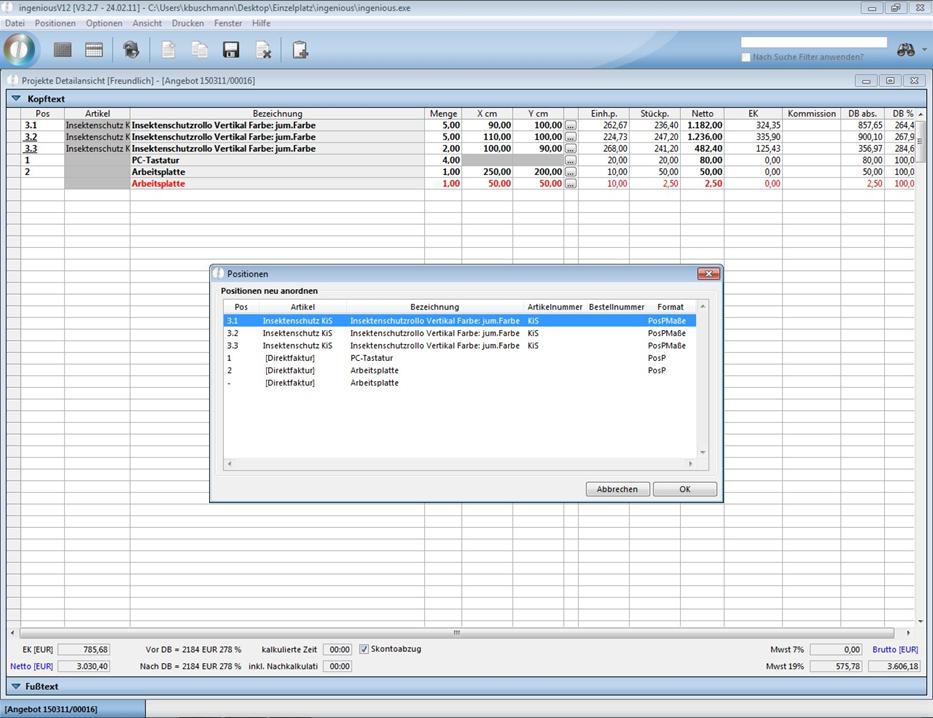
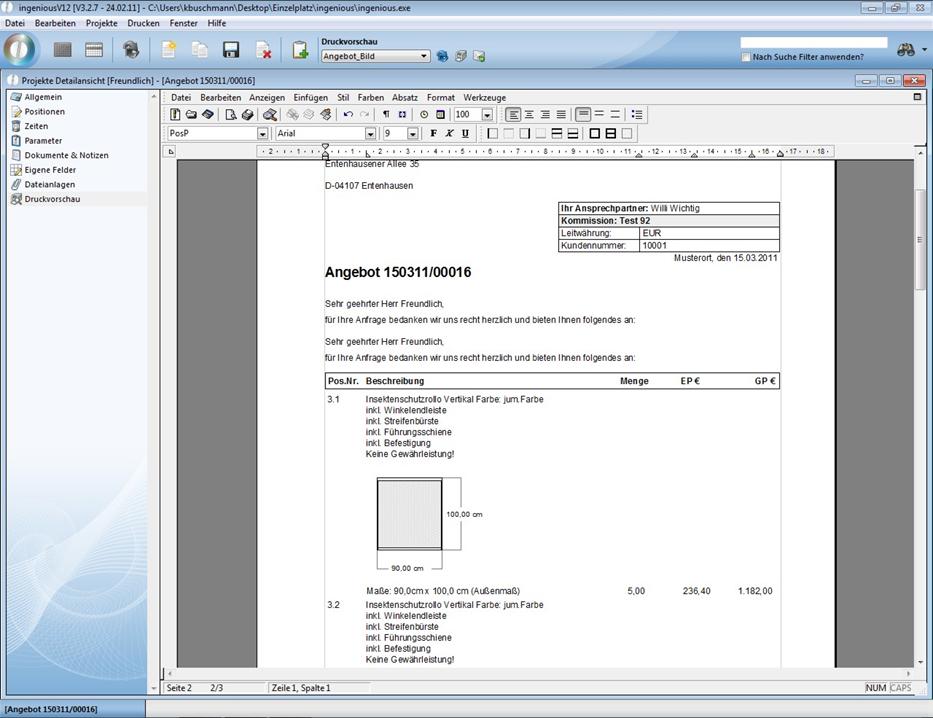
Druckansicht der Positionen mit PosP
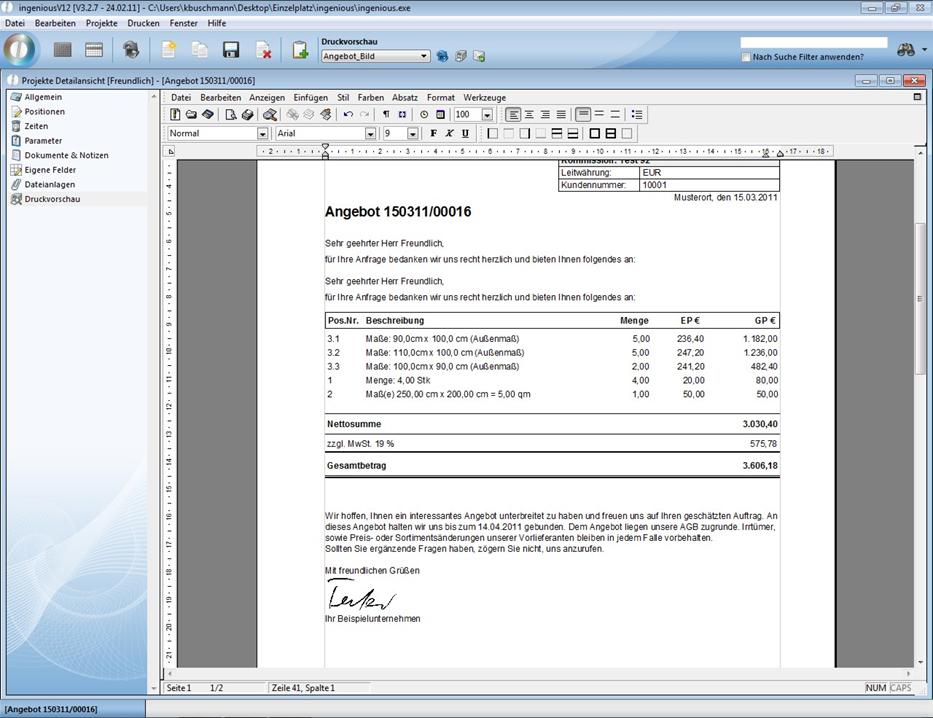
Druckansicht der Positionen mit PosPMaße
Aufmaßdaten bearbeiten
In der Positionsansicht können die Aufmaßdaten mehrerer gleicher Artikel auf einmal geändert werden (praktisch bei Änderung/Anpassung von Multiposition). Dazu müssen nur die gewünschten Artikel markiert werden und im Menü „Optionen“ der Punkt „Aufmaßdaten bearbeiten“ gewählt werden. Es öffnet sich das Aufmaßfenster des ersten markierten Artikels. Hier können nun die gewünschten Daten geändert und bestätigt werden. Die Änderung wird automatisch für alle markierten Artikel übernommen
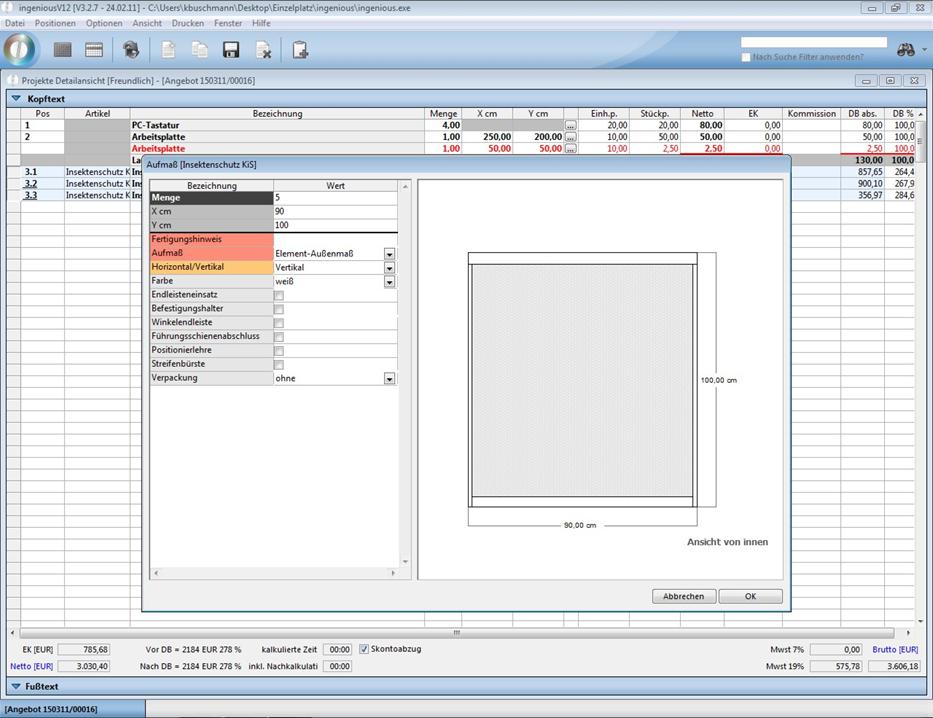
Verkaufspreise fixieren
Die Verkaufspreise können auf der Positionsebene fixiert werden, so dass der Positionsgesamtpreis konstant bleibt, selbst wenn Abmessungen, Längen oder Stücklistendaten geändert werden. Markieren Sie einfach die gewünschte Position und wählen Sie im Menü "Optionen" die Option "Verkaufspreise fixieren". Wenn Sie nun die Längenmaße des Artikels ändern, wird nur der Einkaufspreis neu berechnet und der Verkaufspreis bleibt unverändert. Positionen mit fixiertem Verkaufspreis erkennen Sie daran, dass der Verkaufspreis hellgrau hinterlegt ist. Um die Fixierung wieder aufzuheben, klicken Sie einfach erneut auf den Menüpunkt "Optionen - Verkaufspreise fixieren".
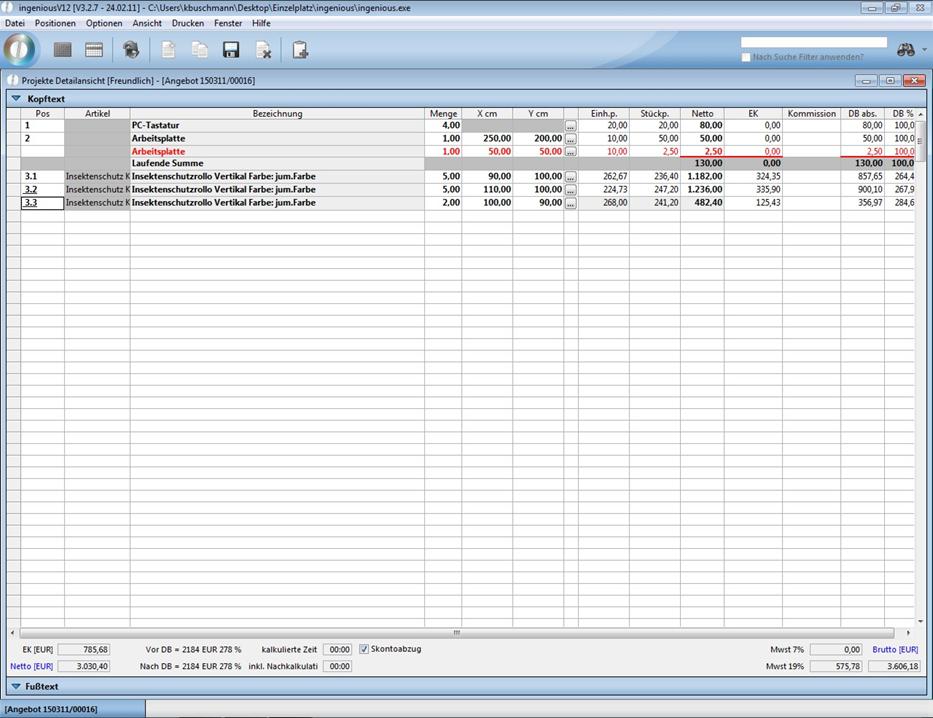
Position mit fixierten Verkaufspreis
PrintPrjSum
Die Funktion PrintPrjSum ermöglicht eine Summenauswertung mehrerer Positionen auf einmal. Hierzu muss nur ein Artikel angelegt werden (siehe auch: ), in dessen Artikelbezeichnung PrintPrjSum mit dem gewünschten Berechnungsformat vorkommt.
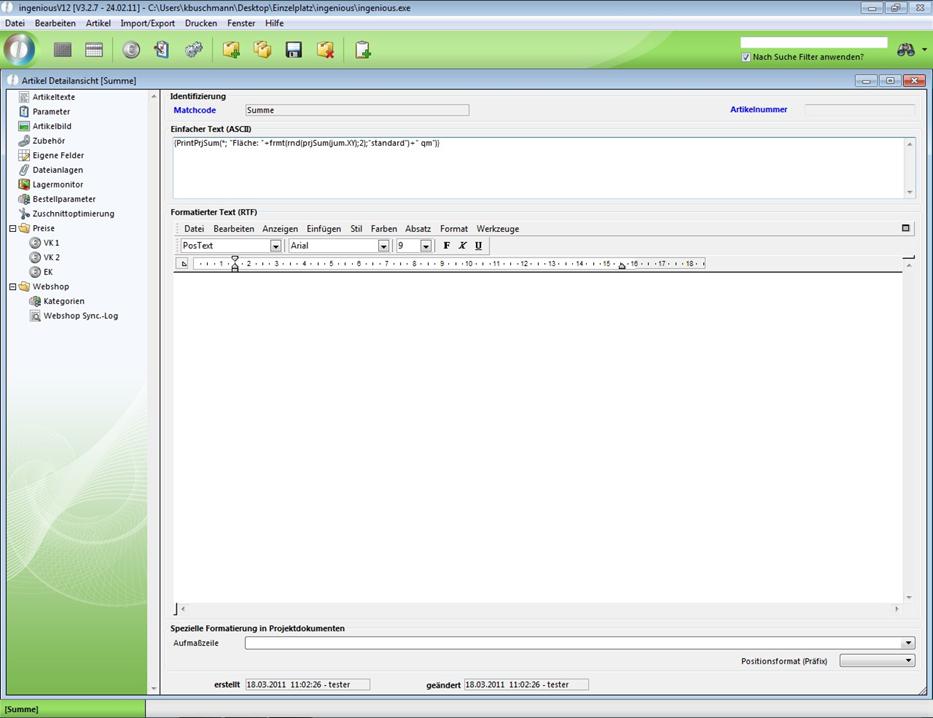
Unterschiedliche Berechnungsformate finden Sie als Beispiele im Feldeditor (⇧ + F2).
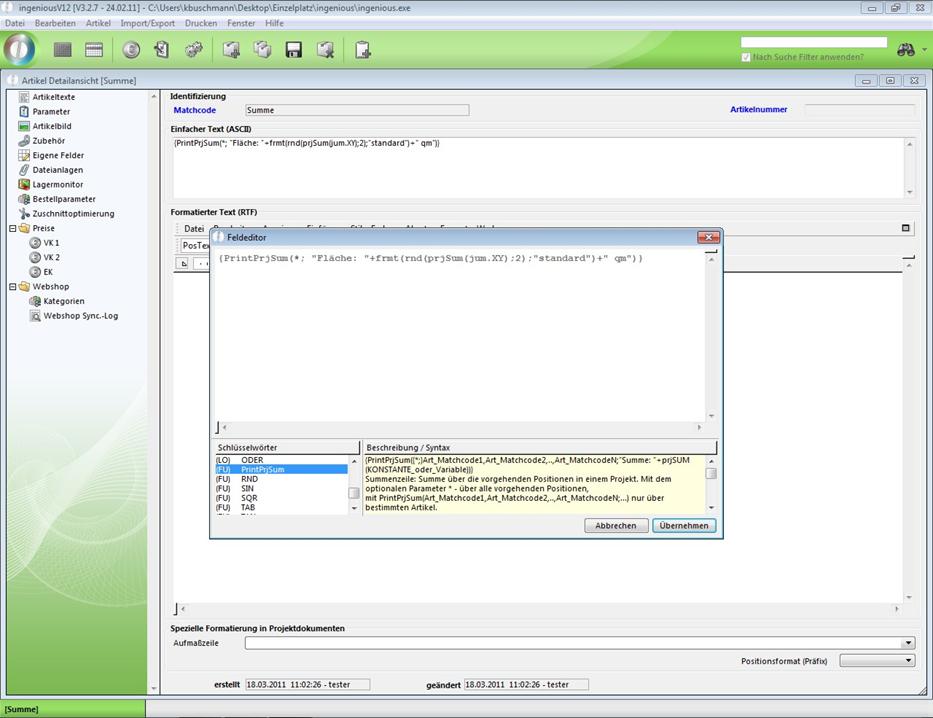
In der Positionsansicht kann dann über den Artikel eine Summenzeile eingefügt werden.
Beispiel:
Es soll die Fläche aller Positionen berechnet werden. Dazu wird zunächst ein Artikel angelegt beispielsweise mit dem Matchcode "Summe". Als nächstes gibt man in das Feld "Einfacher Text (ASCII)" das gewünschte Berechnungsformat ein:
{PrintPrjSum(*; "Fläche: "+frmt(rnd(prjSum(jum.XY);2);"standard")+" qm")}
(alle Artikel berechnen und die Fläche runden und mit zwei Nachkommastellen ausgeben in Form von Fläche: 0,00 qm)
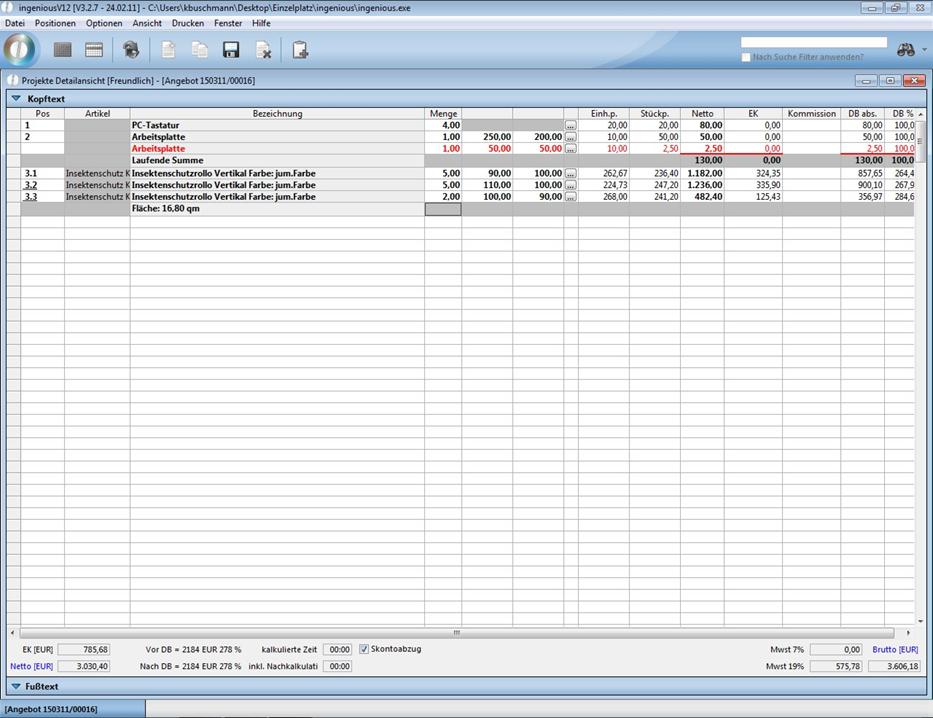
Die Formatierung von PrintPrjSum kann über die Textbausteinverwaltung durch die PosT geändert werden.
Tabellenansicht ändern
Über das Menü „Ansicht“ können Sie den Aufbau der Tabellenansicht bestimmen.
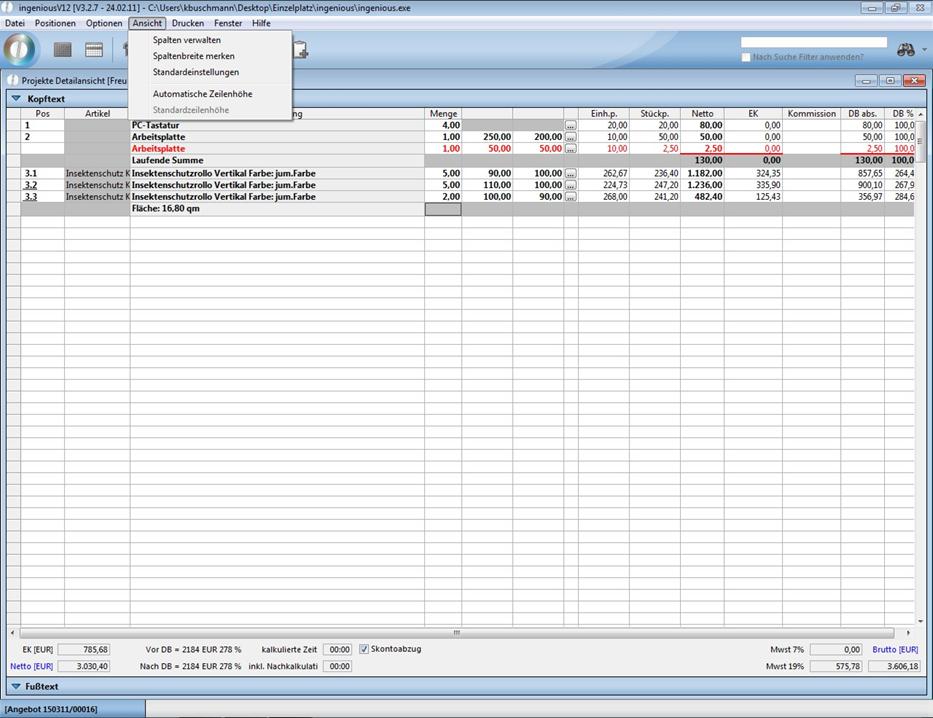
Wenn Sie auf die Funktion „Spalten verwalten“ klicken, öffnet sich ein Fenster, in dem Sie per Mausklick die gewünschten Spalten ein- und ausblenden können. Wenn Sie beispielsweise die Spalten für Einheitspreis und Stückpreis ausblenden, werden diese in der Positionsansicht nicht mehr abgebildet.
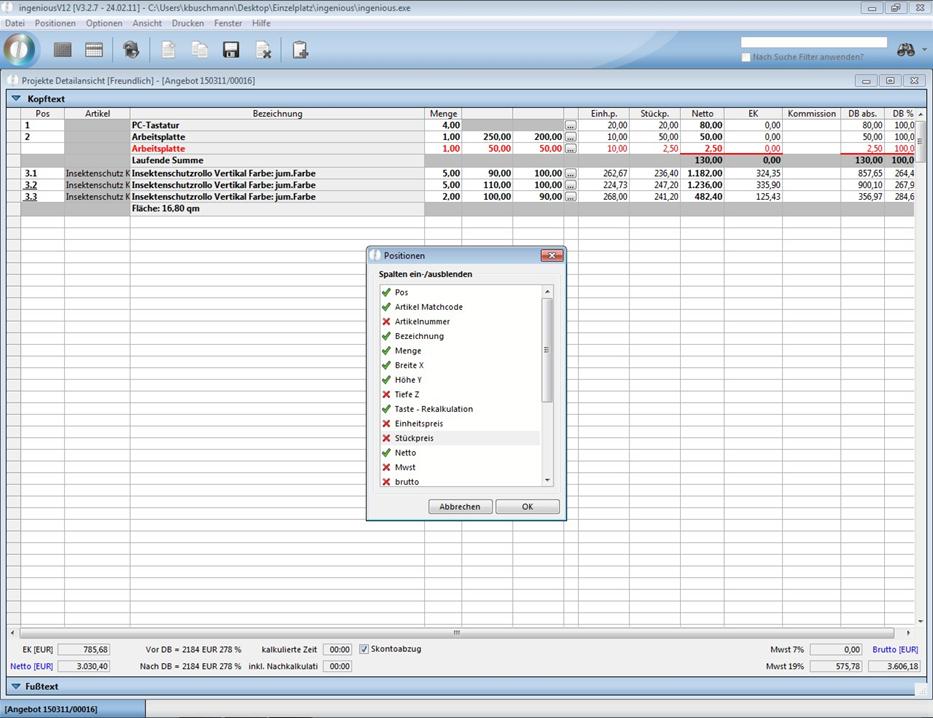
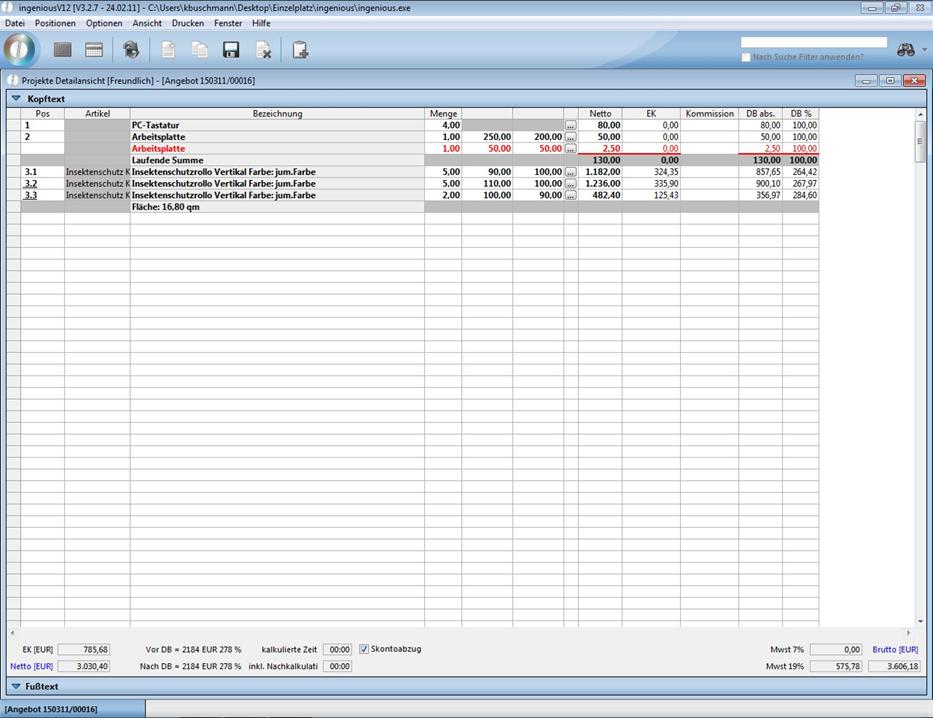
Außerdem haben Sie die Möglichkeit die Spaltenbreite ihren individuellen Wünschen anzupassen. Möchten Sie zum Beispiel, dass die Spalte „Bezeichnung“ breiter ist, dann ziehen Sie diese über den Spaltenkopf auf die gewünschte Größe und wählen im Menü „Ansicht“ die Funktion „Spaltenbreite merken“. Bestätigen Sie das erscheinende Dialogfenster mit „Übernehmen“. Die getroffenen Spalteneinstellungen werden nun für alle Projekte übernommen.
Zur Einstellung der Zeilenhöhe gibt es zwei mögliche Optionen: „Zeilenhöhe automatisch anpassen“ lässt einen Zeilenumbruch innerhalb einer Zelle zu (mehrzeilige Zellen möglich) und die „Standardzeilenhöhe“ entspricht einer Zeile (Standard).
Einige der Funktionen in der Rubrik „Positionen“ sind auch über Tastenkombinationen abrufbar. Die Tastenkombinationen werden im Menü neben der Funktion angezeigt. Einen Überblick über alle Tastenbelegungen und -kombinationen finden Sie im Kapitel zu den .