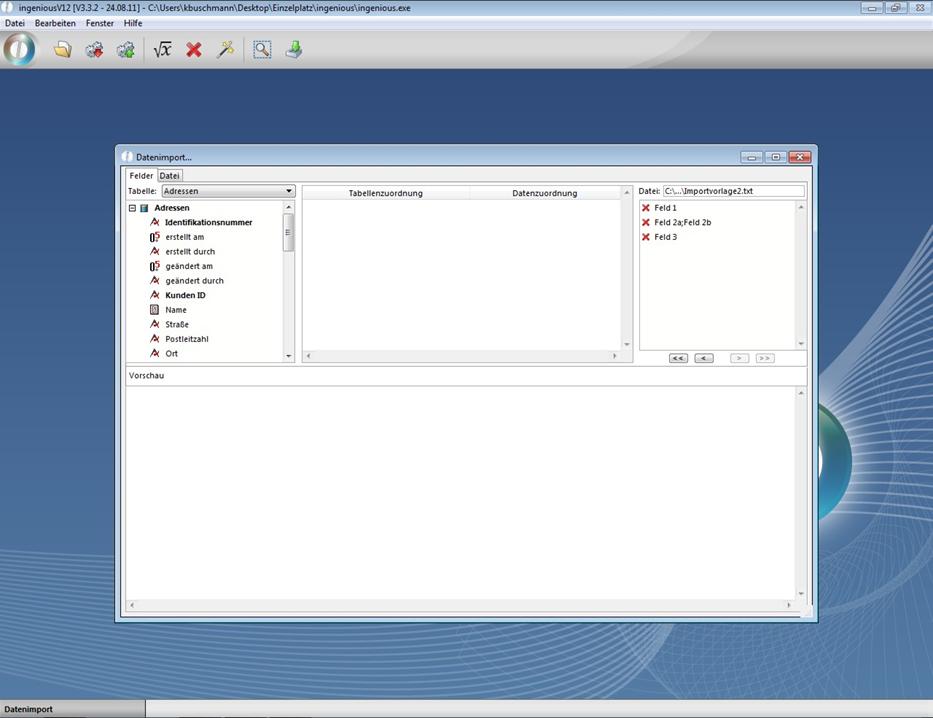Im Datenimport lassen sich verschiedene Dateien (XML, Text fester Länge, Text freier Länge) vorher bearbeiten und importieren. Einstellungen zum Datenimport können gespeichert bzw. geladen werden. Mit dem Datenimportmanager lassen sich auch die Daten von unterschiedlichen Dateien direkt in Tabellen einfügen. Dateien können die Datensätze als Texte fester Länge enthalten (z. B.: Jeder Satz 200 Zeichen lang, davor die ersten 30 Matchcode, die nächsten 20 Name, die nächsten 50 Adresse, usw.). Die Dateien können pro Zeile einen Datensatz enthalten und die einzelnen Felder werden durch spezielle Zeichen, beispielsweise Tab, Semikolon oder ähnliches getrennt.
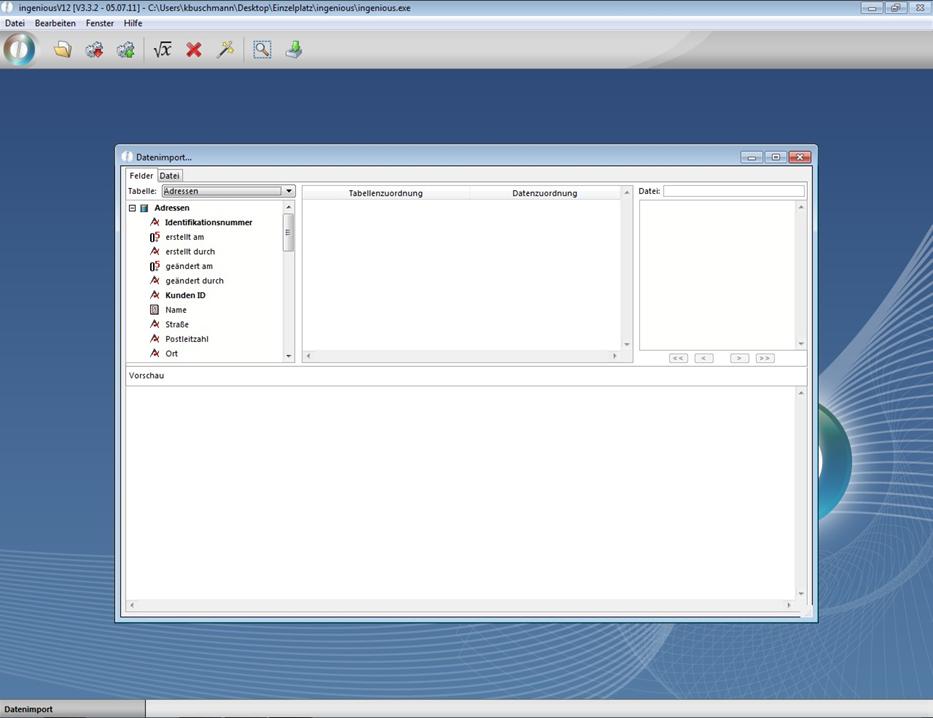
![]() Datei für den Datenimport öffnen
Datei für den Datenimport öffnen
![]() Einstellungen speichern
Einstellungen speichern
![]() Gespeicherte Einstellungen laden
Gespeicherte Einstellungen laden
![]() Makroeditor öffnen
Makroeditor öffnen
![]() Verknüpfung löschen
Verknüpfung löschen
![]() Automatische Zuweisung der Tabellenfelder zu den Dateieinträgen
Automatische Zuweisung der Tabellenfelder zu den Dateieinträgen
![]() Importvorschau erzeugen
Importvorschau erzeugen
![]() Datei importieren
Datei importieren
Die Zuweisung der Tabellenfelder zu den Dateifeldern erfolgt per Drag & Drop oder automatisch. Die Datensätze können mit den Pfeilen und Doppelpfeilen (Mitte-Rechts) angesehen bzw. weitergeblättert werden. Außerdem können über die Registerkarte „Datei“ Fehlerbehandlungen bei fehlerhaften Daten oder bei bereits vorhandenen Datensätzen durchgeführt werden.
Im Abschnitt „Datensätze“ kann festlegt werden, was geschehen soll, wenn ein Datensatz schon vorhanden ist:
-
nur neue Datensätze werden angelegt, ist ein Eintrag schon vorhanden erfolgt keine Veränderung
-
Felder des alten Datensatzes werden durch die des neuen überschrieben, ist für ein Feld kein Eintrag vorhanden, bleibt dieses unverändert
-
der alte Datensatz wird gelöscht und durch den neuen ersetzt
Im Abschnitt „fehlerhafter Datensatz“ kann man angeben, was bei einem Fehler geschehen soll (inkorrektes Makro, doppelter Matchcode und ähnliches):
-
eine Fehlermeldung zu Art und Ort des Fehlerauftretens und Abbruch des Imports
-
immer wenn ein Fehler auftritt eine Fehlermeldung ausgeben und Import dann fortsetzen
-
keine Fehlermeldung ausgeben und Import fortsetzen
Im Abschnitt „Trennzeichen“ können die Satzlänge und Trennzeichen eingestellt werden. Im Abschnitt „Format“ können Einstellungen zur Dateiart und zum Zeichensatz (wichtig zur Darstellung von ü, ö, ä, ß) gemacht werden. Weitere Einstellungen sind im Abschnitt „Vorschau/Import“ möglich. Ist beispielsweise in einer Datei noch ein Tabellenkopf gespeichert, muss bei der Option "Importiere ab Zeile:" eine 2 gesetzt werden. Hat man viele Datensätze zu importieren kann man bei "Vorschau max. Zeilen" angeben, wie groß die Vorschau sein soll.
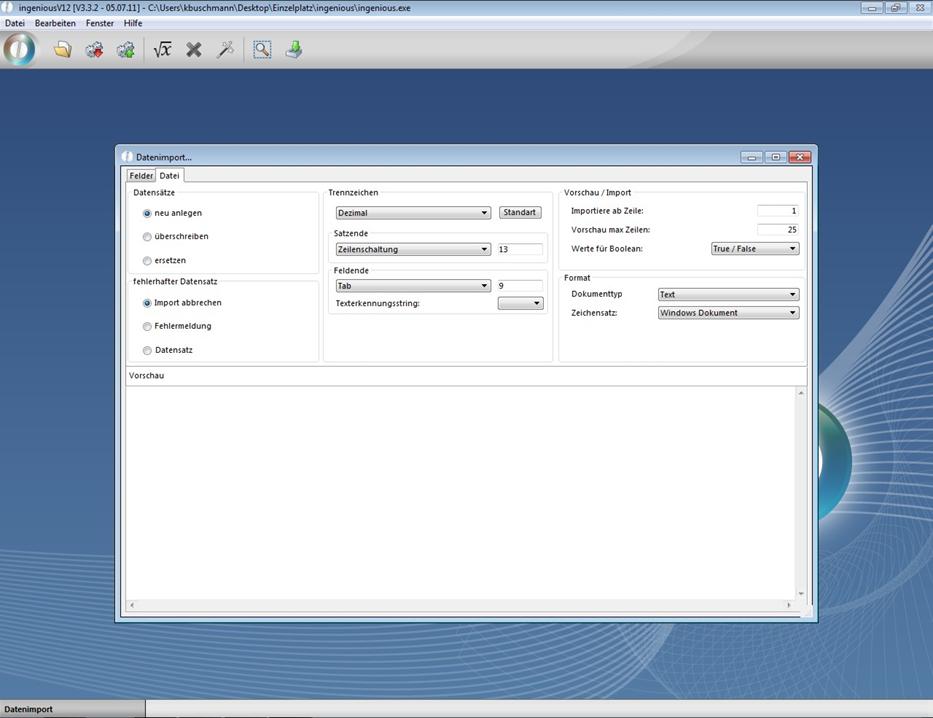
Die Dateidatensätze können mittels Makroeditor vor dem Import bearbeitet werden. Beispielsweise kann aus einer Adressezeile die Postleitzahl (PLZ) herausgefiltert oder die Bestellartikel/Verkaufsartikel auf „wahr“ gesetzt werden. Die Makros können separat als Datei gespeichert und geladen werden.
Übung zum Datenimport
1. Legen Sie eine Excel-Datei mit folgenden Werten an und speichern Sie diese als Textdatei auf Ihren Desktop unter dem Namen „Importvorlage“.
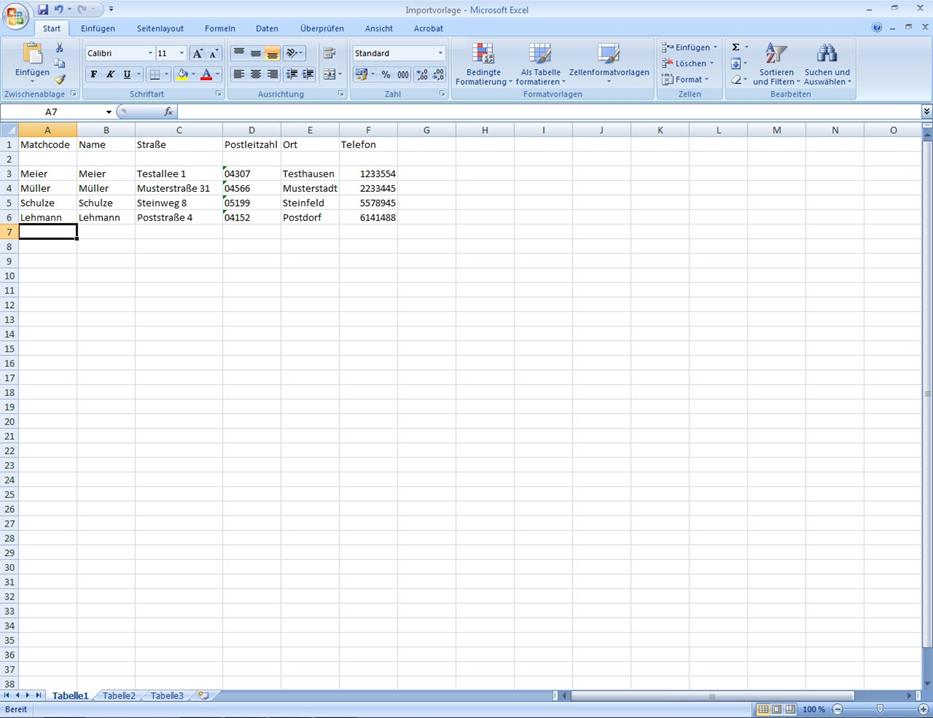
2. Öffnen Sie nun den Datenimport, wählen Sie im Bereich Tabelle die Rubrik „Kontakte“ und ziehen Sie per Drag & Drop die Tabelleninhalte, wie abgebildet, in den Bereich Tabellenzuordnung.
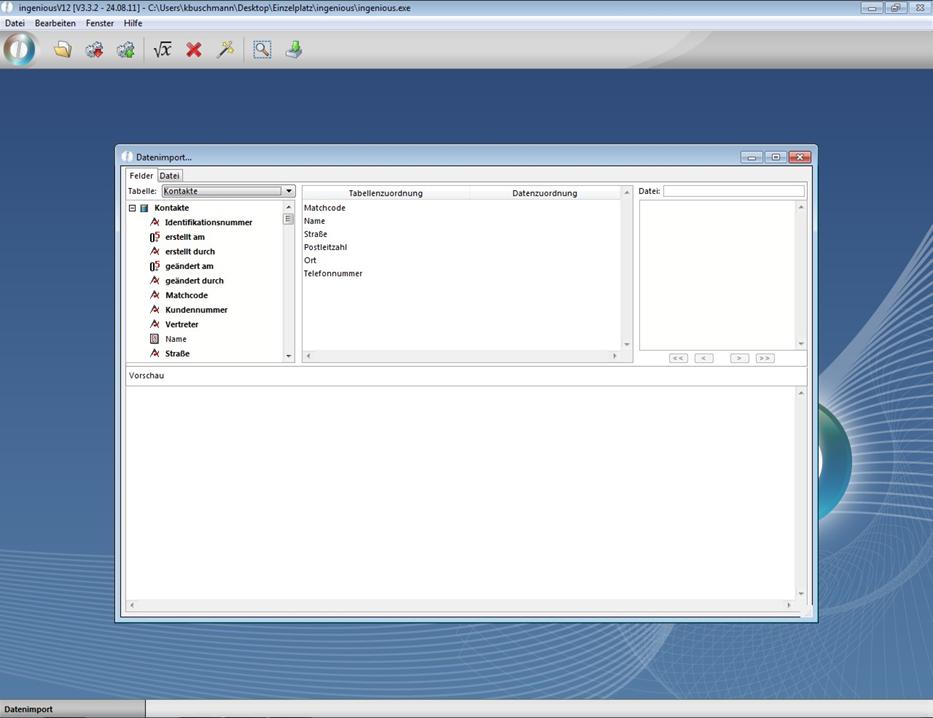
3. Klicken Sie dann auf die Schaltfläche ![]() und wählen Sie die erstellte Importvorlage. Klicken Sie auf die Schaltfläche
und wählen Sie die erstellte Importvorlage. Klicken Sie auf die Schaltfläche ![]() zur automatischen Zuweisung der Daten.
zur automatischen Zuweisung der Daten.
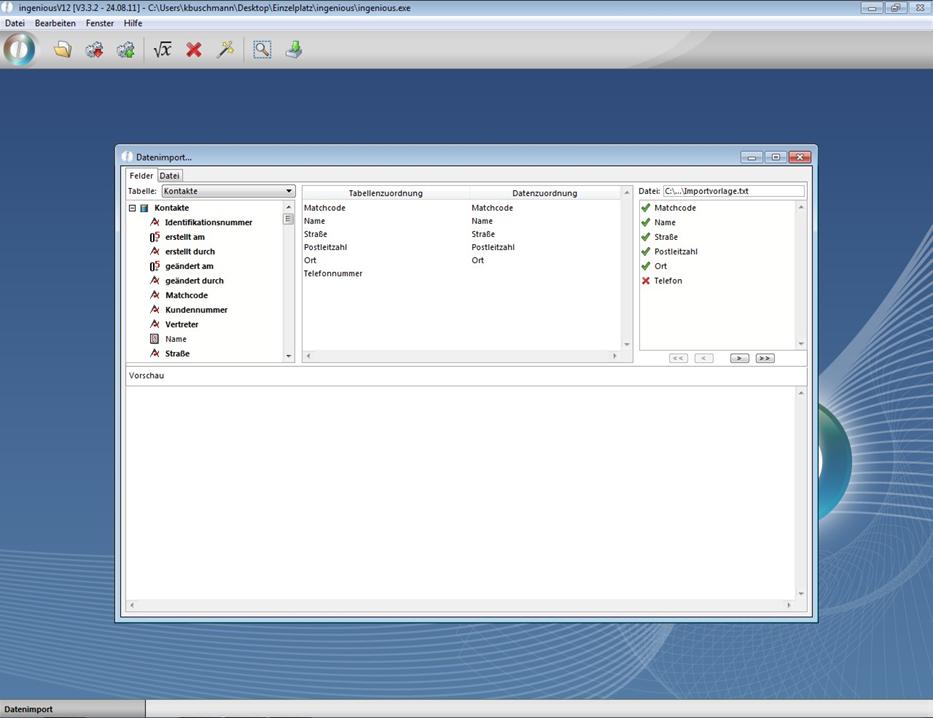
4. Ziehen Sie nun per Drag & Drop die fehlenden Dateidaten in den entsprechenden Bereich „Datenzuordnung“.
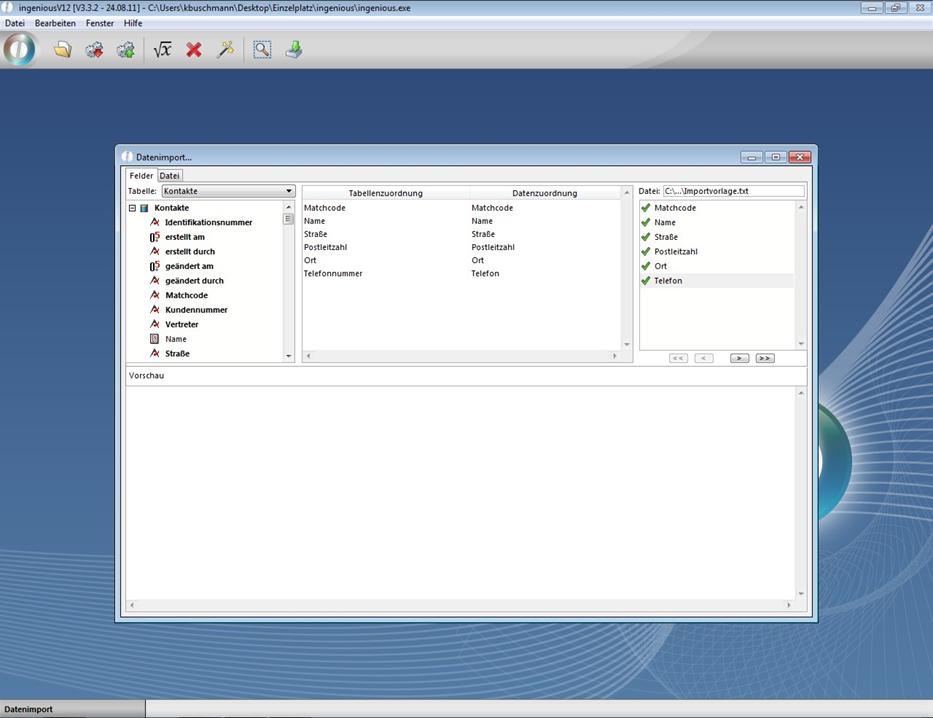
5. Mit Hilfe des Makroeditors ![]() können Sie in die Tabelle verschiedene Makros für Berechnungen unterschiedlicher Art eingeben. Im dargestellten Beispiel soll die Identifikationsnummer zufällig vergeben und die Datensätze sollen als Kunden in Kontaktliste aufgenommen werden.
können Sie in die Tabelle verschiedene Makros für Berechnungen unterschiedlicher Art eingeben. Im dargestellten Beispiel soll die Identifikationsnummer zufällig vergeben und die Datensätze sollen als Kunden in Kontaktliste aufgenommen werden.
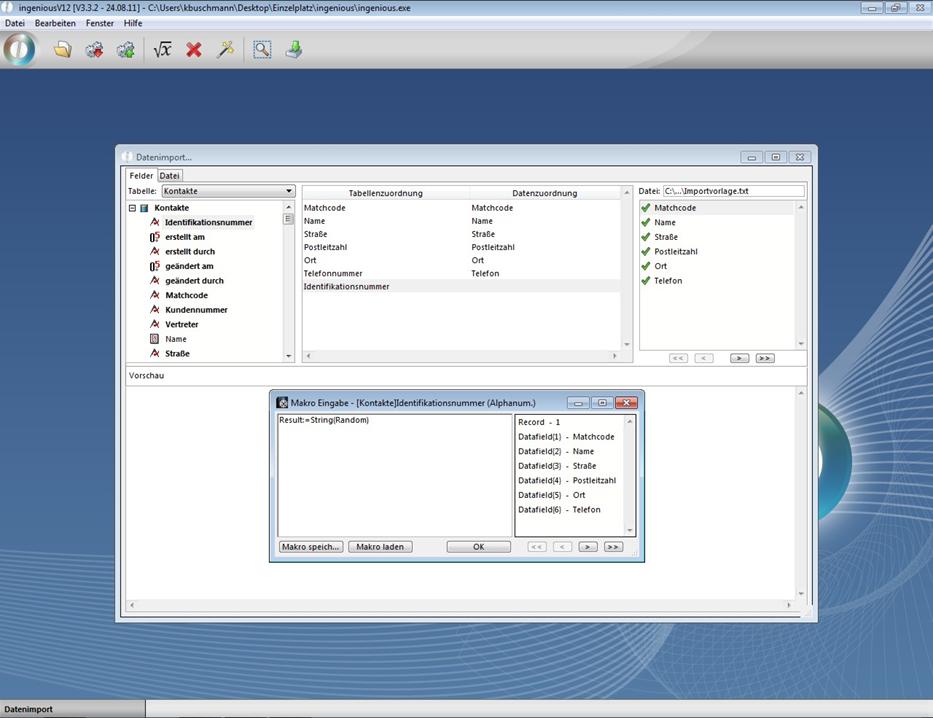
Zufällige Vergabe der Kundenidentifikationsnummer
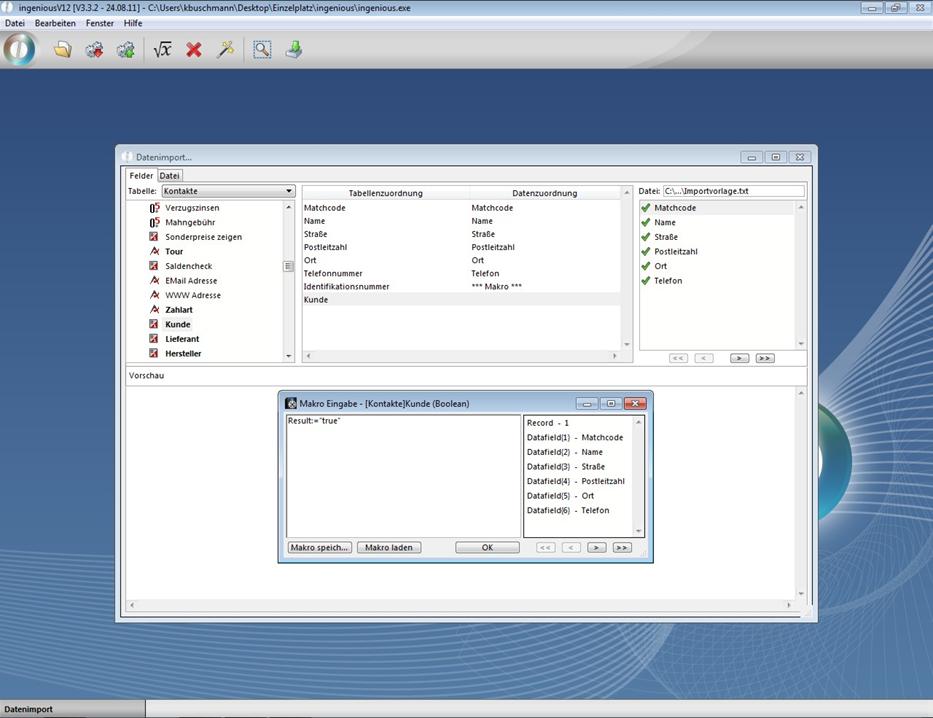
Datensatz wird der Kontaktoption Kunde zugeordnet
6. Klicken Sie nun auf ![]() , um die sich die Importvorschau anzeigen zu lassen.
, um die sich die Importvorschau anzeigen zu lassen.
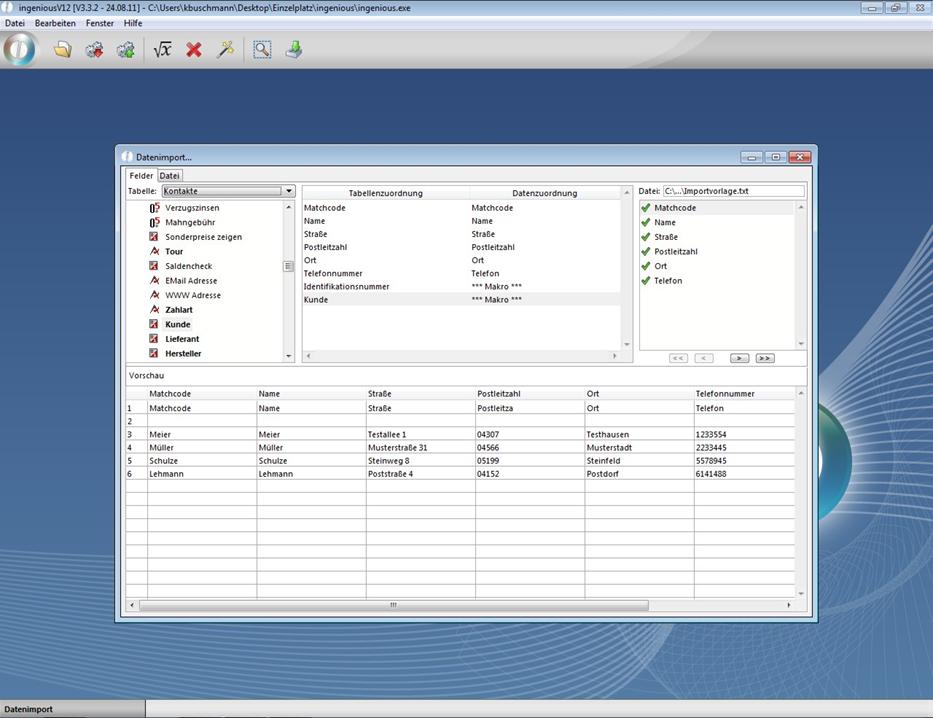
7. Wechseln Sie nun in die Registerkarte „Datei“, treffen Sie folgende Einstellungen und aktualisieren Sie die Importvorschau.
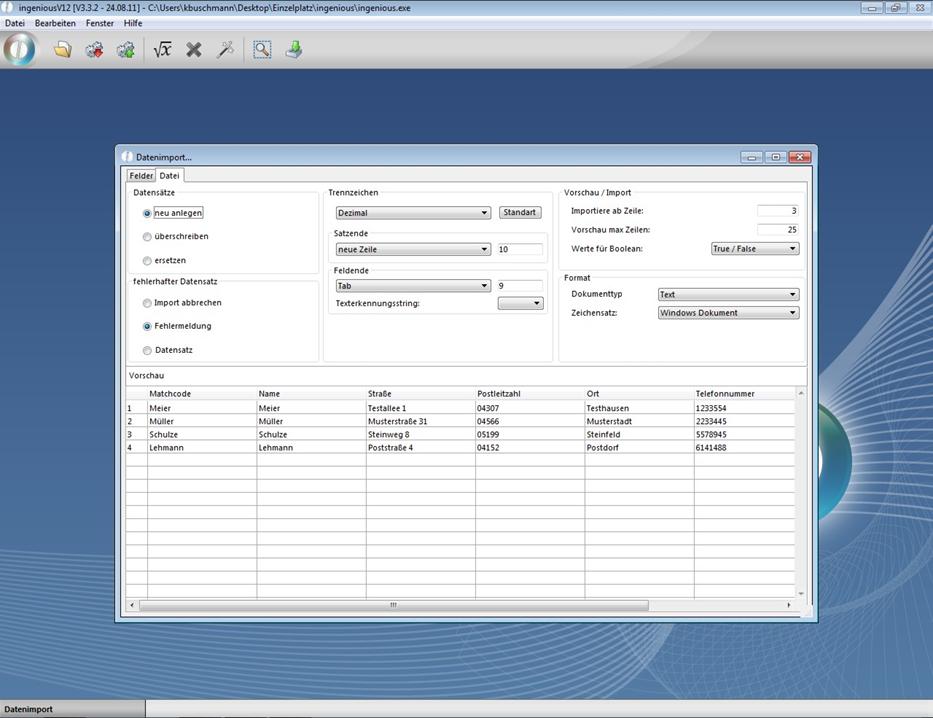
8. Starten Sie nun den Import, indem Sie auf das Symbol ![]() klicken. Wenn der Export erfolgreich war, sehen Sie die neu angelegten Kontakte in der Kontakt-Listenansicht.
klicken. Wenn der Export erfolgreich war, sehen Sie die neu angelegten Kontakte in der Kontakt-Listenansicht.
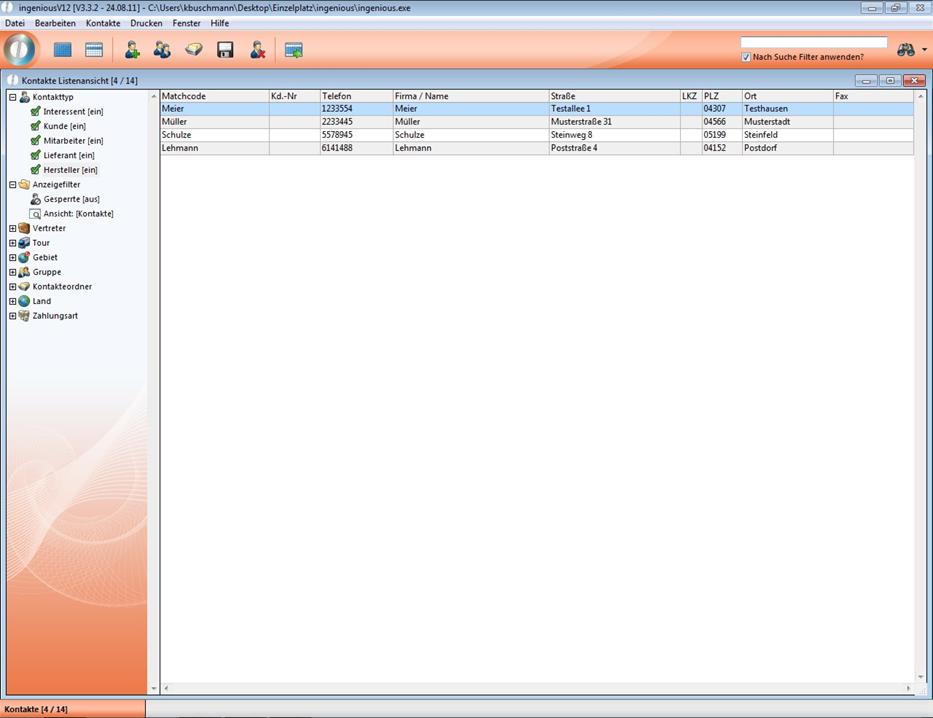
Mithilfe des Datenimportmoduls haben Sie die Möglichkeit mehr als 100.000 Datensätze pro Datei in Ingenious.V12 zu importieren. Anhand des Feldes "Texterkennungsstring" ist dabei eine Texterkennung wie in Excel durchführbar. Der Texterkennungsstring wird je nach Datei durch Hochkommas oder Ausführungszeichen gekennzeichnet. Alles was innerhalb des Strings steht wird als Text erkannt und ausgegeben.
Übung zur Texterkennung
1. Legen Sie mit Hilfe des Editors folgende Datei an und speichern Sie diese ab.
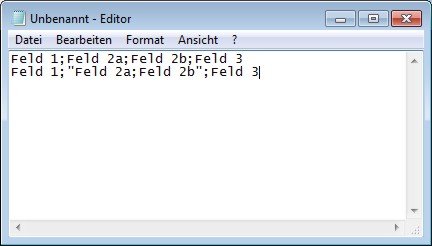
2. Öffnen Sie nun den Datenimport und wählen Sie die Registerkarte "Datei". Im Bereich "Trennzeichen" wählen Sie die Option "Zeichen", im Feld "Feldende" die Option "Semicolon" und als Texterkennungsstring die Ausführungszeichen. Das Semikolon dient als Indikator, welcher angibt, dass ein Datenfeld zu Ende ist und ein neues beginnt.
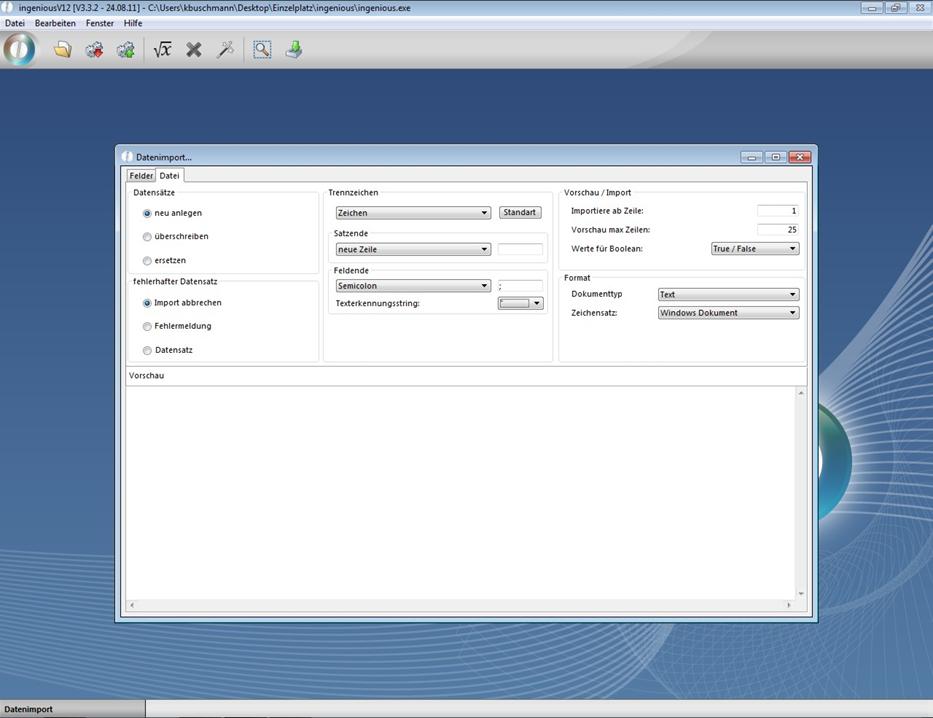
3. Wechseln Sie nun zur Registerkarte "Felder" und klicken Sie auf den Button ![]() "Datei für den Datenimport öffnen". Wählen Sie im erscheinenden Windowsdialogfenster Ihre angelegte Textdatei und öffnen Sie diese. Im rechten Teil des Datenimportfensters werden nun die angelegten Datenfelder der ersten Zeile ausgegeben. Es wurden vier Felder angelegt.
"Datei für den Datenimport öffnen". Wählen Sie im erscheinenden Windowsdialogfenster Ihre angelegte Textdatei und öffnen Sie diese. Im rechten Teil des Datenimportfensters werden nun die angelegten Datenfelder der ersten Zeile ausgegeben. Es wurden vier Felder angelegt.
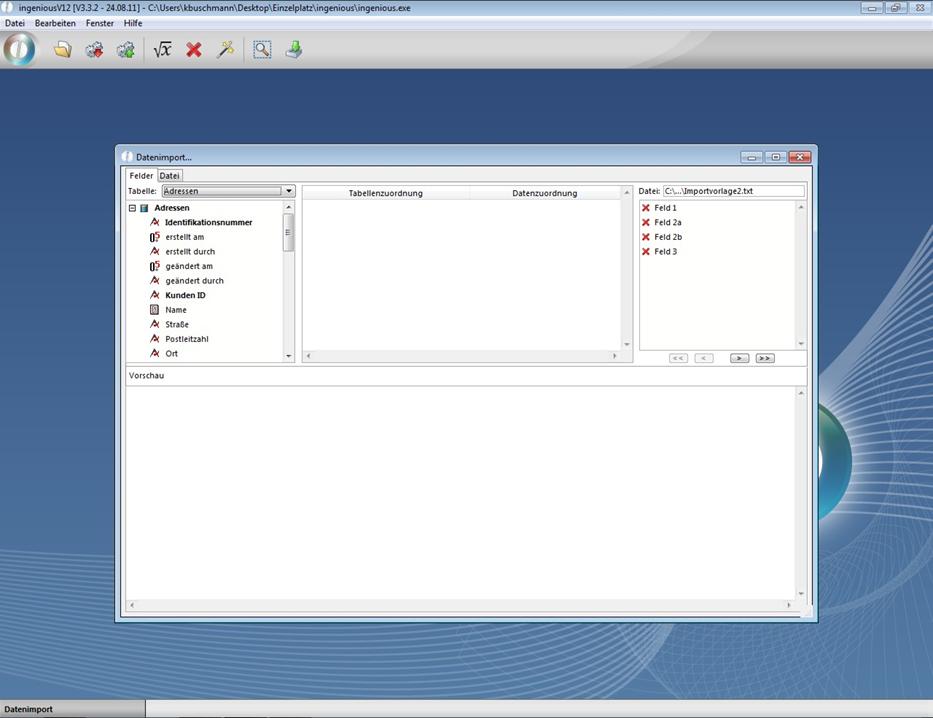
4. Klicken Sie nun auf ![]() um sich die Datenfelder der zweiten Zeile anzeigen zu lassen. Hier wurden nur drei Felder angelegt, da das Semikolon innerhalb der Ausführungszeichen als Text erkannt und ausgewertet wurde.
um sich die Datenfelder der zweiten Zeile anzeigen zu lassen. Hier wurden nur drei Felder angelegt, da das Semikolon innerhalb der Ausführungszeichen als Text erkannt und ausgewertet wurde.