Bildscripte und Bilder für Aufmaßblätter
Die Bildscripte für Aufmaßblätter stellen ein eigenes externes Modul von Ingenious.V12 dar, welches Sie bei der Ingenious GmbH käuflich erwerben können. Zur Installation dieses Moduls benötigen Sie ein zusätzliches Plug-In, welches Sie einfach in Ihren Ingenious.V12 Ordner einfügen. Mit Hilfe der Bildscripte können Sie maßstabsgetreue und flexible Skizzen Ihrer Artikel erstellen.
Um das Modul zu öffnen, klicken Sie einfach im Fenster "Leistungspositionen/Aufmaßblatt" auf die Schaltfläche "Wechsel zu Aufmaßbilder" ![]() und es öffnet sich ein Fenster, wo Sie die Möglichkeit haben, verschiedene Bildscripte zu erstellen und Bilder zu hinterlegen.
und es öffnet sich ein Fenster, wo Sie die Möglichkeit haben, verschiedene Bildscripte zu erstellen und Bilder zu hinterlegen.
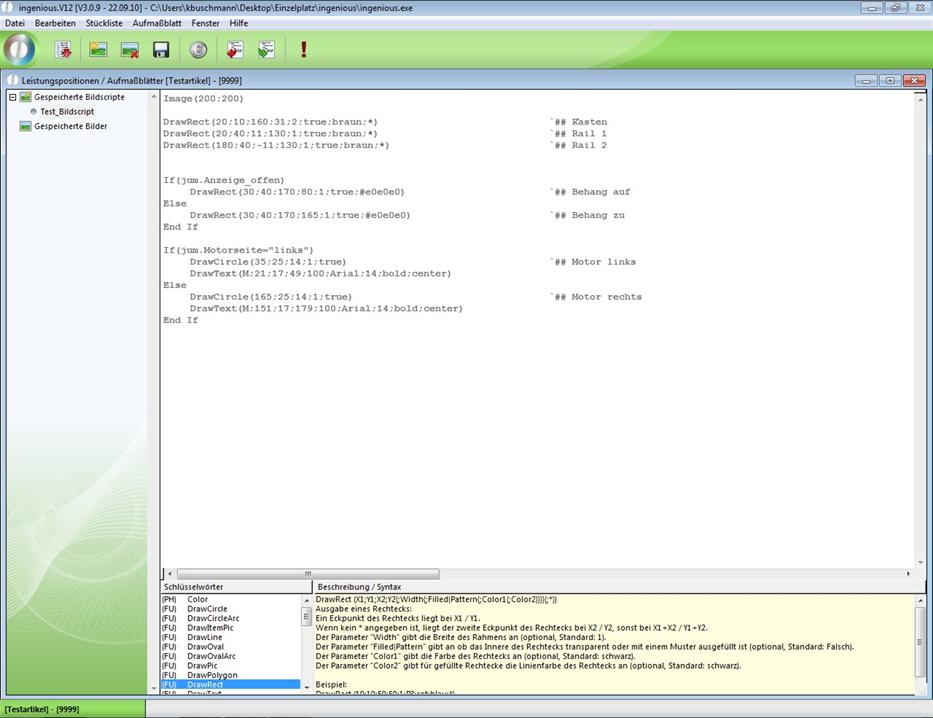
Beispiel eines Bildscripts (Aufmaßbilder-Fenster)
Um das aktuelle Bildscript abrufen zu können müssen Sie zunächst auf den Button ![]() "Preisinformationen zum Artikel berechnen" klicken.
"Preisinformationen zum Artikel berechnen" klicken.
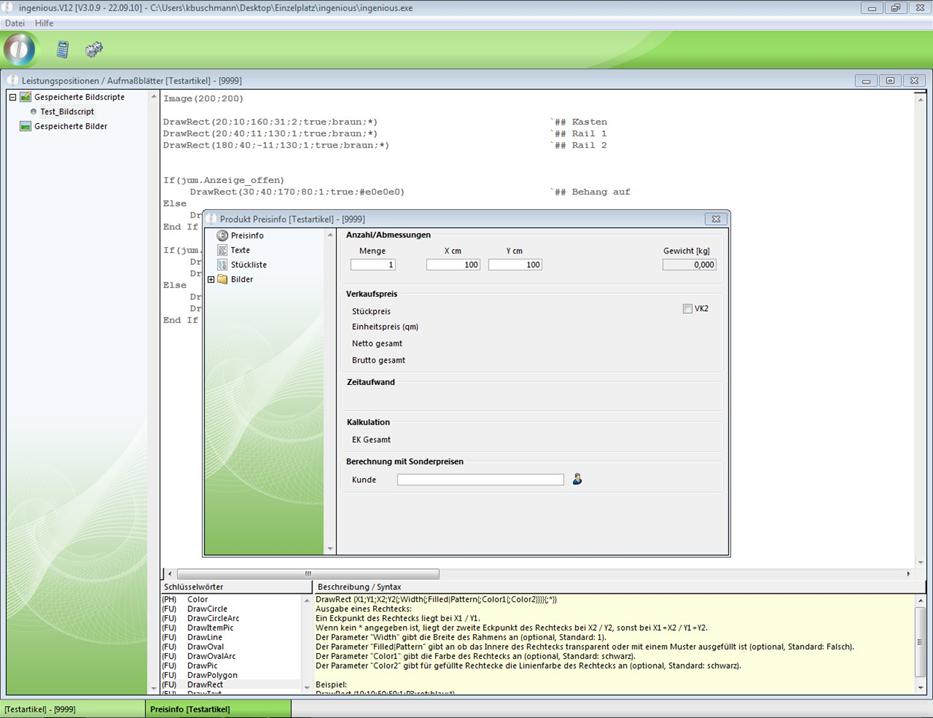
Anschließend klicken Sie auf den Button ![]() "Checkliste/Aufmaß" und bestätigen das Aufmaßfenster mit "OK".
"Checkliste/Aufmaß" und bestätigen das Aufmaßfenster mit "OK".
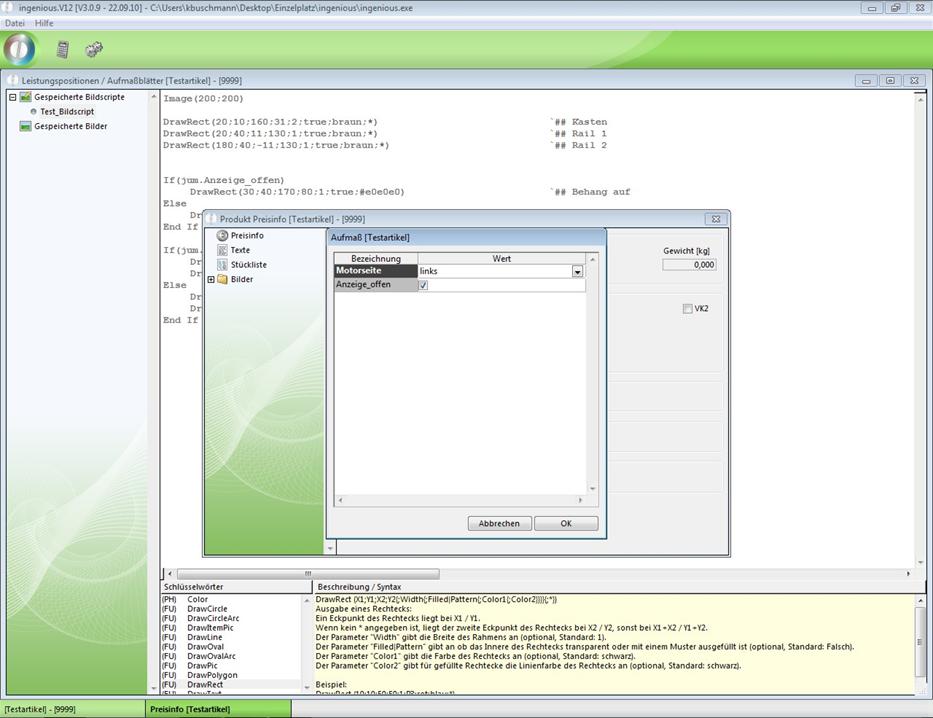
Wenn Sie nun im Preisinfo-Fenster auf den Ordner "Bilder" gehen, ist dort das aktuelle Aufmaßbild zum Bildscript hinterlegt.
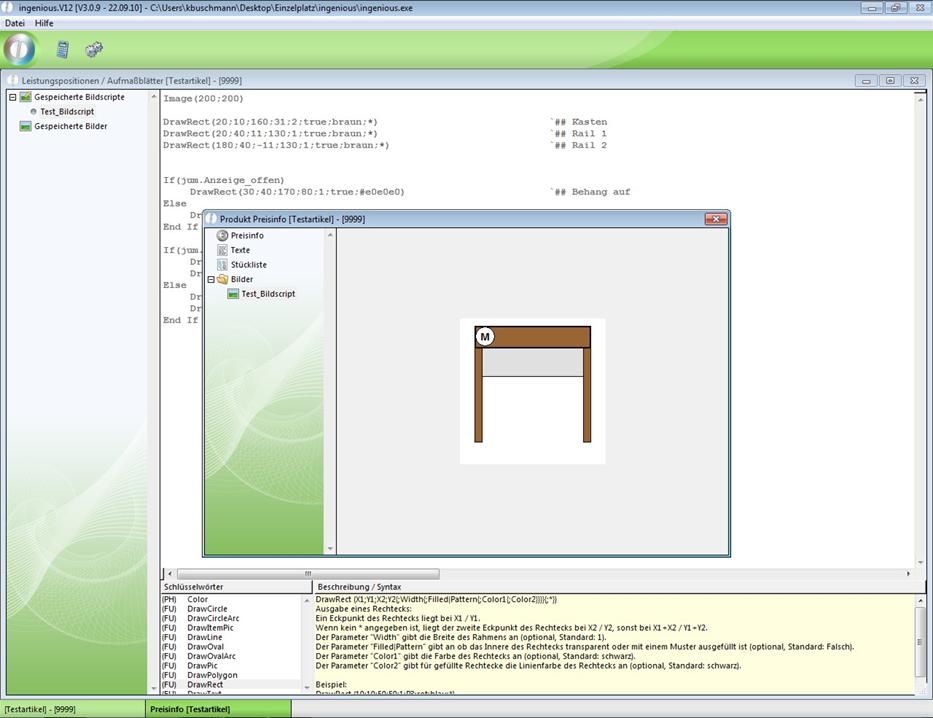
Das aktuelle Aufmaßbild können Sie auch im Fenster "Aufmaßbilder" über den Button ![]() "RUN-Script ausführen" abrufen. Das Bild öffnet sich dann in einem kleinen separaten Fenster.
"RUN-Script ausführen" abrufen. Das Bild öffnet sich dann in einem kleinen separaten Fenster.
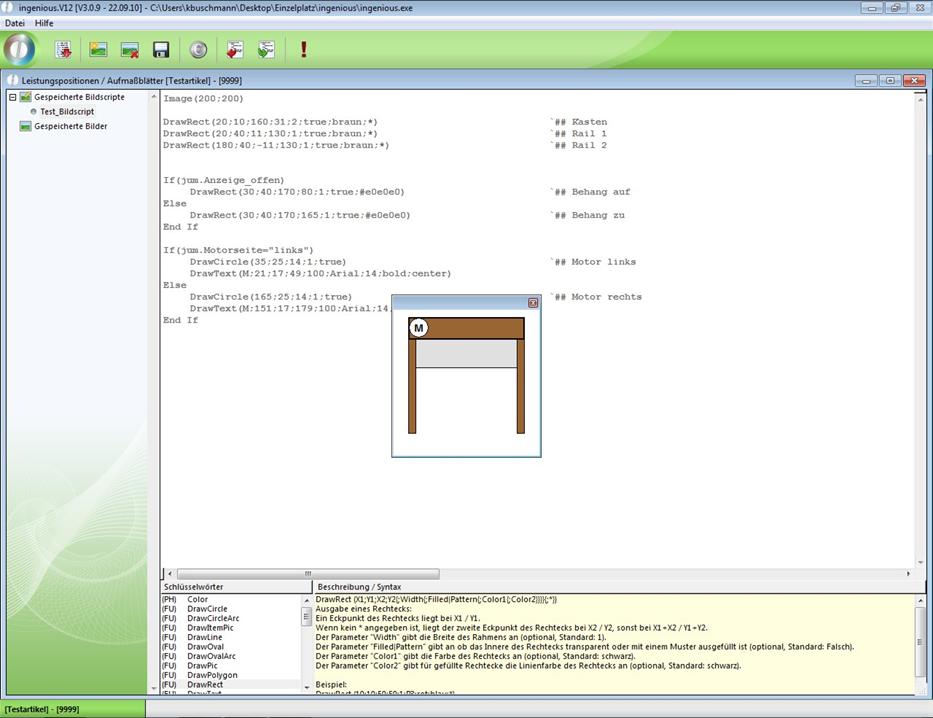
Die Flexibilität des Bildscripts können Sie prüfen, indem Sie das Aufmaß ändern. Im dargestellten Beispiel soll sich der Motor nun auf der rechten Seite befinden und die Anzeige geschlossen sein.
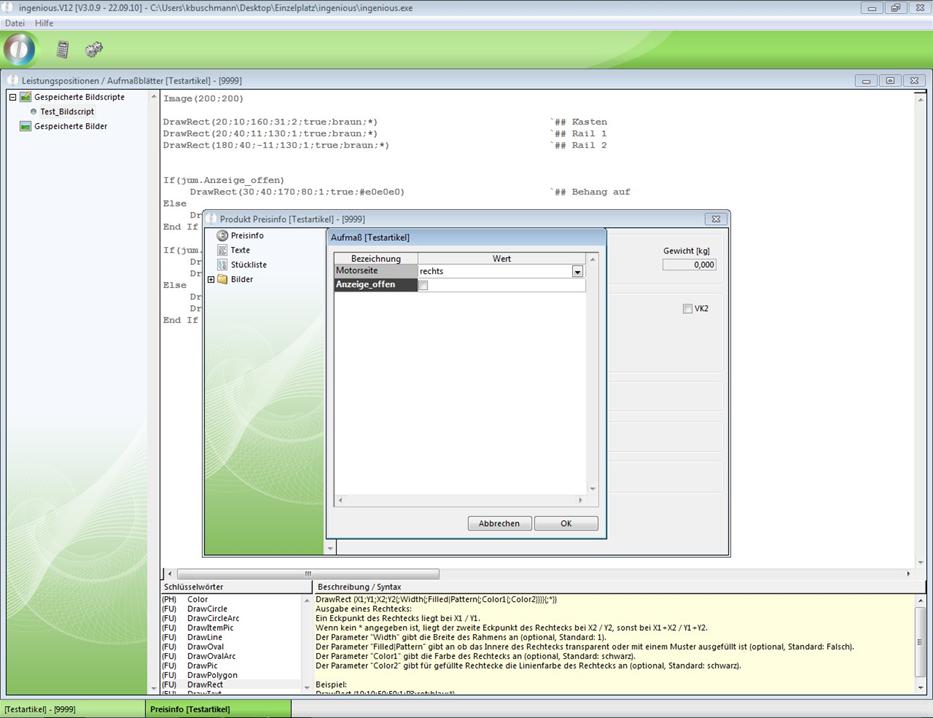
Geändertes Aufmaß
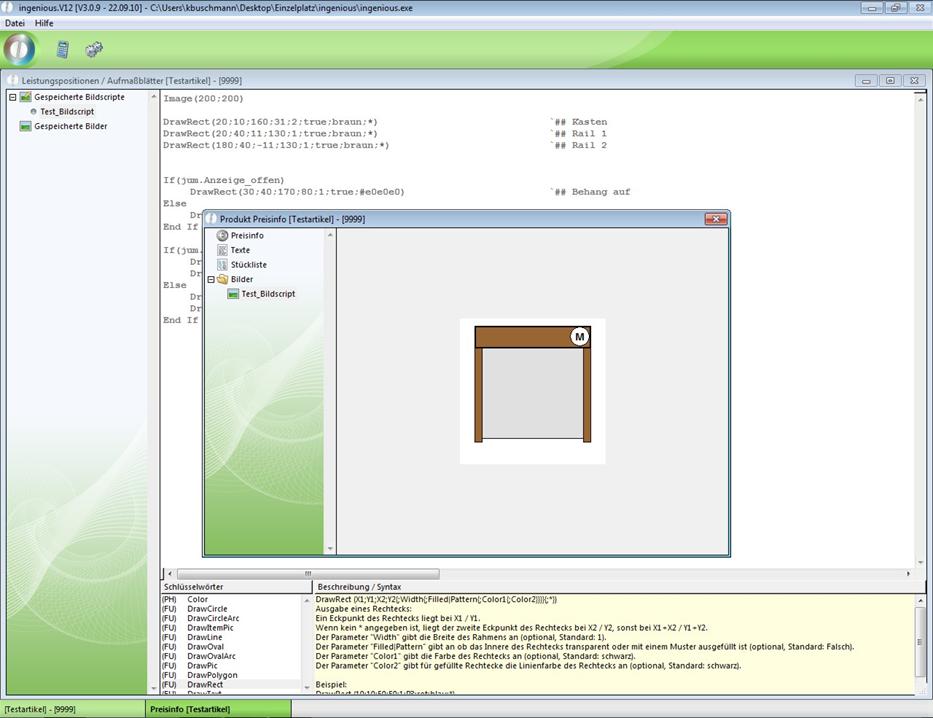
Neues Aufmaßbild
Um ein neues Bildscript zu erstellen, klicken Sie einfach auf den Button ![]() "Neuen Script anlegen". Im erscheinenden Fenster vergeben Sie zunächst den Scriptnamen.
"Neuen Script anlegen". Im erscheinenden Fenster vergeben Sie zunächst den Scriptnamen.
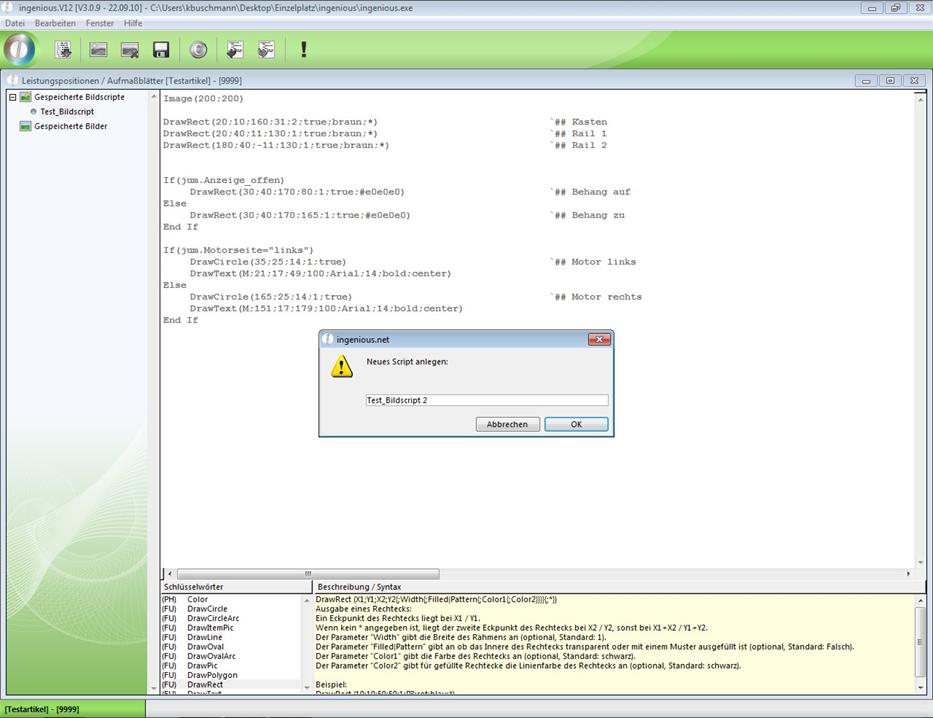
Die Scripterstellung erfolgt dann im Scriptbereich. Sie können nun per Doppelklick das gewünschte Schlüsselwort einfügen und abändern. Jedes Schlüsselwort wird im rechten Fensterbereich genau beschrieben und teilweise mit Beispielen unterlegt. Auf diese Weise können Sie einfach und schnell Ihr ganz persönliches Bildscript erstellen.
Einige wichtige Schlüsselwörter zur Erstellung eigener Bildscripte:
Color
Syntax: #FFFFFF
Einfärben eines Bildobjektes. Folgende Farben können zum Einfärben verwendet werden: schwarz, dunkelgrau, grau, hellgrau, weiß, rot, grün, blau, gelb, türkis, magenta, orange, lila, braun.
Andere Farben können mittels RGB-Format in Hexadezimalform: #RRGGBB eingegeben werden.
Bsp.: sehr helles grau: #e0e0e0
DrawCircle
Syntax: DrawCircle(X1;Y1;Radius{;Width{;Filled│Pattern{;Color1{;Color2}}}})
Ausgabe eines Kreises.
Mittelpunkt: X1/Y1
Radius: Abstand des Kreises zum Mittelpunkt
Width: Breite der Kreislinie (optional, Standard: 1)
Filled│Pattern: Inneres des Kreises transparent oder mit Muster gefüllt (optional, Standard: Falsch)
Color1: Farbe des Kreises (optional, Standard: schwarz)
Color2: bei gefüllten Kreisen = Linienfarbe (optional, Standard: schwarz)
Bsp.: DrawCircle (100;100;75;1;falsch;blau)
DrawCircleArc
Syntax: DrawCircleArc(X1;Y1;Radius;StartAngle;ArcAngle{;Width{;Filled│Pattern{;Color1{;Color2}}}})
Ausgabe eines Kreissegments.
StartAngle: Startpunkt des Kreissegments (0° = senkrecht über Mittelpunkt; 90° rechts vom Mittelpunkt usw.)
ArcAngle: Größe des Kreissegments
Rest: s.o.
Bsp.: DrawCircleArc(100;100;75;-45;90;1;falsch;blau)
DrawItemPic
Syntax: DrawItemPic(Matchcode;X1;Y1{;X2;Y2{;*}})
Ausgabe eines gespeicherten Artikelbildes.
Der linke obere Eckpunkt wird mit X1/Y1 angegeben.
Mit den Parametern X2/Y2 kann das Bild skaliert werden. Sind die Parameter nicht angegeben wird das Bild in der Originalgröße ausgegeben.
Wenn kein * angegeben ist, liegt der rechte untere Eckpunkt des Bildes bei X2/Y2, sonst bei X1+X2/Y1+Y2 (optional).
Bsp.: DrawItemPic(Artikel X;10;60;100;100;*)
Draw Line
Syntax: DrawLine(X1;Y1;X2;Y2{;Width{;Color}}{;*})
Ausgabe einer Linie.
Startpunkt der Linie liegt bei X1/Y1.
Der Endpunkt der Linie liegt bei X2/Y2, wenn kein * angegeben ist. Sonst bei X1+X2/Y1+Y2.
Width = Breite der Linie (optional, Standard: 1)
Color = Farbe der Linie (optional, Standard: schwarz)
Bsp.: DrawLine(10;10;50;50;1rot;*)
DrawOval
Syntax: DrawOval(X1;Y1;X2;Y2{;Width{Filled│Pattern{;Color1{;Color2}}}}{;*})
Ausgabe einer Ellipse.
Der Eckpunkt der Ellipse liegt bei X1/Y1.
Wenn kein * angegeben ist, liegt der zweite Eckpunkt der Ellipse bei X2/Y2, sonst bei X1+X2/Y1+Y2.
Width = Breite der Linie (optional, Standard: 1)
Filled│Pattern = Inneres der Ellipse ist transparent, oder mit Muster gefüllt (optional, Standard: Falsch)
Color1 = Farbe der Ellipse (optional, Standard: schwarz)
Color2 = bei gefüllten Ellipsen, Linienfarbe der Ellipse (optional, Standard: schwarz)
Bsp.: DrawOval (100;100;175;130;1;falsch;blau)
DrawOvalArc
DrawOvalArc(X1;Y1;X2;Y2;StartAngle;ArcAngle{;Width{;Filled│Pattern{Color1{;Color2}}}}{;*})
Ausgabe eines Ellipsensegmentes.
Ein Eckpunkt der Ellipse liegt bei X1/Y1.
Wenn kein * angegeben ist, liegt der zweite Eckpunkt der Ellipse bei X2/Y2, sonst bei X1+X2/Y1+Y2
Start Angle: gibt an, ab welchem Punkt das Segment gezeichnet werden soll. Dabei ist 0° senkrecht über dem Mittelpunkt, 90° rechts vom Mittelpunkt usw.
ArcAngle: Größe des Ellipsensegments
Width: Breite der Linie (optional, Standard: 1)
Filled│Pattern: Inneres des Ellipsensegments transparent oder mit Muster gefüllt (optional, Standard: Falsch)
Color1: Farbe des Ellipsensegments (optional, Standard: schwarz)
Color2: Linienfarbe des Segments bei gefüllten Ellipsensegmenten (optional, Standard: schwarz)
Bsp.: DrawOvalArc (100;100;175;130;-45;90;falsch;blau)
DrawPic
Syntax: DrawPic(Name;X1;Y1{;X2;Y2{;*}})
Augabe eines gespeicherten Bildes.
Der linke obere Eckpunkt wird mit X1/Y1 angegeben.
Mit den Parametern X2/Y2 kann das Bild skaliert werden. Sind die Parameter nicht angegeben, wird das Bild in der Originalgröße ausgegeben.
Wenn kein * angegeben ist, liegt der rechte untere Eckpunkt des Bildes bei X2/Y2, sonst bei X1+X2/Y1+Y2 (optional).
Bsp.: DrawPic(Pic1;10;60)
DrawPolygon
Syntax: DrawPolygon(X1;Y1;X2;Y2{;X3;Y3;…}{;Width{;Filled│Pattern{;Color1{;Color2}}}})
Ausgabe eines Polygons.
Der Startpunkt des Polygons liegt bei X1/Y1.
Die Parameter “X2;Y2;X3;Y3;…” geben die Eckpunkte des Polygons an.
Width: Breite des Rahmens (optional, Standard: 1)
Filled│Pattern: Inneres des Polygons transparent oder mit Muster gefüllt (optional, Standard: Falsch)
Color1: Farbe des Polygons (optional, Standard: schwarz)
Color2: Linienfarbe des Polygons bei gefüllten Polygonen (optional, Standard: schwarz)
Bsp.: DrawPolygon(80;140;120;140;160;170;1;wahr;grün;grau)
DrawRect
Syntax: DrawRect(X1;Y1;X2;Y2{;Width{Filled│Pattern{;Color1{;Color2}}}}{;*})
Ausgabe eines Rechtecks.
Der Eckpunkt des Rechtecks liegt bei X1/Y1.
Wenn kein * angegeben ist, liegt der zweite Eckpunkt des Rechtecks bei X2/Y2, sonst bei X1+X2/Y1+Y2.
Width = Breite des Rahmens(optional, Standard: 1)
Filled│Pattern = Inneres des Rechtecks ist transparent, oder mit Muster gefüllt (optional, Standard: Falsch)
Color1 = Farbe des Rechtecks(optional, Standard: schwarz)
Color2 = bei gefüllten Rechtecken, Linienfarbe des Rechtecks(optional, Standard: schwarz)
Bsp.: DrawRect (10;10;50;50;1;P3;rot;blau;*)
DrawText
Syntax: DrawText(Text;X1;Y2{;X2;Y2}{;Font{;Size{;Style{;Alignment{;Color{;Language}}}}}}{;*})
Ausgabe eines Textes.
Der linke obere Eckpunkt liegt bei X1/Y1. Mit den Parametern X2/Y2 kann die Ausgabe des Textes begrenzt werden und bspw. Zeilenumbrüche erzwingen. Der rechte untere Eckpunkt des Textes liegt bei X2/Y2, wenn kein * angegeben ist. Sonst bei X1+X2/Y1+Y2 (optional).
Font: Schriftart. Alle Windows-Schriftarten können verwender warden (optional, Standard: Arial)
Size: Schriftgröße (optional, Standard: 10)
Style: Formatierung (bold/italic/underline) (optional, Standard: ohne)
Alignment: Ausrichtung des Textes (left, right, center) (optional, Standard: left)
Color: Farbe des Textes (optional, Standard: schwarz)
Language: Gibt an, in welche Sprache der Text übersetzt werden soll. (EN, DE, …, User) (optional, Standard: keine Übersetzung)
Bsp.: DrawText(Hallo Welt;300;400;Arial;12;bold+italic;center;rot)
If-Else-End If
Syntax: If (Boolean)
Else
End If
Bedingte Ausführung von Programmabschnitten.
Ist die Bedingung nach If wahr, wird der erste Abschnitt zwischen If und Else ausgeführt, ist die Bedingung falsch, wird der zweite Abschnitt zwischen Else und If ausgeführt.
Das Schlüsselwort Else kann weggelassen werden, wenn der zweite Programmabschnitt leer ist.
Bsp.: If(jum.x>100)
DrawRect(10;20;140;80)
Else
DrawRect(10;20;60;80)
End If
Image
Syntax: Image (X;Y)
Erzeugen eines neuen Bildfeldes mit den Abmessungen X/Y.
Dieser Aufruf muss vor allen Draw-Befehlen erfolgen!
Bsp.: Image (300;400)
Loop-End Loop
Syntax: Loop (SchleifenDurchläufe)
End Loop
Wiederholte Ausführung von Programmabschnitten.
Der Abschnitt zwischen Loop und End Loop wird genau SchleifenDurchläufe mal ausgeführt. Ist SchleifenDurchläufe null, werden alle Zeilen bis zum nächsten End Loop ignoriert.
Bsp.: y:= 20
Loop(10)
DrawRect(20;y;100;16:1;falsch;schwarz;*)
y:= y+20
End Loop
ResizeImage
Syntax: ReszieImage(Faktor)
Der Befehl ResizeImage scaliert das komplette Bild. Bei einem Faktor größer 1 wird das Bild vergrößert, bei einem Faktor kleiner 1 wird das Bild verkleinert.
Bsp.: ResizeImgae(0,5) – Bild wird verkleinert auf halbe Seitenlänge
Stop
Der Befehl bricht die Berechnung des Bildes ab.
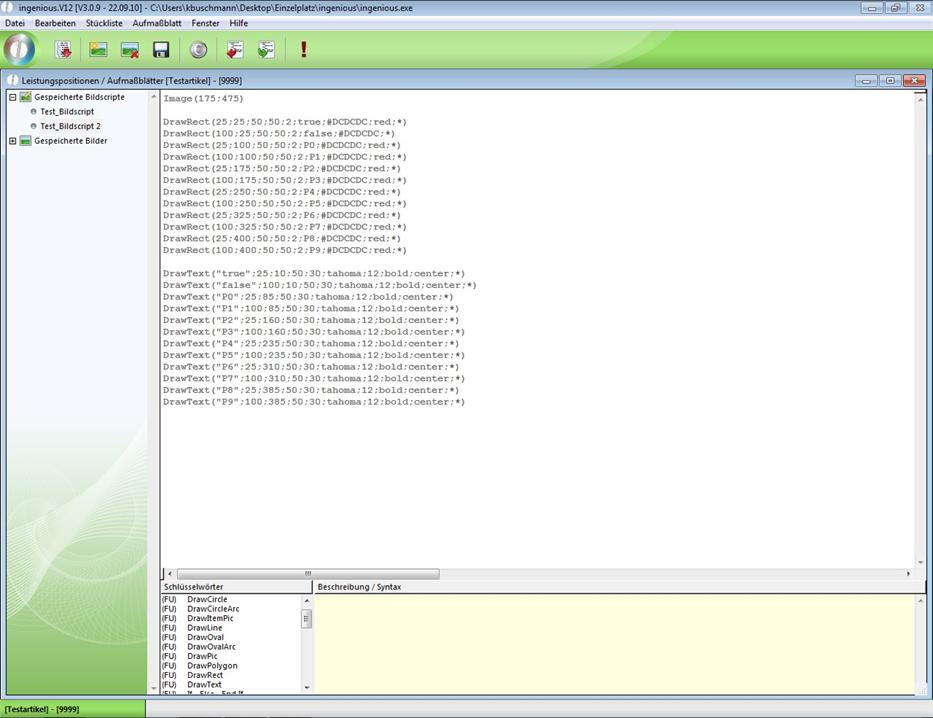
Um ein Bild dem Aufmaßblatt hinzuzufügen, wählen Sie den Ordner "Gespeicherte Bilder" und klicken ebenfalls auf den Button ![]() . Zuerst vergeben Sie wieder den Bildnamen und klicken dann auf den Button
. Zuerst vergeben Sie wieder den Bildnamen und klicken dann auf den Button ![]() "Script aus Datei importieren". Es öffnet sich das Standarddialogfenster von Windows, in dem Sie das gewünschte Bild auswählen können.
"Script aus Datei importieren". Es öffnet sich das Standarddialogfenster von Windows, in dem Sie das gewünschte Bild auswählen können.
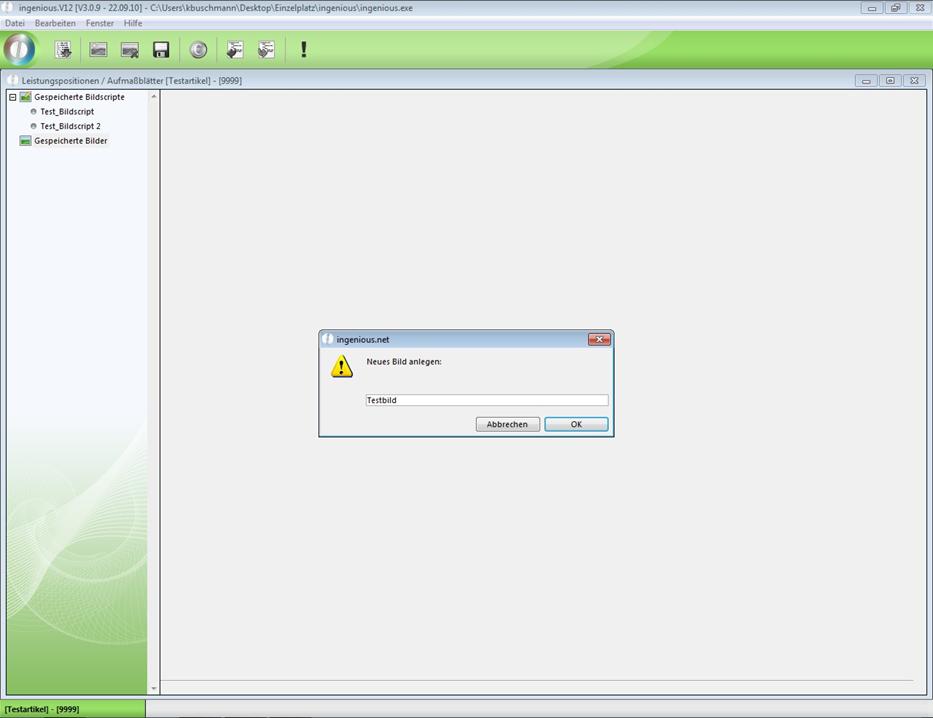
Je nach Größe der Bilddatei erscheint ein Abfragefenster, über das Sie die Bildauflösung verringern können.
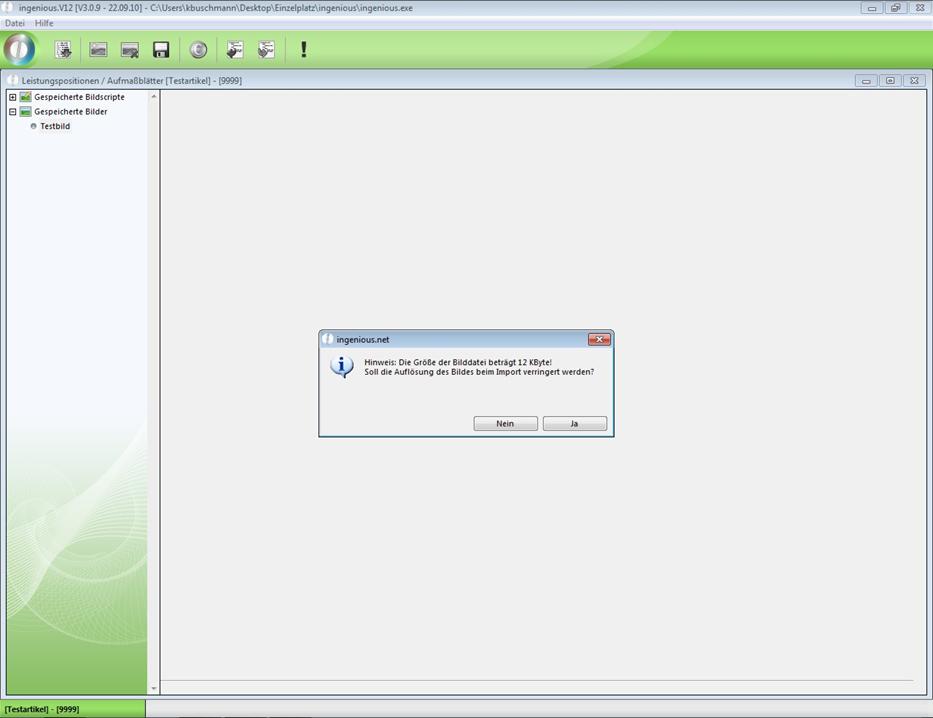
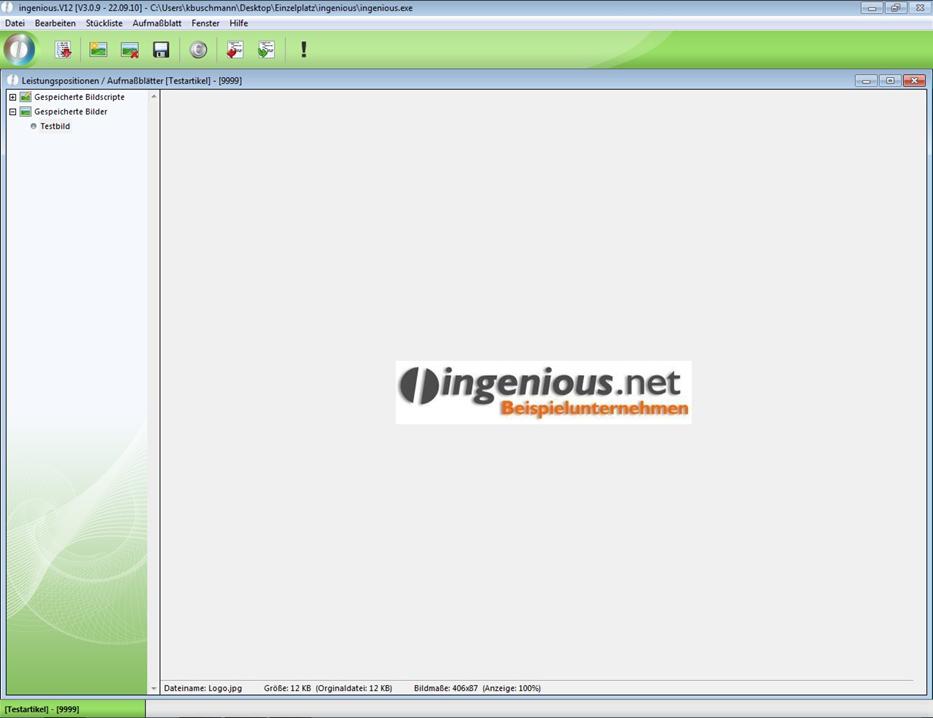
Neben dem Bildimport haben Sie auch die Möglichkeit, über den Button ![]() Bildscripte zu exportieren.
Bildscripte zu exportieren.
Mit dem Platzhalter {DrawPic("Scriptname")} haben Sie auch die Möglichkeit ein Bildscript bzw. ein Aufmaßbild direkt in das Aufmaßblatt einzubinden, so dass es mit ausgedruckt werden kann.
Einbinden von Bildscripten in das Projektdokument
Mit Hilfe der Platzhalter {PosPict1}, {PosPict2} und {PosPict3} (im englischen System {ItemPict1}, {ItemPict2} und {ItemPict3}) können Bildscripte oder beim Artikel gespeicherte statische Bilder in das Projektdokument eingefügt werden. Bildscripte PosPic... werden im Aufmaßblatt hinterlegt und können per gleichnamigen Platzhalter in das Dokument eingebunden werden.
Im dargestellten Beispiel wurde für das Rolltor RT-G ein Bildscript PosPic1 angelegt.
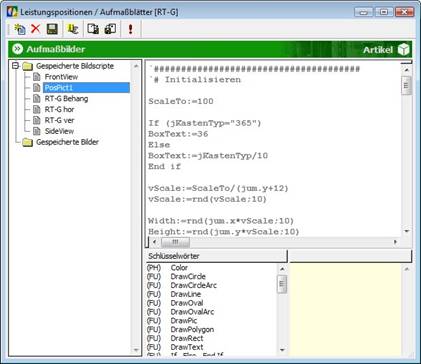
Beispielansicht des Bildscriptes im Aufmaßblatt
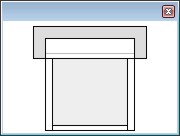
Ausgeführtes Bildscript
In der Artikel Detailansicht wurde anschließend der Platzhalter {PosPict1} eingefügt.
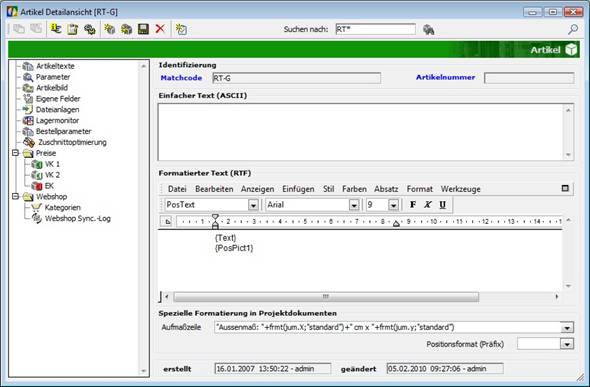
Wird der Artikel nun in einem Projekt als Position angelegt und die Druckvorschau aktiviert, sehen Sie die Darstellung des integrierten Bildscripts.

Positionsansicht einer Auftragsbestätigung mit dem Artikel RT-G
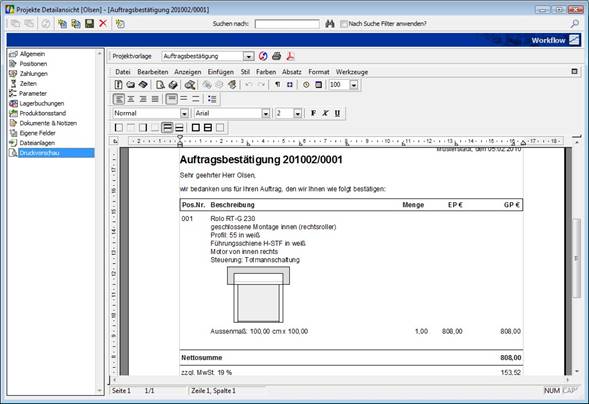
Druckvorschau der Auftragsbestätigung