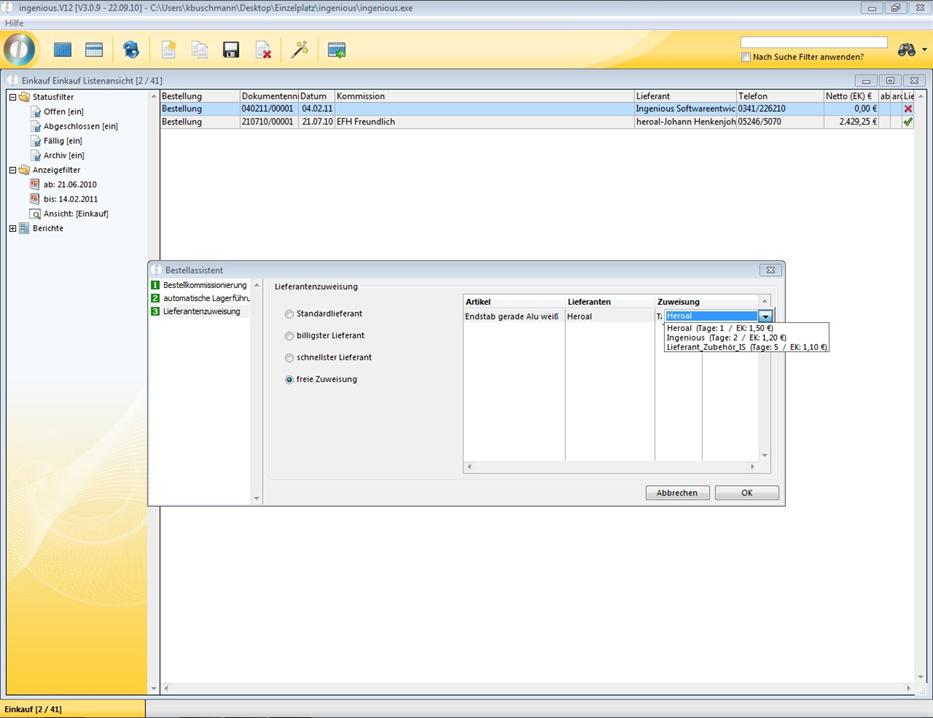Im Bereich „Lagerführung/Bestellvorschlag“ können Sie beispielsweise festlegen, ob die Lagerführung (Häkchen bei „automatische Lagerführung“) und die Bestellung (Häkchen bei „Autobestellung“) für diesen Artikel von ingenious.V12 automatisch gemacht werden soll.
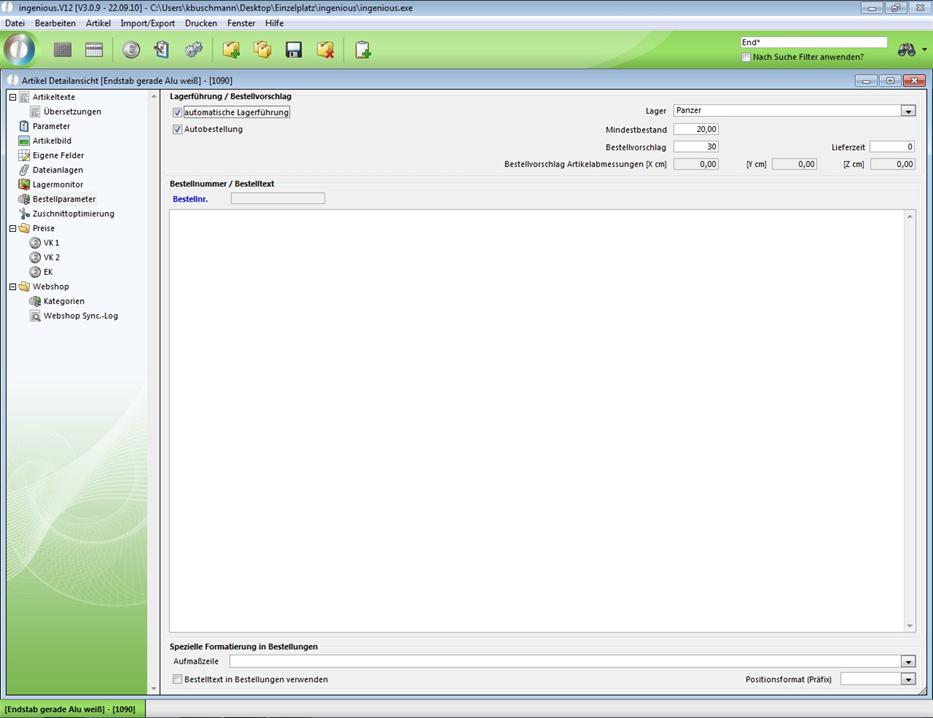
Ansicht Bereich „Lagerführung/Autobestellung“
Wenn dies (wie in der Abbildung oben) der Fall ist, sollten auch die restlichen Felder „Lager“, „Mindestbestand“, „Bestellvorschlag“ und gegebenenfalls die Artikelabmessungen (bei Meter- oder Quadratmeter-Artikeln) ausgefüllt werden. In der Auswahlliste „Lager“ stehen alle ingenious.V12 bekannten Lagerorte zur Auswahl. Eine Neuanlage eines Lagers geschieht in der Rubrik der Programmeinstellungen. Verringert sich der Lagerbestand bei aktiver „automatischer Lagerführung“ und „Autobestellung“ unterhalb des im Feld „Mindestbestand“ festgelegten Wertes, bereitet ingenious.V12 automatisch die Bestellung des Artikels in Höhe des im Feld „Bestellvorschlag“ eingetragenen Wertes vor. Dabei wird auch auf die benötigten Abmessungen des Artikels, welche in den Feldern „Bestellvorschlag Artikelabmessungen [X cm]“, „[Y cm]“ und „[Z cm]“ einzutragen sind, Rücksicht genommen. Verwendung von Lagerlängen bei der Positionsneuanlage. Die im Artikel festgelegten Bestellparameter werden automatisch im Projekt bei einer neu angelegten Position übernommen.
In der Rubrik „Bestellparameter“ können Sie die Bestellnummer des Artikels angeben und einen individuellen Bestelltext erstellen, dieser wird dann im Dokument an Stelle der Artikelbeschreibung verwendet, wenn Sie einen Haken im Feld „Bestelltext in Bestellungen verwenden“ setzen.
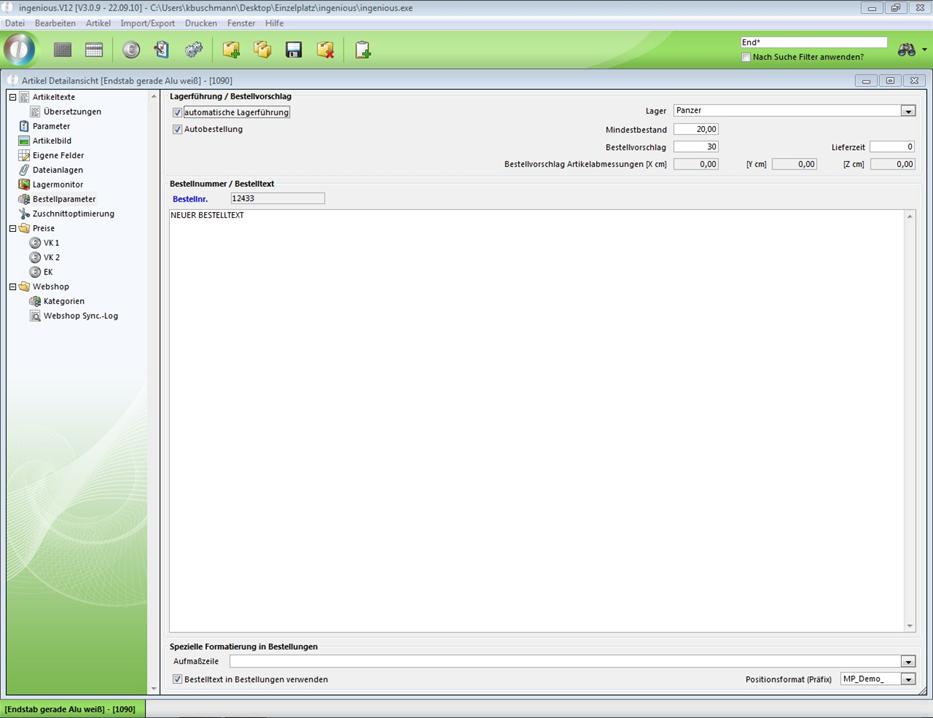
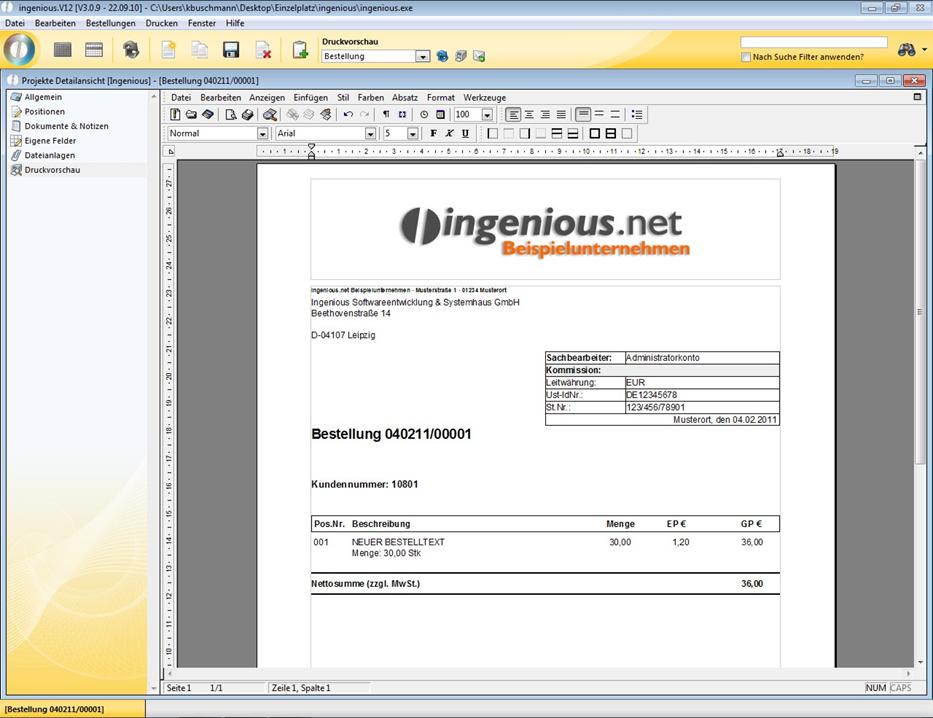
Des Weiteren können Sie im Bereich „Spezielle Formatierung in Bestellungen“ eine Aufmaßzeile abweichend von Standard festlegen, welche dann bei der Darstellung des Artikeltextes im Bestelldokument Berücksichtigung findet. Sie haben auch die Möglichkeit in der Textbausteinverwaltung eine individuelle Bestellung zu erstellen, welcher mit Hilfe des Positionsformatpräfixes dann im Dokument verwendet wird (siehe auch: ).
Mehrfachlieferanten/Multiple Lieferanten
Wenn eine Firma einen Artikel von mehreren Lieferanten bezieht, kann dies in ingenious.V12 beim Artikel unter Mehrfachlieferanten vermerkt werden. Dazu müssen Sie nur in der Detailansicht des Artikels in der Rubrik einen Haken in Feld "Mehrfachlieferant" setzen.
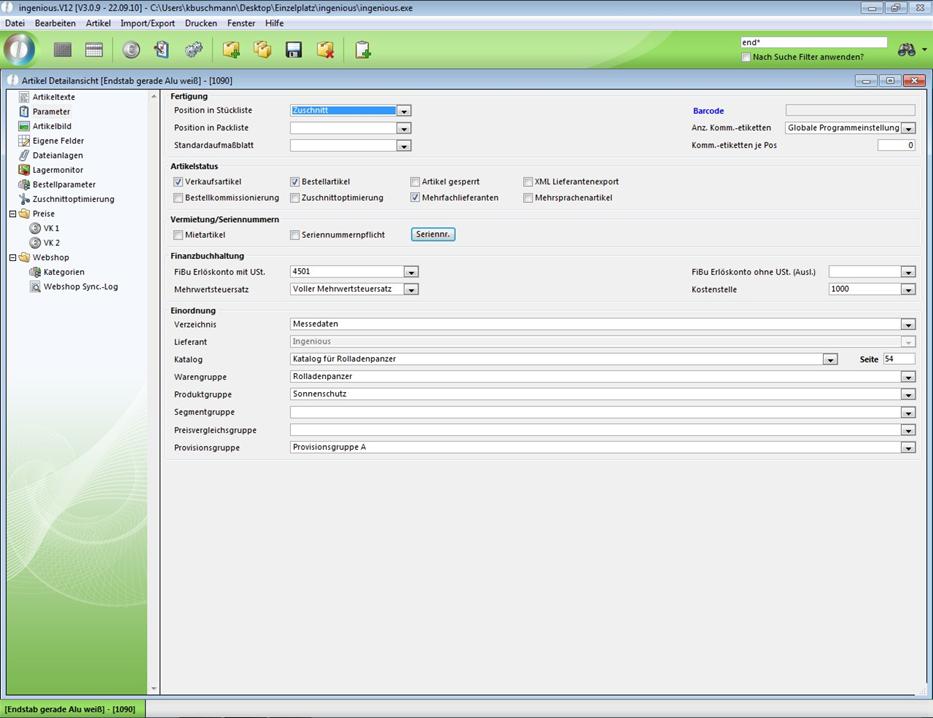
Der EK befindet sich nun in der Rubrik "Bestellparameter" und dort erscheint auch automatisch der festgelegte Standardlieferant.
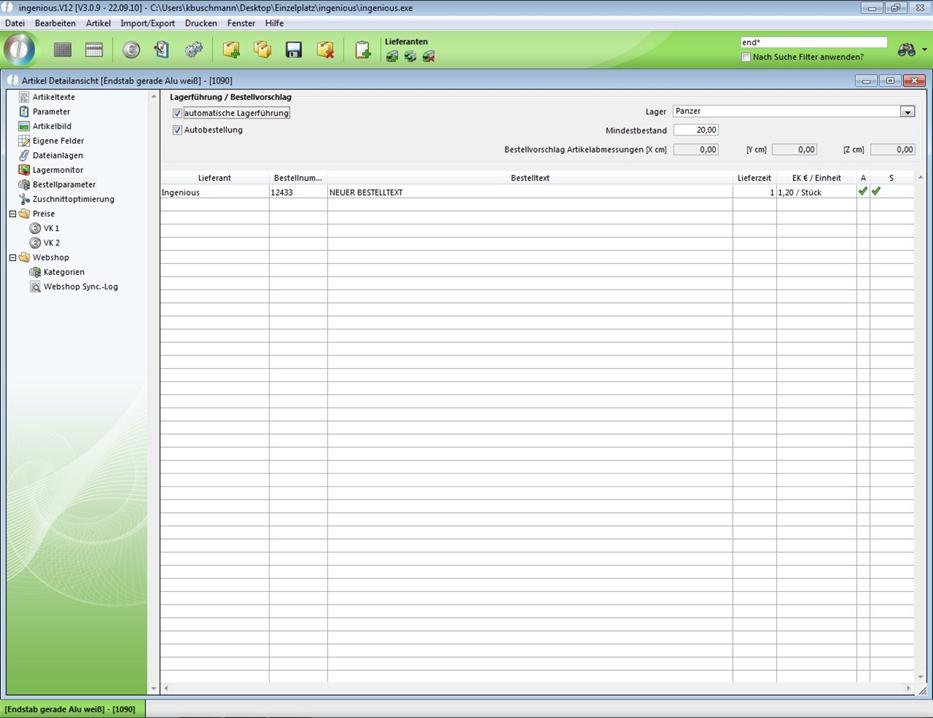
Über Button ![]() kann nun ein neuer Lieferant hinzugefügt werden. Dazu einfach im neuen Fenster den gewünschten Lieferanten auswählen, eine Bestellnummer vergeben, die Lieferzeit in Tagen, den Bestellvorschlag, den individuelle Bestelltext möglich sowie Aufmaßzeile festlegen.
kann nun ein neuer Lieferant hinzugefügt werden. Dazu einfach im neuen Fenster den gewünschten Lieferanten auswählen, eine Bestellnummer vergeben, die Lieferzeit in Tagen, den Bestellvorschlag, den individuelle Bestelltext möglich sowie Aufmaßzeile festlegen.
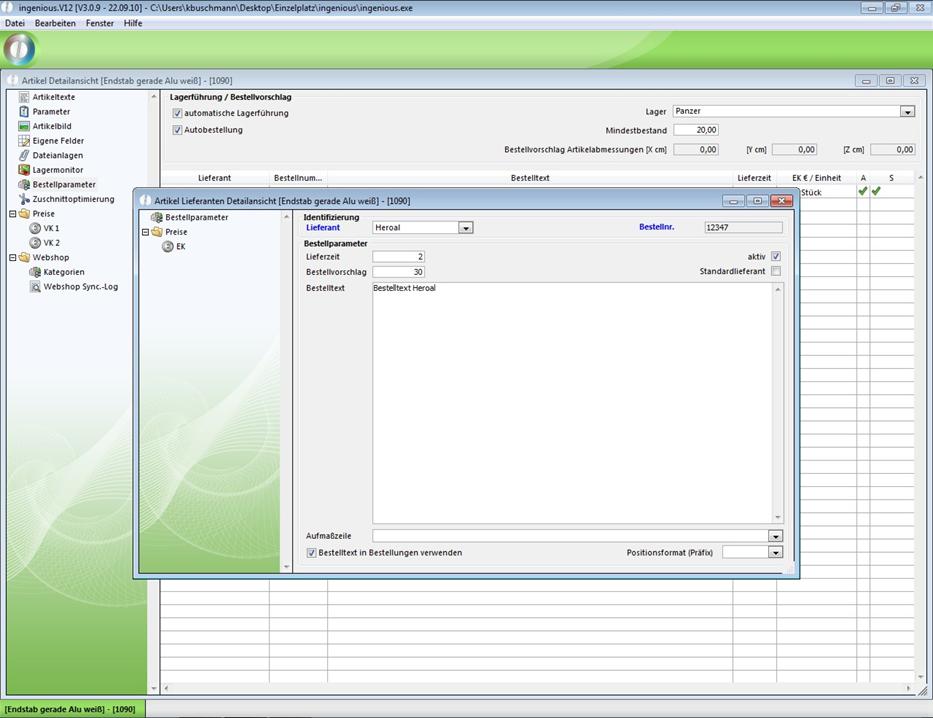
Des Weiteren hinterlegen Sie unter Preise noch den Einkaufspreis des Artikels bei diesem Lieferanten.
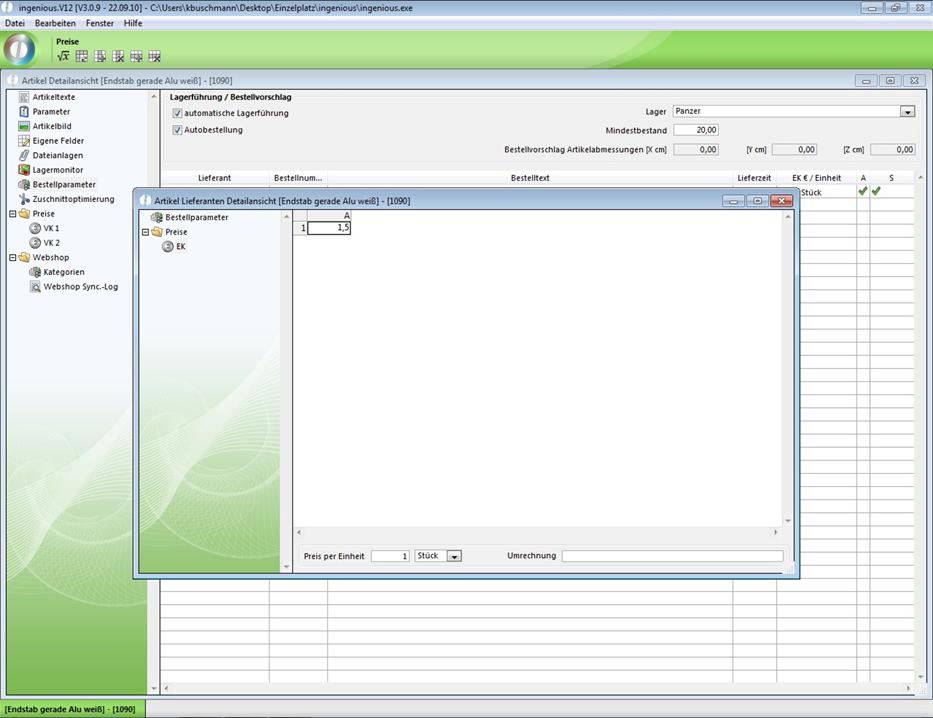
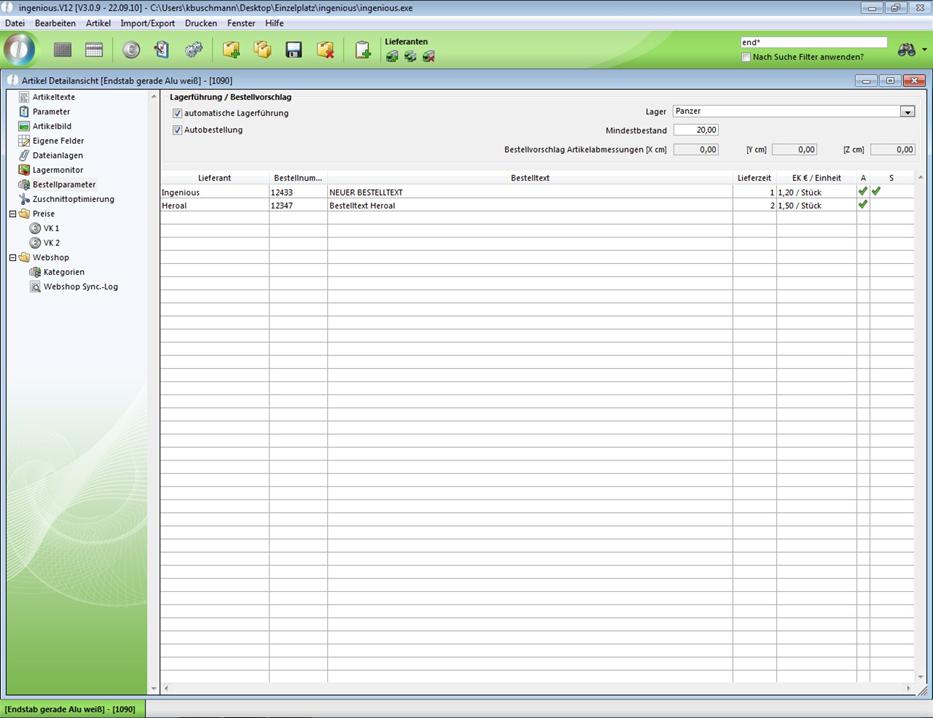
Hilfreich ist die Funktion Multilieferanten zum Beispiel im Modul "Einkauf" beim Bestellassistenten, wo Sie aus den angelegten Lieferanten frei einen auswählen können beispielsweise nach schnellster oder preiswertester Lieferung (Voraussetzung: des Artikels. Der Bestellassistent ist aufgeteilt in Bestellkommissionierung, automatische Lagerführung und Lieferantenzuweisung. An dieser Stelle soll nun die Lieferantenzuweisung erläutert werden. Eine Beschreibung zu den zwei anderen Funktionen finden Sie unter . In dem folgenden Beispiel wurde für den Artikel "ESta gerade weiß" drei Lieferanten angelegt. Sie können nun den Standartlieferant, den billigsten oder den schnellsten Lieferanten wählen.
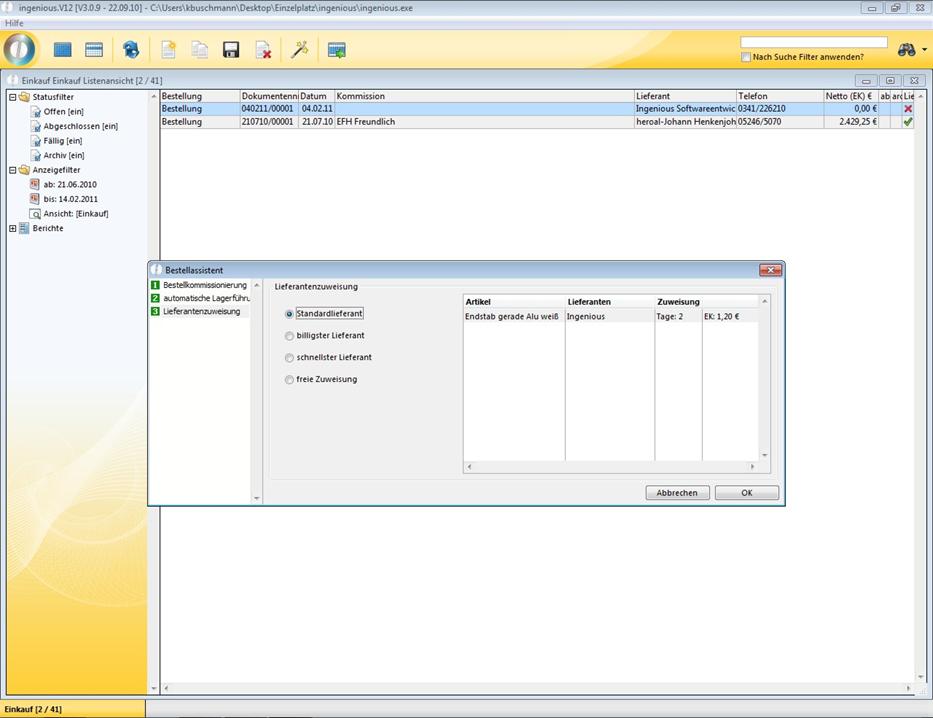
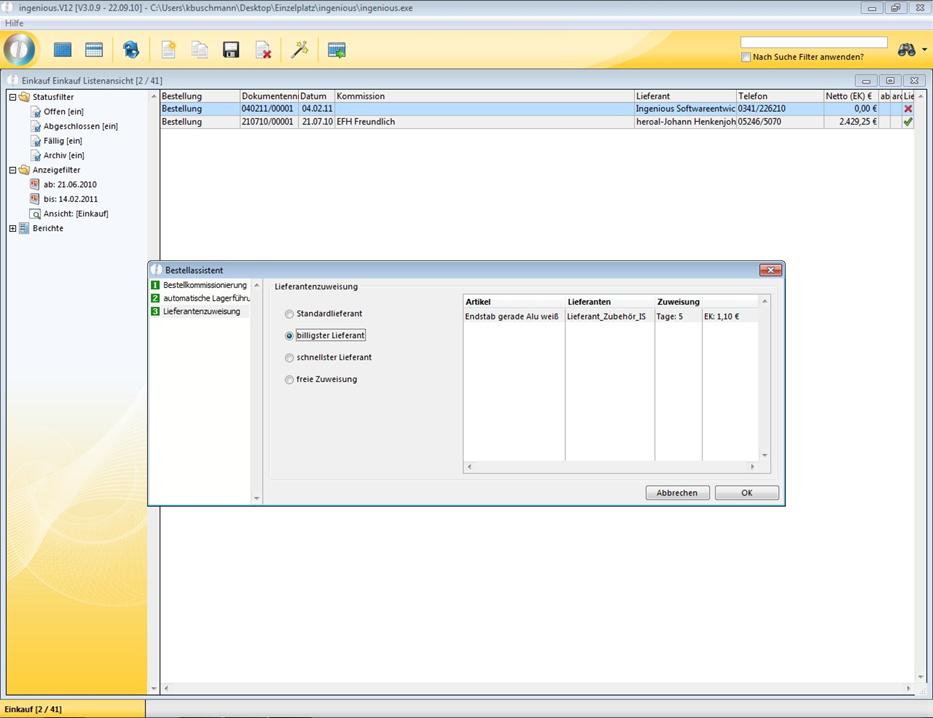
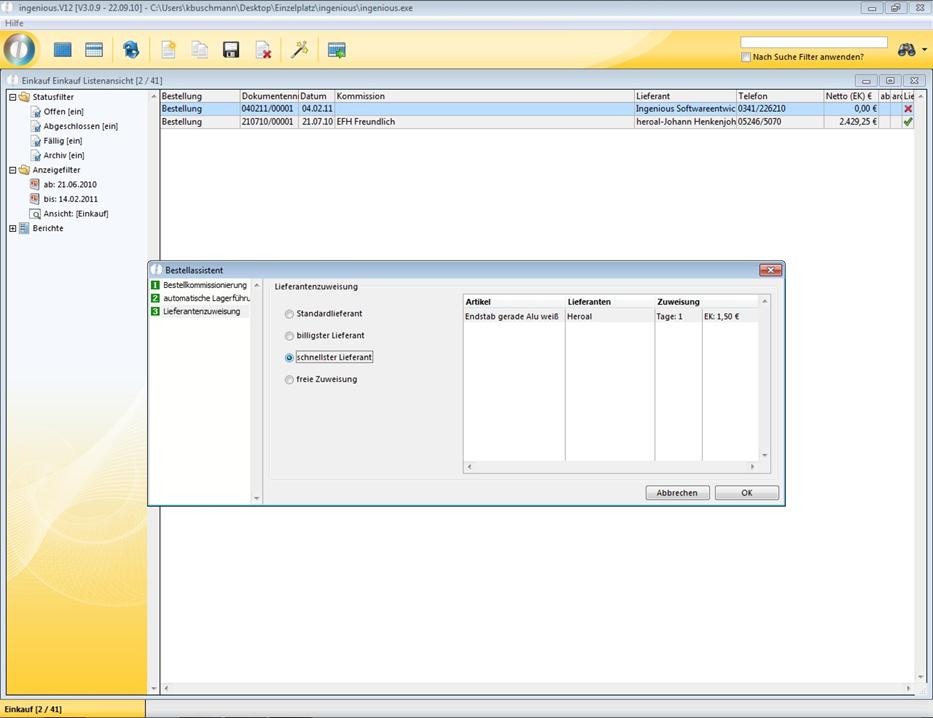
Bei freier Zuweisung können Sie per Doppelklick auf die Zeile einen der unter dem Artikel angelegten Lieferanten frei auswählen.