Die Rubriken „Artikeltexte“ und „Artikelbild“ übernehmen die Beschreibung des Artikels, wobei sich die Rubrik „Artikelbild“ allein auf die visuelle Produktbeschreibung begrenzt. Die Rubrik „Artikeltexte“ dient, wie der Name schon sagt, eher der wörtlichen Beschreibung des Artikels. Allein die Felder „Matchcode“ und „Artikelnummer“ stellen hierbei eine Ausnahme dar. Diese beiden Felder sind Pflichteingabefelder, was man an der blauen Beschriftung erkennt. Diese Felder müssen ausgefüllt werden, weil Sie für die Abspeicherung des Datensatzes in ingenious.V12 notwendig sind. Der Matchcode identifiziert den Datensatz eindeutig, das bedeutet, es gibt keine zwei gleichen Matchcodes in einer Datenbank. Sollten Sie trotzdem mal einen Matchcode nach einem bereits existierenden Matchcode benennen wollen, erscheint ein entsprechendes Hinweisfenster.
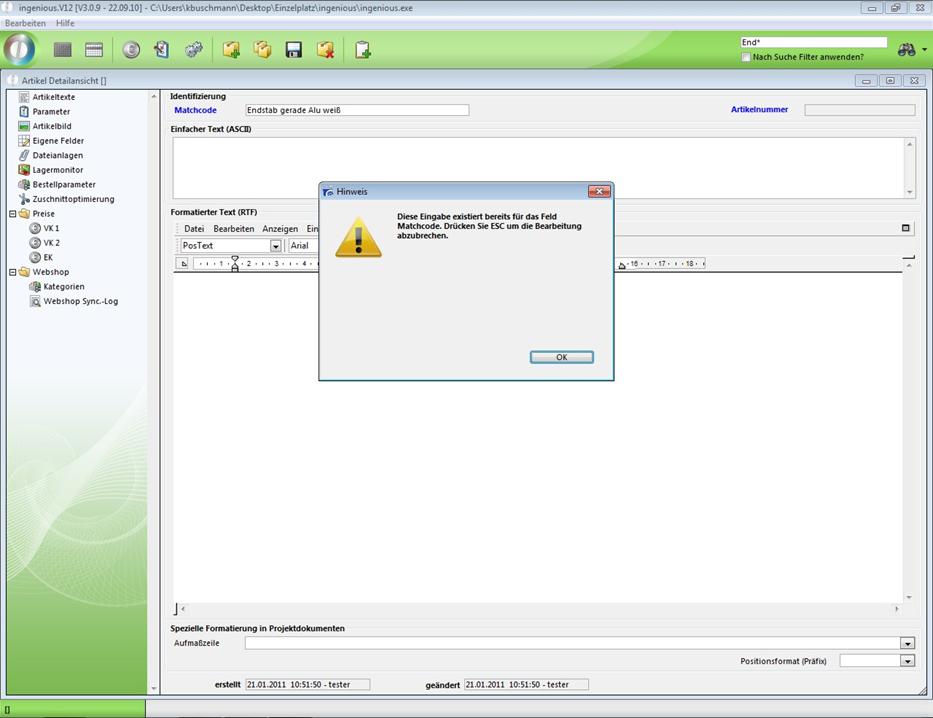
Nach der Eingabe sichern sich diese Pflichteingabefelder sofort automatisch (Feld ist grau hinterlegt), um sich gegen unbeabsichtigtes Ändern zu schützen. Diese Sicherung können Sie durch einen Doppelklick auf die (blaue) Beschriftung jederzeit wieder aufheben und den Inhalt ändern.
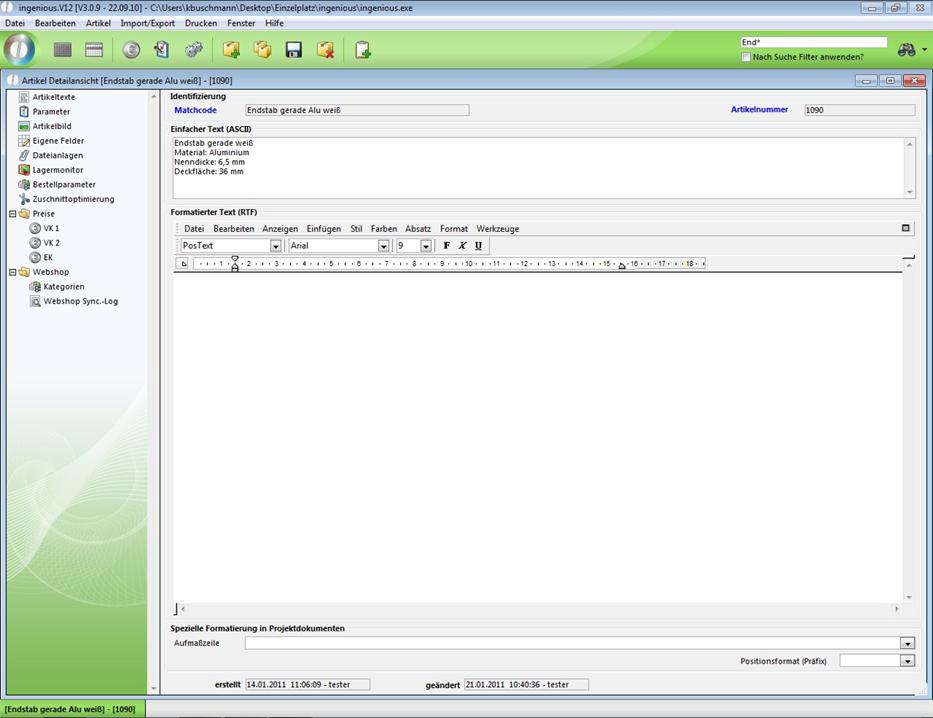
Des Weiteren finden Sie in dieser Rubrik, neben den Pflichteingabefeldern, Felder um dem Artikel beschreibende Texte beizufügen. Dabei stehen Ihnen das Texteingabefeld „Einfacher Text (ASCII)“ und die ingenious.V12 eigene Textverarbeitung im Bereich „Formatierter Text (RTF)“ zur Verfügung. Mit dem einfachen Text können Sie den Artikel kurz und prägnant, also nur mit den wichtigsten Informationen beschreiben. Im Bereich „Formatierter Text (RTF)“ werden Sie weder im verfügbaren Platz noch in Ihrer gestalterischen Freiheit eingeschränkt. So können Sie alle Möglichkeiten der integrierten , wie Tabulatoren, Rahmen, Farben, Schriftarten und sogar das Einfügen von Grafiken/Abbildungen nutzen. Aus diesen Gründen eignet sich dieser Bereich auch für das Erstellen von bspw. Bedienungs- oder Verarbeitungsanleitungen. Der dritte Bereich dieser Rubrik ist der Bereich „Spezielle Formatierung in Projektdokumenten“. Hier können Sie die Aufmaßzeile (Darstellung der Artikelmaße oder Menge bei der Ausgabe in den Projektpositionen) und Positionsformat (Textformatierung des Projektdokuments für den Druck anhand von Textbausteinen) des Artikels festlegen. Die Standardvoreinstellungen für die Aufmaßzeile legen Sie im Verwaltungswerkzeug „Programmeinstellungen“ in der Rubrik fest. In der Rubrik können Sie auch über die Moduleinstellung „Produktkatalog“ Eintrag „Multipos. Aufmaßzeile“ weitere Wahloptionen der Aufmaßzeile hinzufügen und über den Feldeditor (Shift + F2) editieren. Eine genauere Erläuterung zur Verwendung des Positionsformatpräfixes finden Sie .
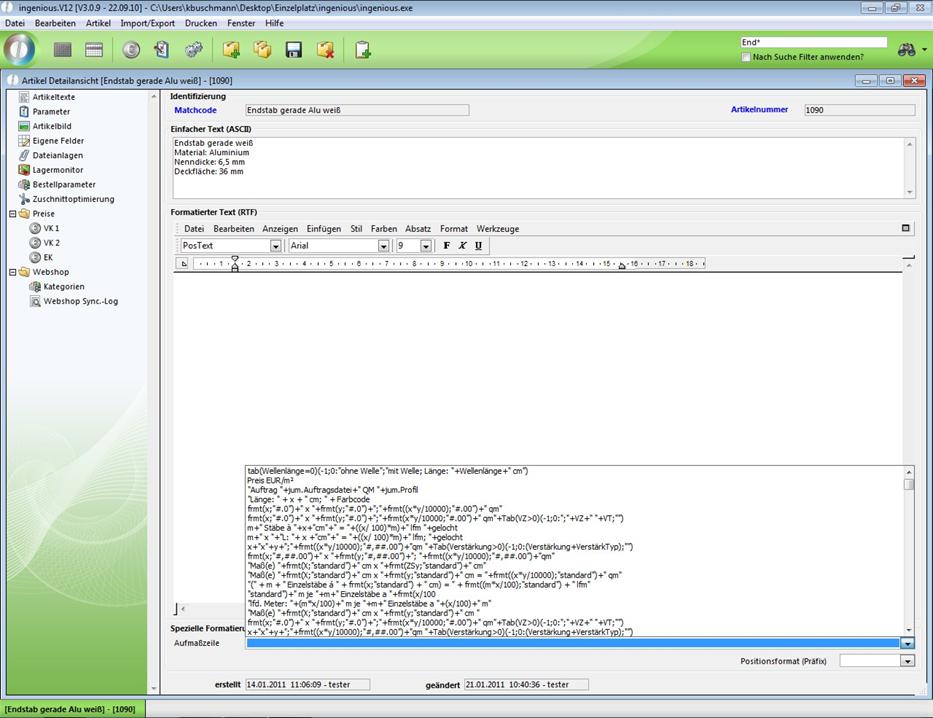
Mehrsprachige Artikeltexte
Artikeltexte können auch in verschiedenen Sprachen angelegt werden. Jeder Anwender kann so eine Artikelbeschreibung in seiner Muttersprache oder der des Kunden anlegen, ändern und drucken. Um einen mehrsprachigen Artikeltext erstellen zu können, muss zunächst in der Rubrik „Parameter“ ein Haken in das Feld „Mehrsprachenartikel“ gesetzt werden (siehe auch: .
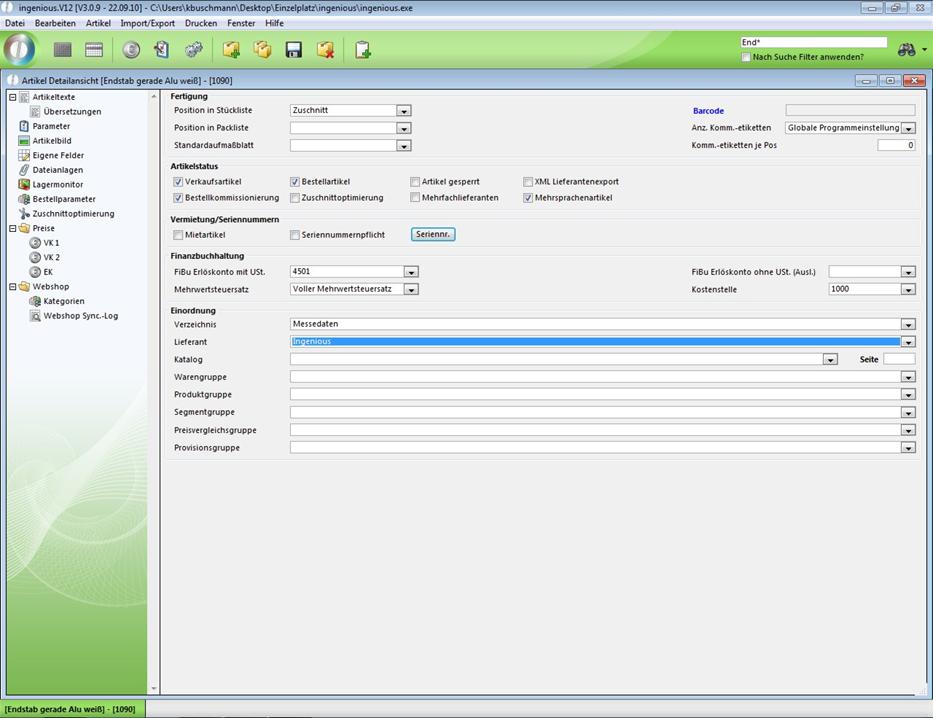
Im Datenauswahlbereich erscheint nun die Unterrubrik „Übersetzung, wo Sie mehrere Übersetzungen einer Artikelbeschreibung in verschiedenen Sprachen hinterlegen können.
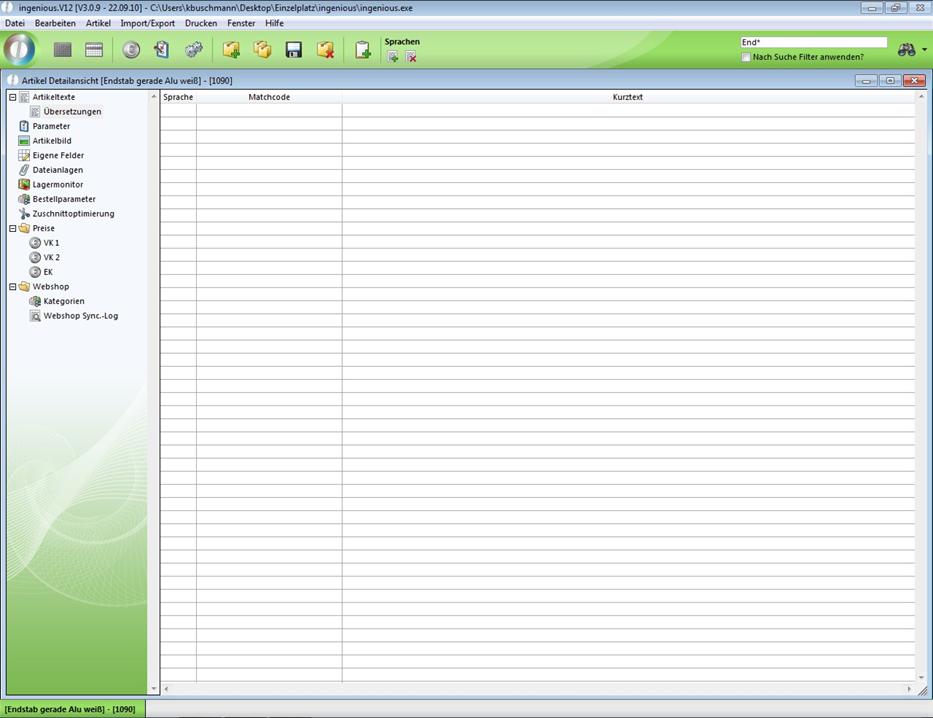
Um eine neue Übersetzung anzulegen, klicken Sie auf den Button ![]() . Es öffnet sich ein Fenster, in dem Sie die gewünschte Sprache wählen und die beschreibenden Texte erstellen können. Dabei stehen Ihnen wie bei den Standard-Artikeltexten das Texteingabefeld „Einfacher Text (ASCII)und die Ingenious.V12 eigene Textverarbeitungen im Bereich „Formatierter Text (RTF)“ zur Verfügung (siehe auch: ). Im Bereich "Spezielle Formatierung in Projektdokumenten" können Sie wie gewohnt die Aufmaßzeile (Darstellung der Artikelmaße oder Menge bei der Ausgabe in den Projektpositionen) des Artikels festlegen.
. Es öffnet sich ein Fenster, in dem Sie die gewünschte Sprache wählen und die beschreibenden Texte erstellen können. Dabei stehen Ihnen wie bei den Standard-Artikeltexten das Texteingabefeld „Einfacher Text (ASCII)und die Ingenious.V12 eigene Textverarbeitungen im Bereich „Formatierter Text (RTF)“ zur Verfügung (siehe auch: ). Im Bereich "Spezielle Formatierung in Projektdokumenten" können Sie wie gewohnt die Aufmaßzeile (Darstellung der Artikelmaße oder Menge bei der Ausgabe in den Projektpositionen) des Artikels festlegen.
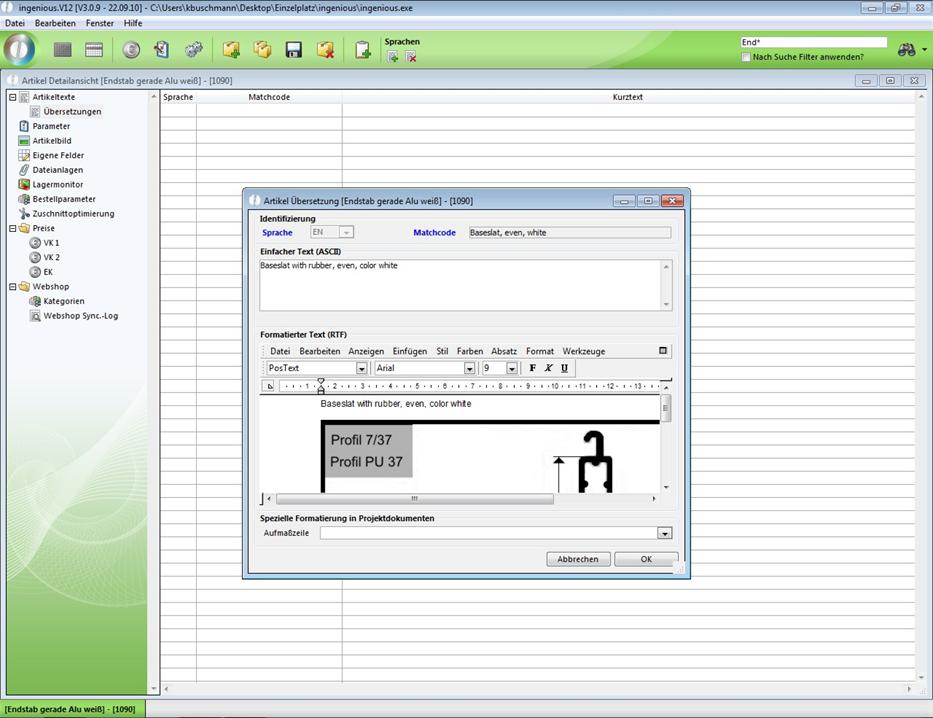
Wenn Sie sich im Projekt einen anderssprachigen Artikeltext ausgeben lassen wollen, müssen Sie in der Textbausteinverwaltung in der Projektvorlage im unteren Bereich die gewünschte Sprache einstellen (siehe auch: . Der Artikeltext wird dann in der von Ihnen festgelegten Sprache im Projektdokument ausgegeben. Im dargestellten Beispiel sehen Sie eine selbst angelegte englische Rechnungsvorlage, in welcher der Artikeltext ebenfalls in Englisch ausgegeben werden soll.
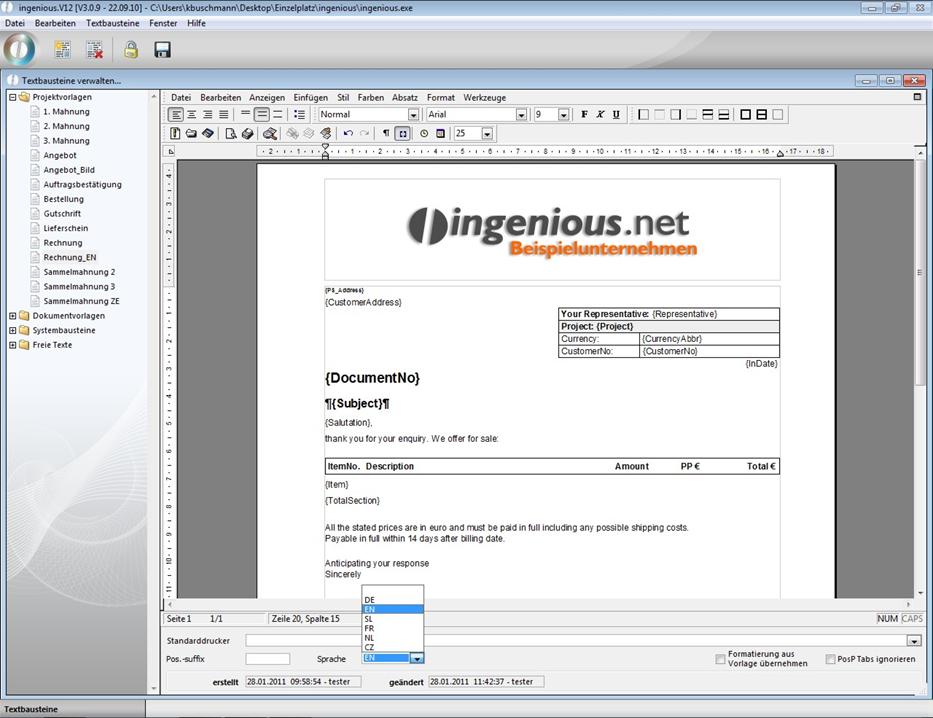
Beispielansicht einer englischen Projektvorlage in der Textbausteinverwaltung
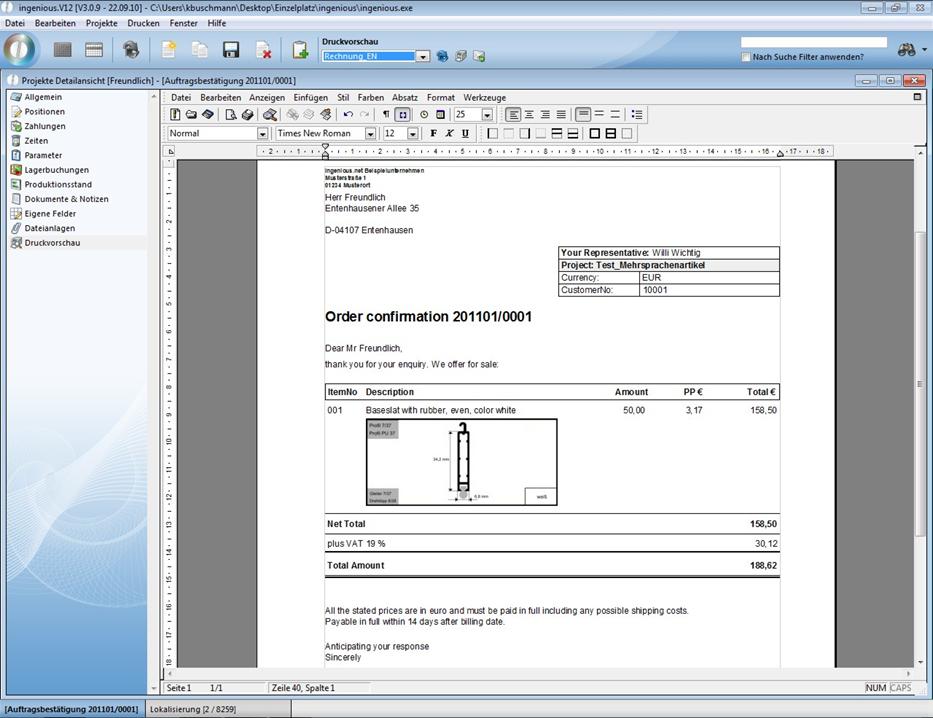
Beispielansicht der Druckvorschau mit englischem Artikeltext
Änderung der RTF Text Darstellung für alle Artikel
1. Prüfen Sie die gewünschten Voreinstellungen für den RTF Text ( ). Ändern Sie beispielsweise die Voreinstellung Größe 9 auf Größe 12. Bei Änderungen Einzelplatzversion bzw. ingenious.V12 Client beenden und neu starten.
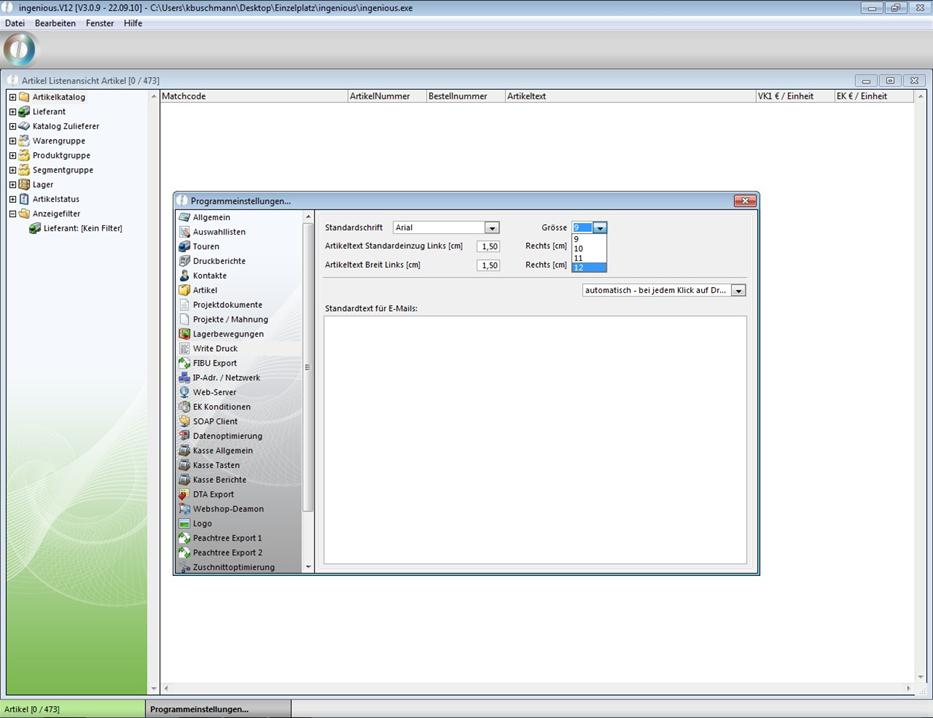
Die Änderungen werden nun für alle neuen Artikel, die angelegt werden, übernommen. Um die Änderung auch auf bereits bestehenden Artikel anzuwenden, benötigt man ein Script.
2. Legen Sie ein neues Script „Art Texte formatieren“ im Scripteditor an (Menü: ) und fügen Sie eine Zeile mit dem Textinhalt SERVICE_ART_format_RTFText ein.
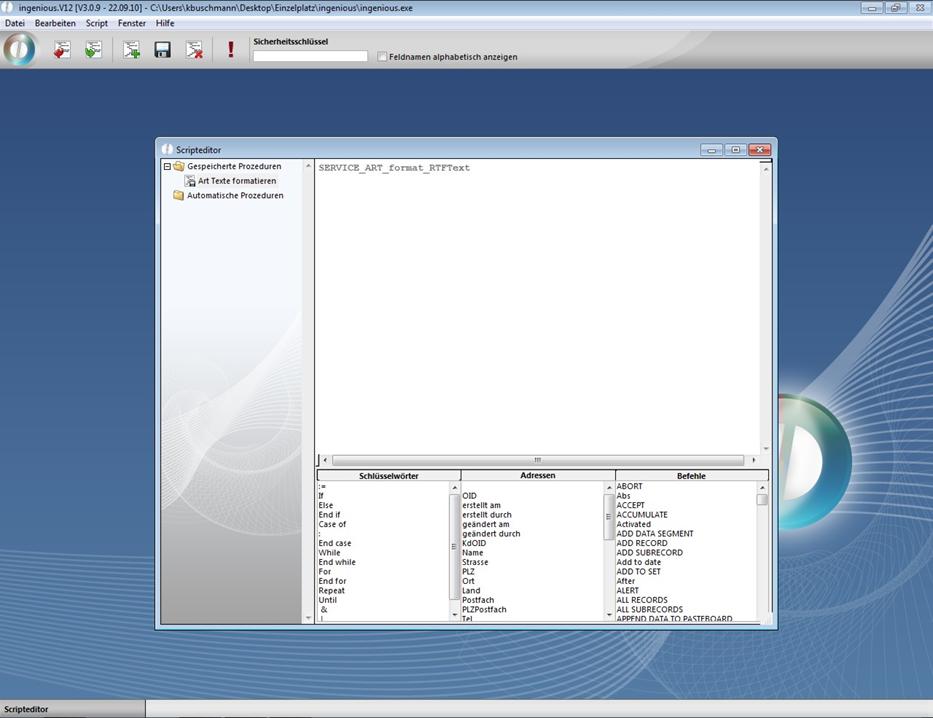
3. Ordnen Sie das Script der Artikel Listenansicht zu (Menü: Script - Scriptzuordnung).
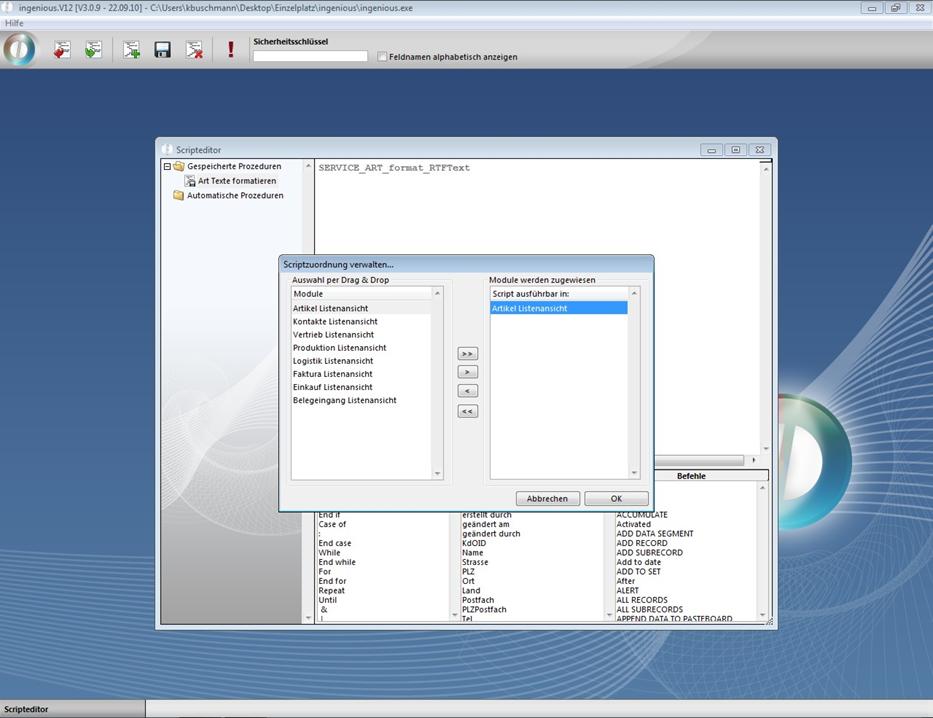
4. Prüfen Sie ob Sie das entsprechende Benutzerrecht (201400 - Artikel zugeordnete Scripte ausführen) besitzen.
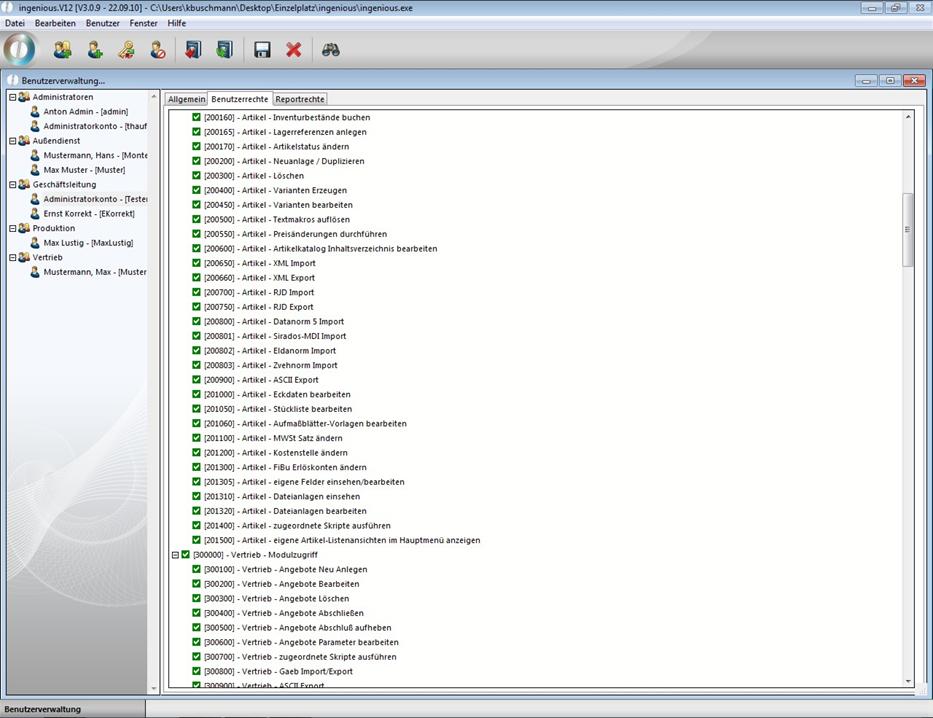
5. SERVICE_ART_format_RTFText - Skript ausführen. Bestimmen Sie sorgfältig die Artikelauswahl auf die das Script angewendet sein soll und führen Sie das Script aus.
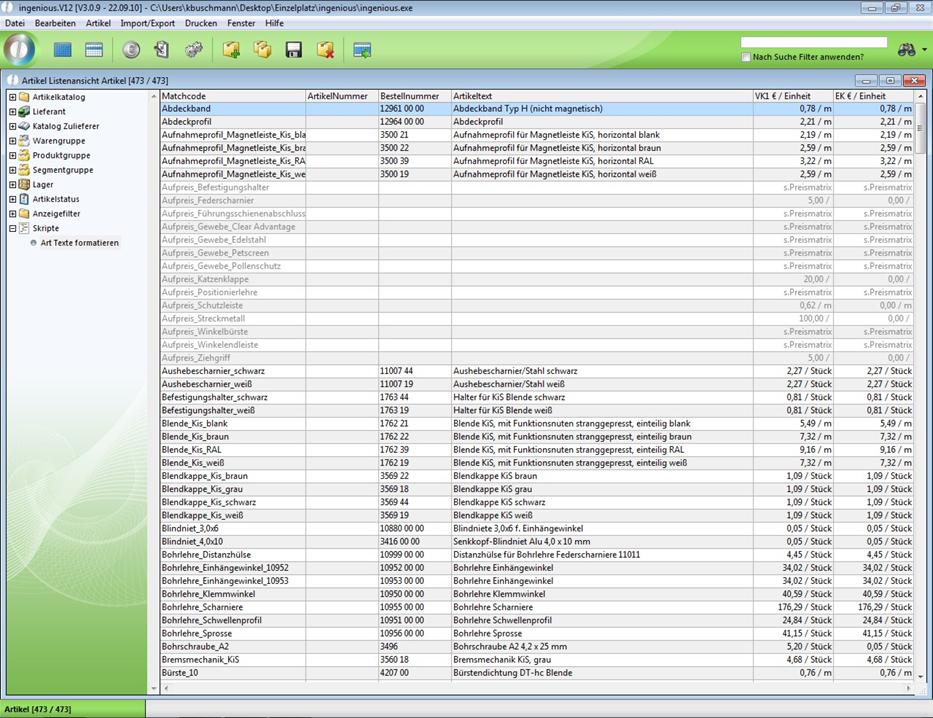
Das Skript bietet Ihnen folgende Optionen:
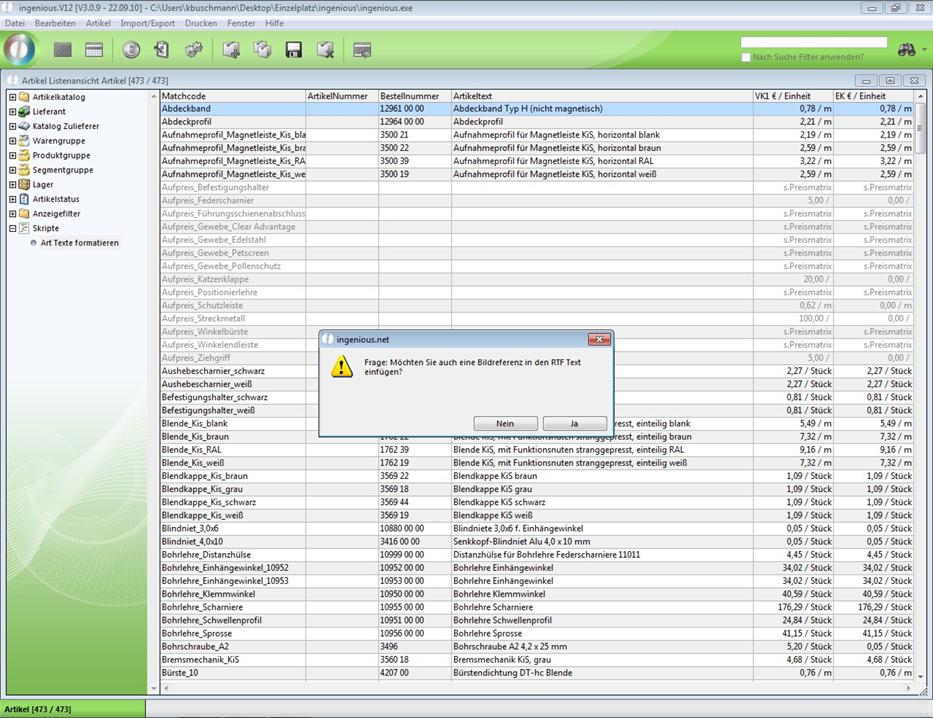
Bei Aktivierung dieser Option, fügt das Script in den RTF Text eine Bildreferenz hinzu, falls eine Bildreferenz noch nicht im RTF Text vorhanden ist und ein Artikelbild existiert.
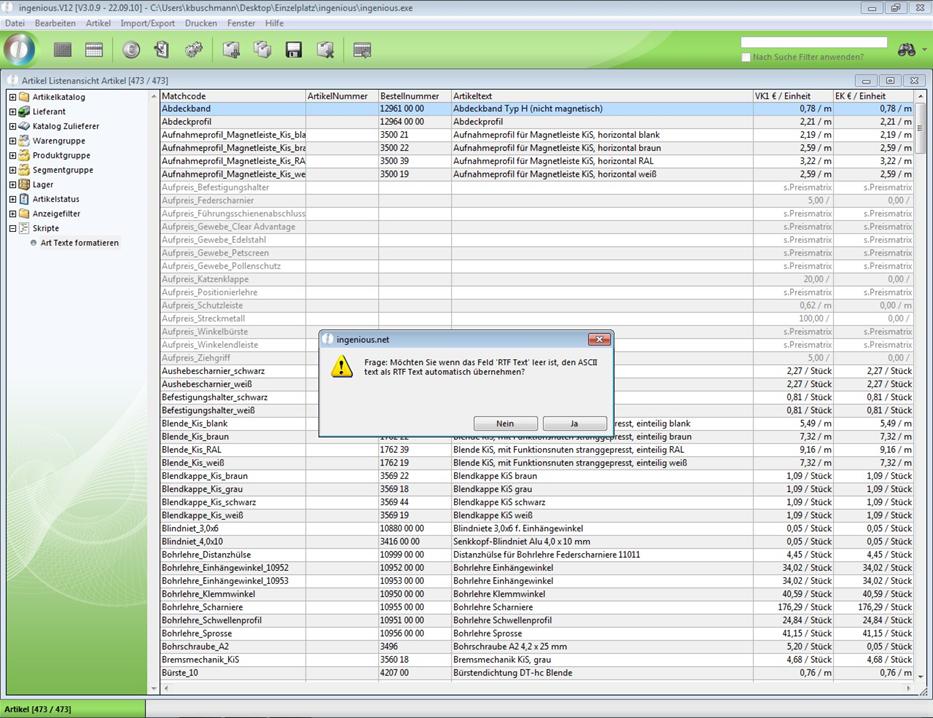
Bei Aktivierung dieser Option, wird der ASCII Text als RTF Text übernommen, wenn das Feld „RTF Text“ leer ist.
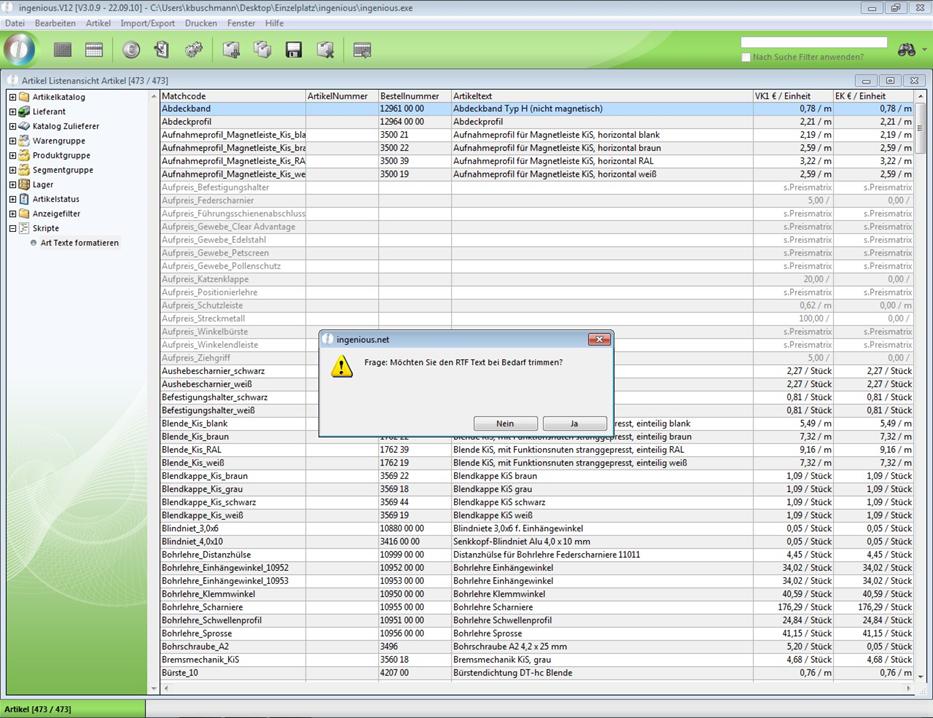
Bei Aktivierung dieser Option, werden Leerzeichen am Anfang und am Ende des RTF Textes entfernt.
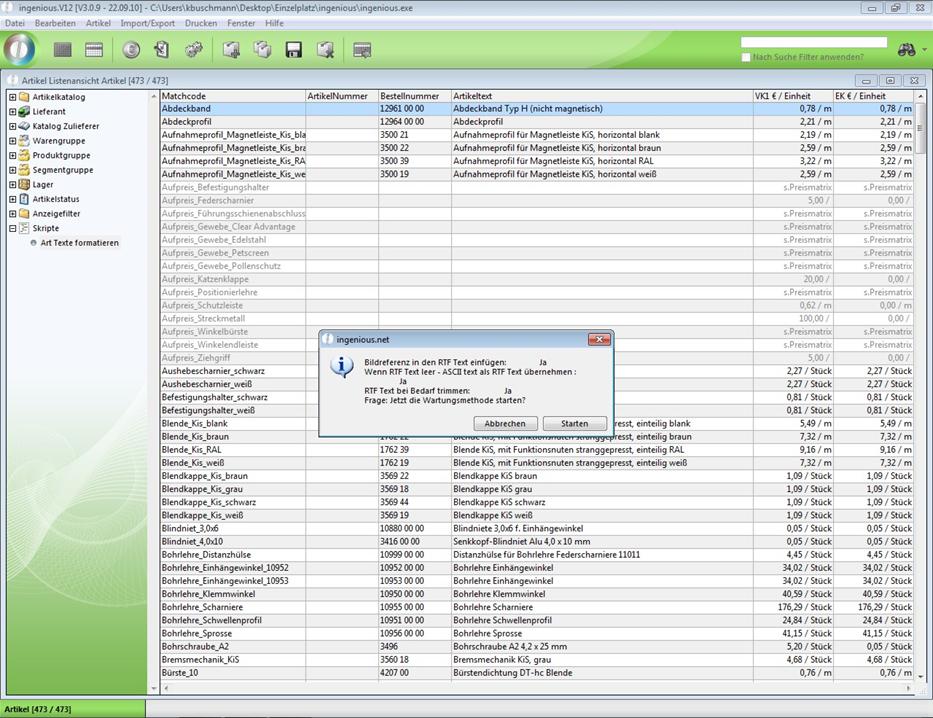
Zum Schluss müssen die gewählten Optionen für die Service-Routine noch mal bestätigt werden. Klickt man auf die Schaltfläche „Start“, wird die aktuelle Artikelauswahl mit dem Standardformat für „Write Druck“ aus den formatiert. Zusätzlich werden bei der Aktualisierung die Optionen für den RTF Text berücksichtigt.