3. Schnelleinstieg ingenious.V12
Noch nie war die Konfiguration von Insektenschutzprodukten so einfach...
Mit der speziellen webbasierten Fachhändler-Edition von ingenious.V12 haben Hersteller die Möglichkeit, Ihren Fachhändlern eine angepasste ingenious.V12 Version zur Verfügung zu stellen, die es Ihnen erlaubt, einfach und schnell die Produkte des Herstellers zu konfigurieren, kalkulieren und online zu bestellen. Wir haben den kompletten Katalog der heroal-Johann Henkenjohann GmbH & Co. KG in ingenious.V12 Stücklisten abgebildet und ermöglichen damit jedem Fachhändler eine in höchstem Maße komfortable Konfiguration dieser Elemente mit all ihren Besonderheiten:
-
Spannrahmen
-
Drehrahmen, auch als Stulp- oder Pendeltür
-
ein- und mehrspurige/ein- und mehrflügelige Schiebeelemente
-
Lichtschachtabdeckung inklusive Kopplung
-
Integrierter Insektenschutz KiS, vertikal oder horizontal laufend
Hervorzuheben sind: die visuelle Eingabeunterstützung, die integrierte automatische Lagerführung und der Bestellassistent, der stets dafür sorgt, dass für jeden Auftrag die notwendigen Teile am Lager sind. Mit einem Beispielprojekt aus Ihrer täglichen praktischen Arbeit lernen Sie in diesem Schnelleinstieg diverse Module von ingenious.V12 und ihr problemloses Zusammenspiel kennen. Als Beispiel dient ein Kunde, der ein Einfamilienhaus komplett mit Insektenschutzelementen ausstatten möchte.
Login und los geht`s
Nach der Installation können Sie ingenious.V12 mit Doppelklick auf das Icon starten.

Mit dem Login starten Sie durch. – Willkommen bei ingenious.V12: Für das Beispiel haben wir bereits einen Nutzer angelegt. Bitte geben Sie deshalb bei Login tester und bei Passwort ingenious ein. Im Feld „Sprache“ haben Sie die Möglichkeit, ingenious.V12 sich in deutscher, englischer, slowenischer, französischer, holländischer oder tschechischer Sprache ausgeben zu lassen. Bestätigen Sie die Eingabe mit Klick auf die Taste „OK“.
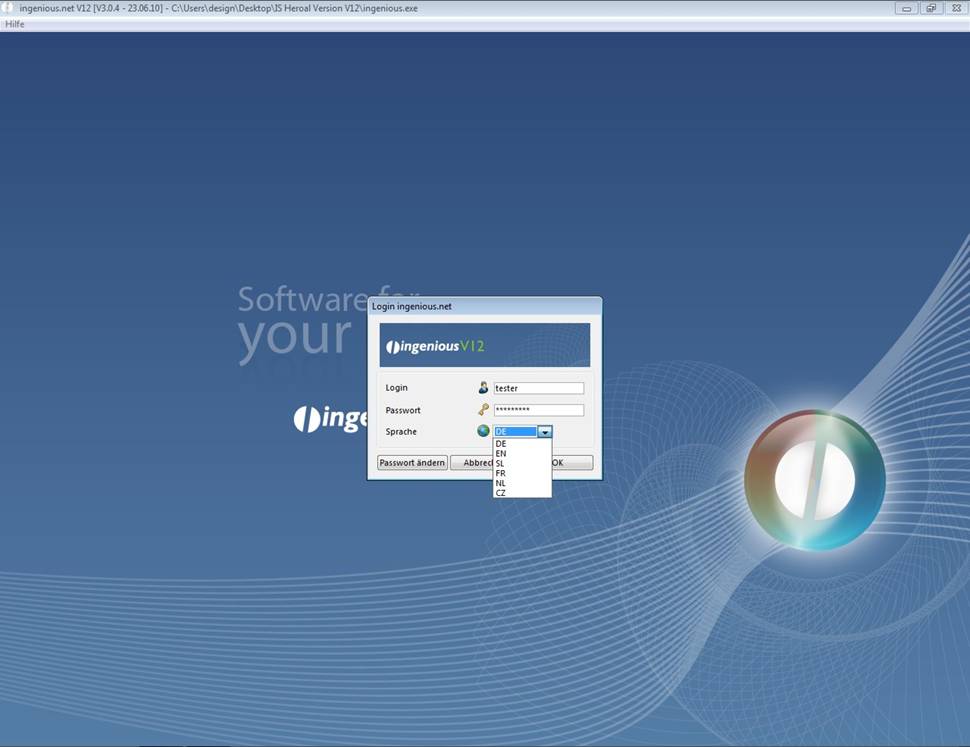
Wenn Sie in der linken oberen Ecke auf das runde ingenious.V12-Symbol klicken öffnet sich das Benutzermenü. Klicken Sie nun mit der Maus auf den Menüpunkt „Kontakte“.
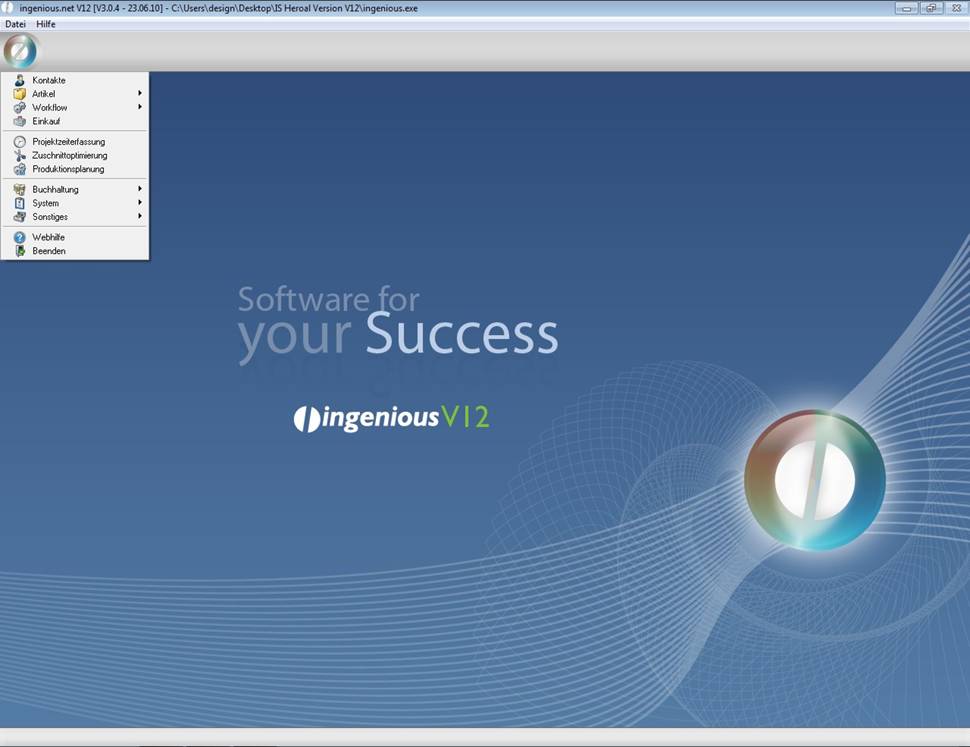
3.1 Kontakte
Es öffnet sich die Listenansicht des Kontakte-Moduls.
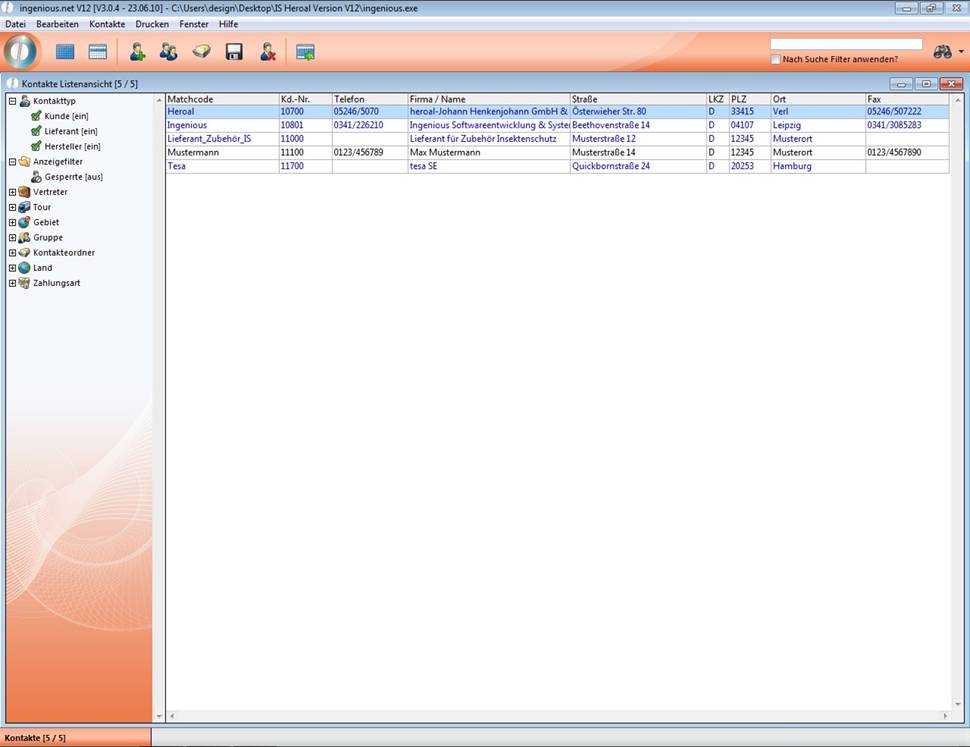
Neuen Kontakt anlegen
Bevor Sie dem Kunden auf seine Anfrage hin ein Angebot unterbreiten, werden Sie seine Adressdaten in die Kundenkartei aufnehmen. Klicken Sie zuerst in der Symbolleiste auf das Symbol ![]() . Es öffnet sich die Detailansicht für die Eingabe der Adressdaten:
. Es öffnet sich die Detailansicht für die Eingabe der Adressdaten:
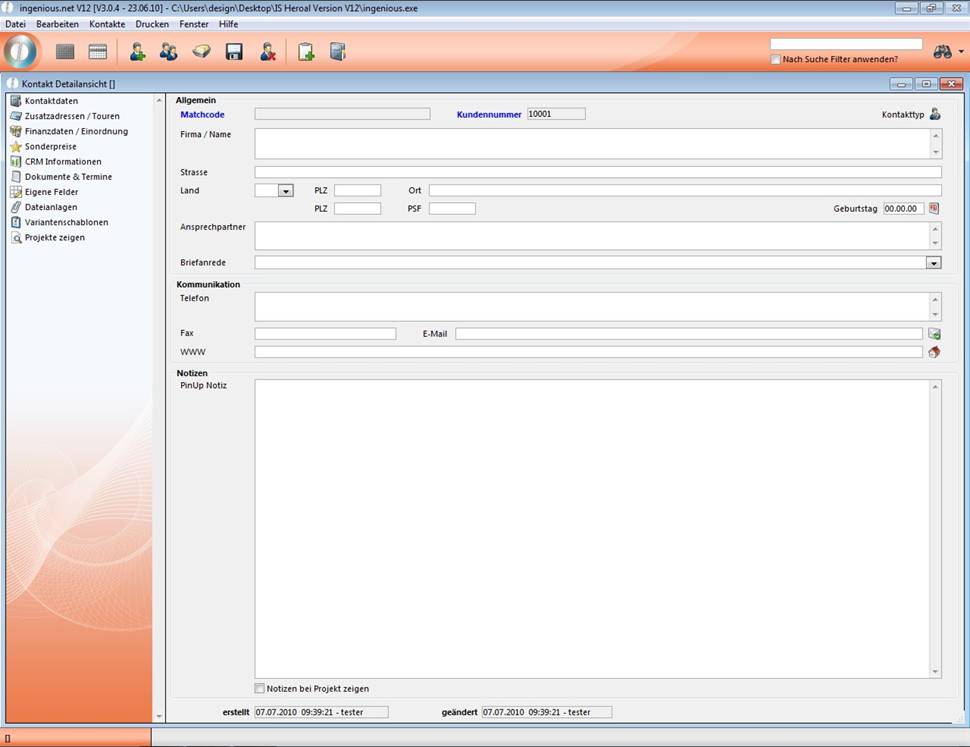
Geben Sie im Bereich „Allgemein“ per Doppelklick auf „Matchcode“ den Namen „Freundlich“ ein. Die Kundennummer wird automatisch vergeben, aber Sie können sie auch per Doppelklick manuell anpassen. Wenn Sie auf das Ikon ![]() neben Kontakttyp klicken, öffnet sich ein Fenster, in dem Sie festlegen, ob der Kontakt ein Kunde, Lieferant oder Hersteller ist.
neben Kontakttyp klicken, öffnet sich ein Fenster, in dem Sie festlegen, ob der Kontakt ein Kunde, Lieferant oder Hersteller ist.
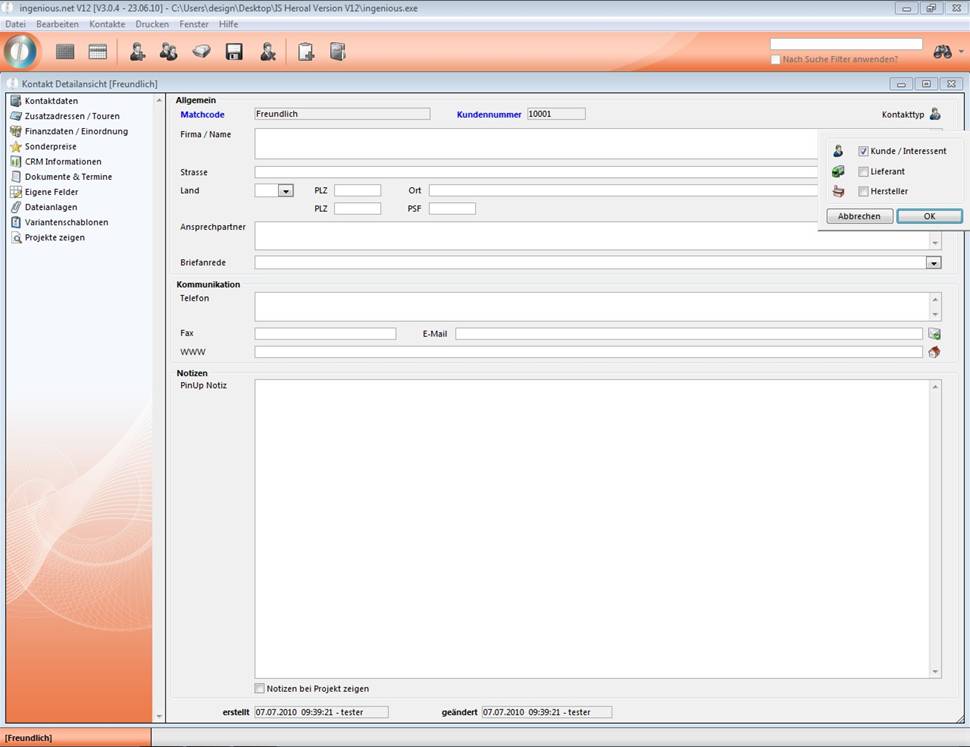
Tipp: Von Eingabefeld zu Eingabefeld gelangen Sie entweder mit der Maus oder mit der Tabulator-Taste (↹).
Geben Sie die weiteren Daten entsprechend folgenden Musters ein:
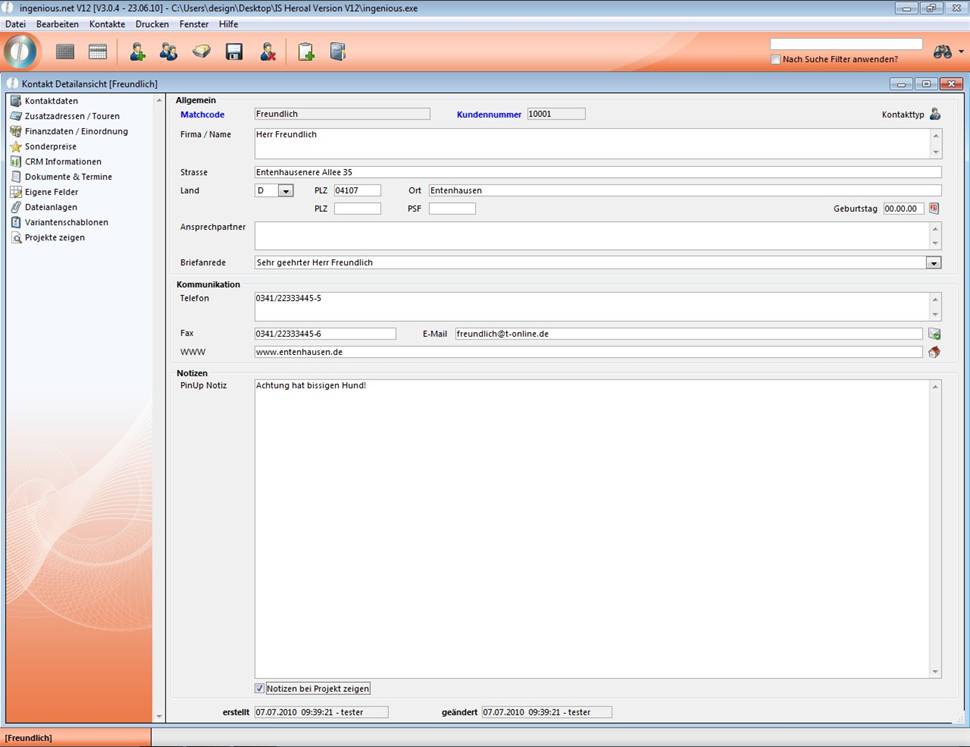
Im Bereich Notizen können Sie wichtige (oder weniger wichtige) Informationen hinterlegen und diese bei der Neuanlage eines Projektes anzeigen lassen.
Sichern Sie Ihre Eingaben, indem Sie auf das Diskettensymbol ![]() in der Symbolleiste klicken. Damit ist die Eingabe der Adressdaten abgeschlossen und das Modul „Kontakte“ im Rahmen unserer kleinen Einführungstour abgeschlossen. In ingenious.V12 kann man natürlich diverse weitere Daten zum Kunden hinterlegen, diese werden dann genauer im Kapitel erläutert.
in der Symbolleiste klicken. Damit ist die Eingabe der Adressdaten abgeschlossen und das Modul „Kontakte“ im Rahmen unserer kleinen Einführungstour abgeschlossen. In ingenious.V12 kann man natürlich diverse weitere Daten zum Kunden hinterlegen, diese werden dann genauer im Kapitel erläutert.
Sie möchten nun dem neu angelegten Kunden ein Angebot entsprechend eines bei einem Vor-Ort-Termin erstellten Aufmaßes erstellen. In der Detailansicht klicken Sie deshalb links im Datenauswahlbereich auf ![]() und wechseln damit zum Modul „Workflow“.
und wechseln damit zum Modul „Workflow“.
3.2 Workflow und Artikel
In dem sich öffnenden Fenster werden alle vorhandenen Projekte zum Kontakt angezeigt.
Angebot
Um ein neues Angebot zu erstellen, klicken Sie einfach in der Symbolleiste der Workflow Listenansicht auf das Symbol „Neues Projekt anlegen“ ![]() und wählen aus der Liste das Dokument „Angebot“. Geben Sie die weiteren Daten wie folgt ein.
und wählen aus der Liste das Dokument „Angebot“. Geben Sie die weiteren Daten wie folgt ein.
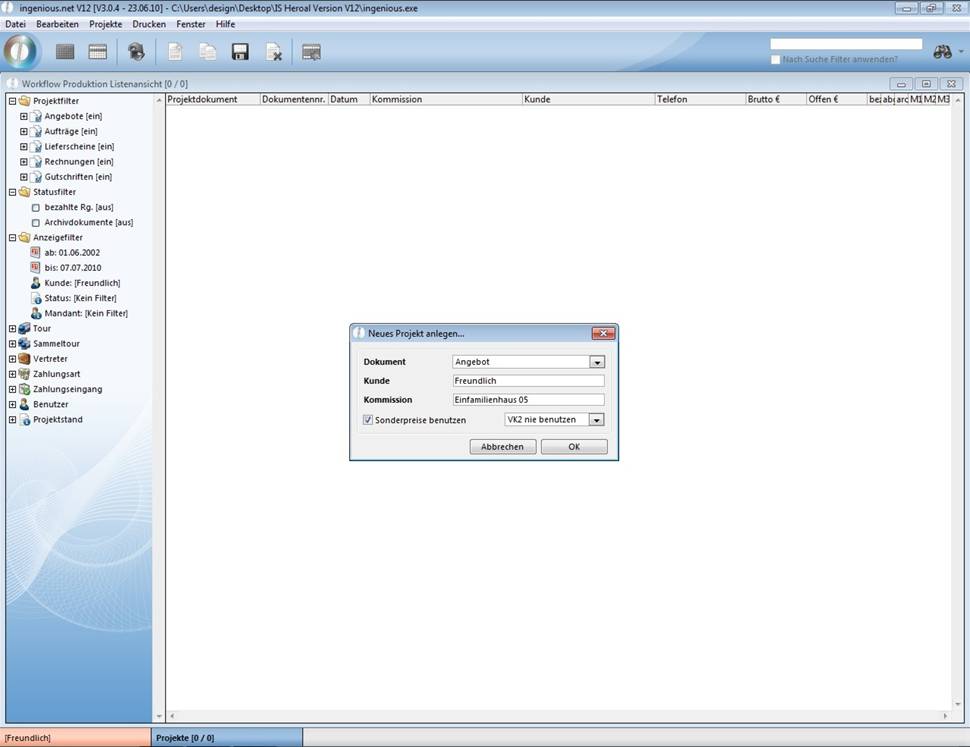
Bestätigen Sie Ihre Eingaben mit „OK“. Bei der Neuanlage des Kunden hatten Sie eine Notiz hinterlegt und aktiviert, dass ingenious.V12 diese Notiz bei der Neuanlage eines Projektes anzeigt. Die entsprechende Hinweismeldung können Sie mit „OK“ schließen.
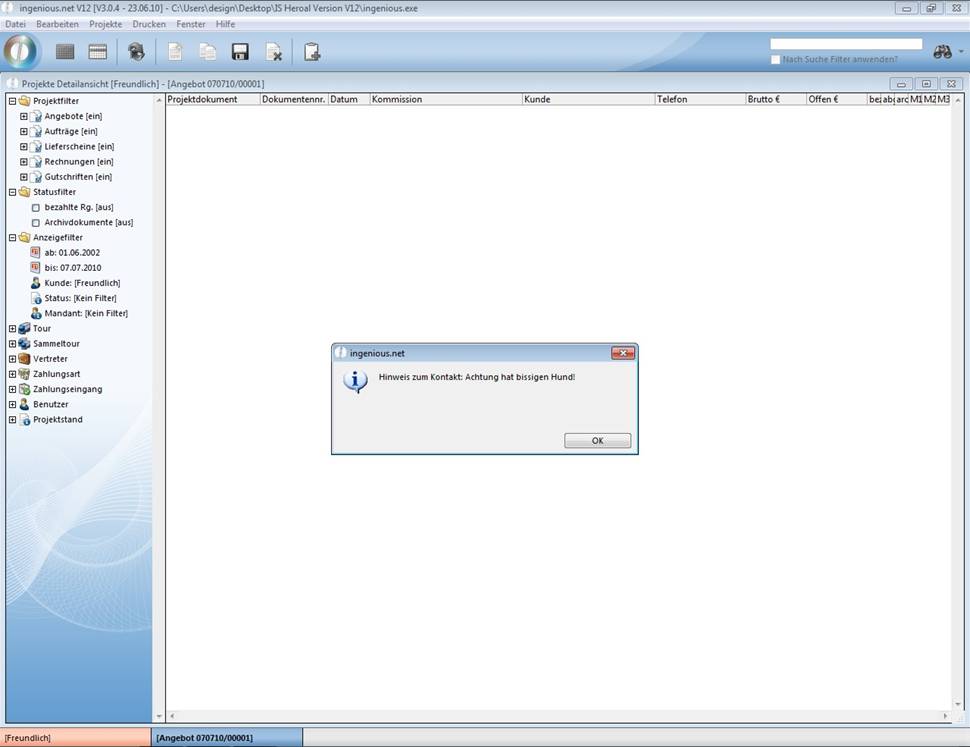
Nun wird das Angebot von ingenious.V12 angelegt, und Sie sehen folgendes Fenster:
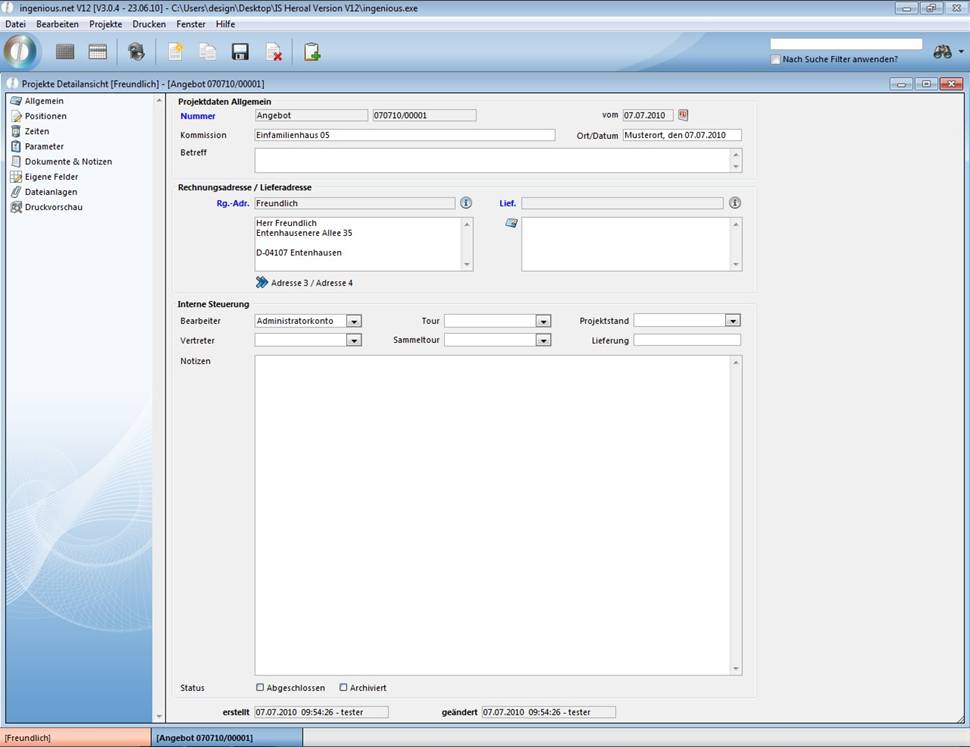
Das aktuelle Datum wird automatisch übernommen, um es gegebenenfalls zu ändern, klicken Sie auf das Kalendersymbol ![]() , wählen im Kalender das gewünschte Datum und klicken danach auf die Taste „Übernehmen“.
, wählen im Kalender das gewünschte Datum und klicken danach auf die Taste „Übernehmen“.
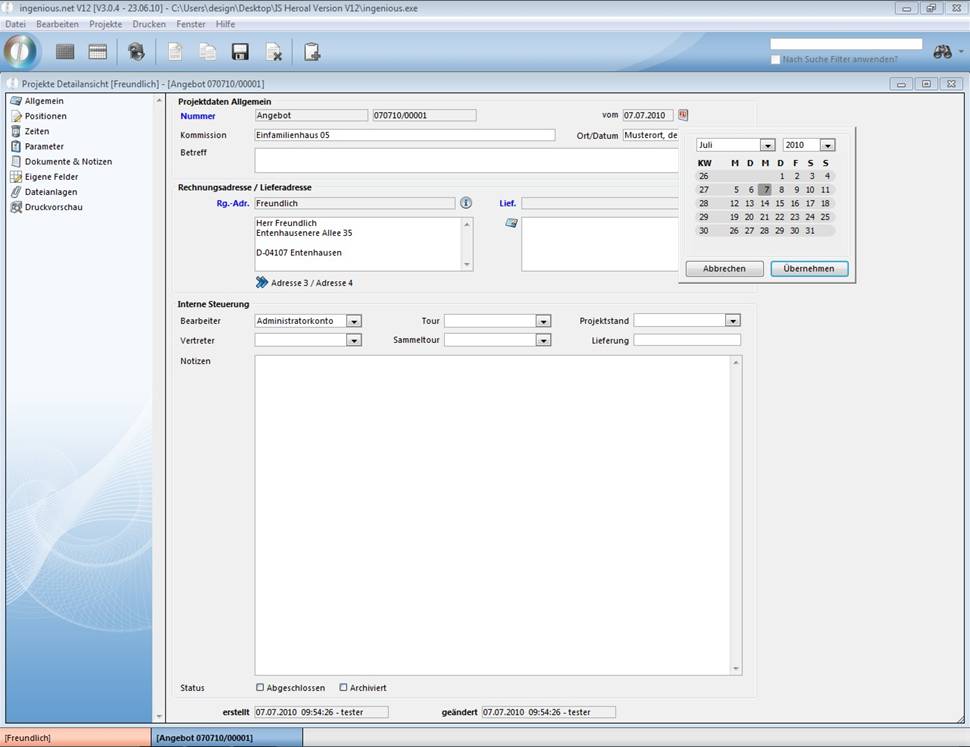
Geben Sie nun noch in das Betreff-Feld folgenden Text ein: Insektenschutz für EFH.
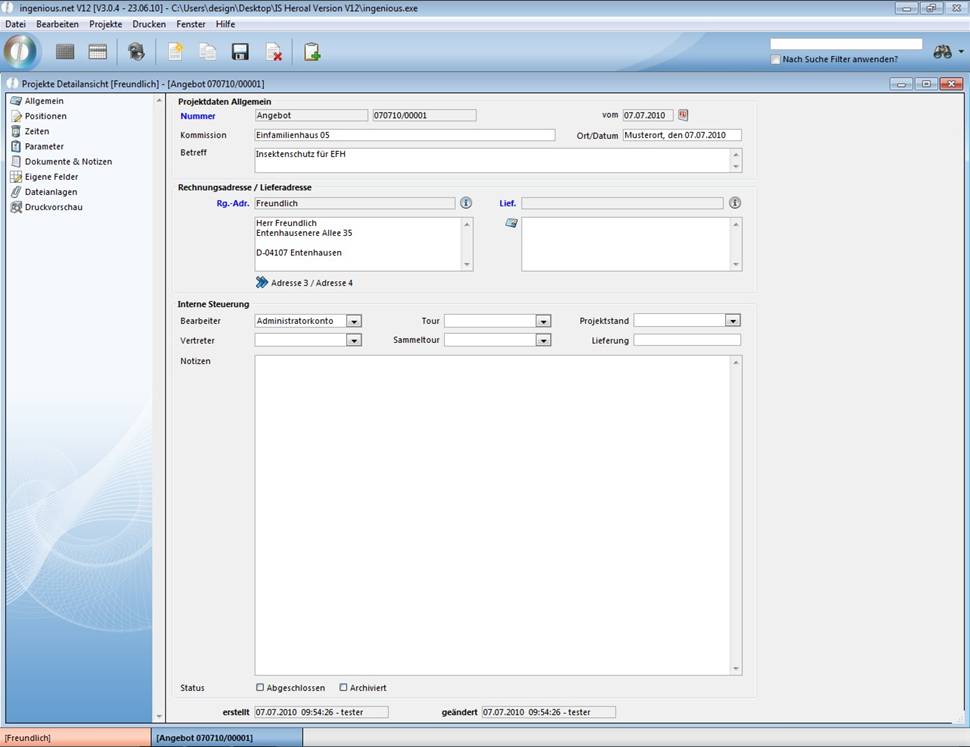
Damit ist die Eingabe der allgemeinen Projektdaten vorerst abgeschlossen. Sichern Sie Ihre Eingaben, indem Sie auf das Diskettensymbol ![]() in der Menüleiste klicken.
in der Menüleiste klicken.
Wechseln Sie nun in die Positionsansicht, um das Angebot zu schreiben und die einzelnen Positionen zu kalkulieren. Klicken Sie auf das Symbol für Positionen ![]() . Es öffnet sich das ingenious.V12 Kalkulationsfenster.
. Es öffnet sich das ingenious.V12 Kalkulationsfenster.
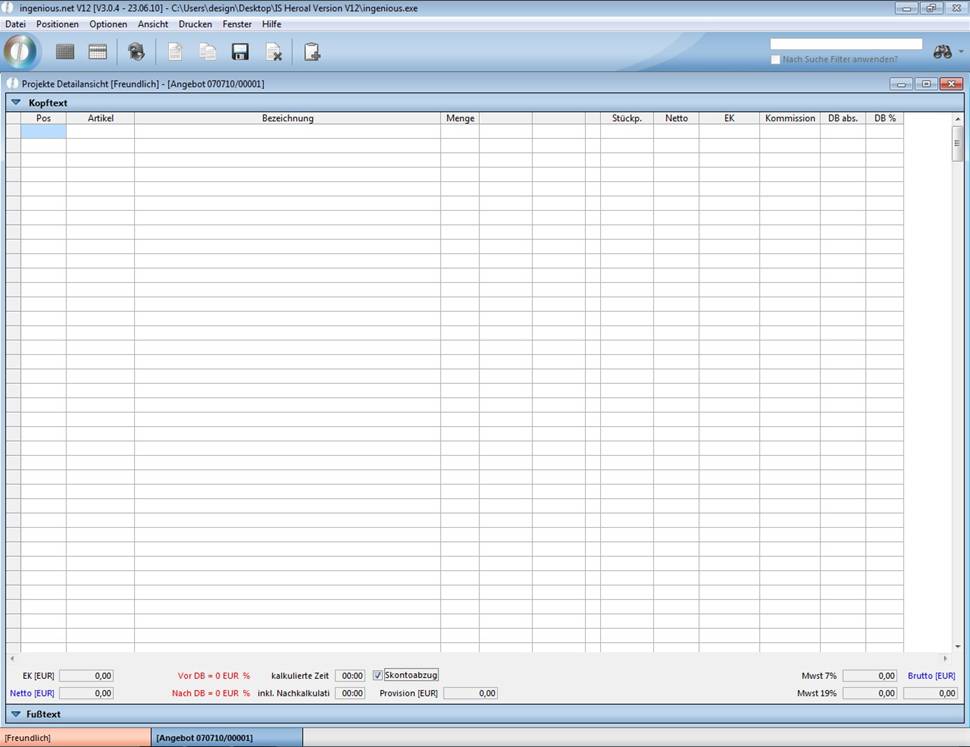
Kalkulationsfenster
Als erstes werden Sie den Kopftext für das Angebot eingeben. Klicken Sie hierzu mit der Maus auf die Taste Kopftext ![]() . Es wird nun der Kopftextbereich sichtbar:
. Es wird nun der Kopftextbereich sichtbar:
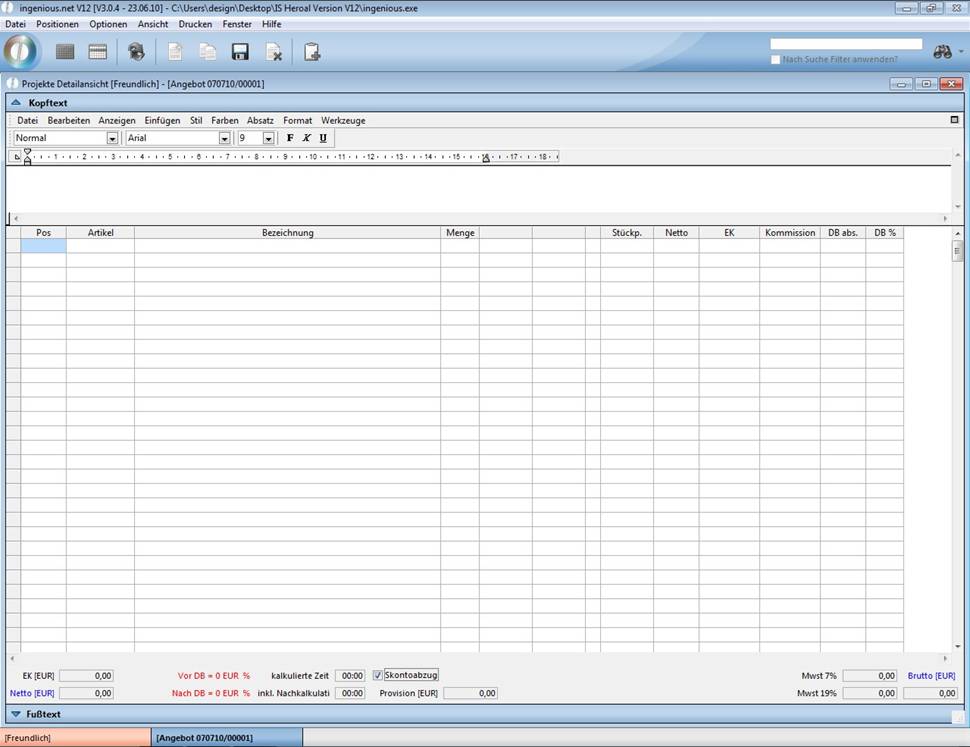
Sie können nun direkt den gewünschten Kopftext für das Angebot eingeben. Schneller und komfortabler geht es aber durch die Nutzung der integrierten Textbausteinverwaltung. Klicken Sie dazu in das Textfeld und drücken Sie die Taste F3. Es öffnet sich ein Fenster mit einer Auswahl der verfügbaren Textbausteine.
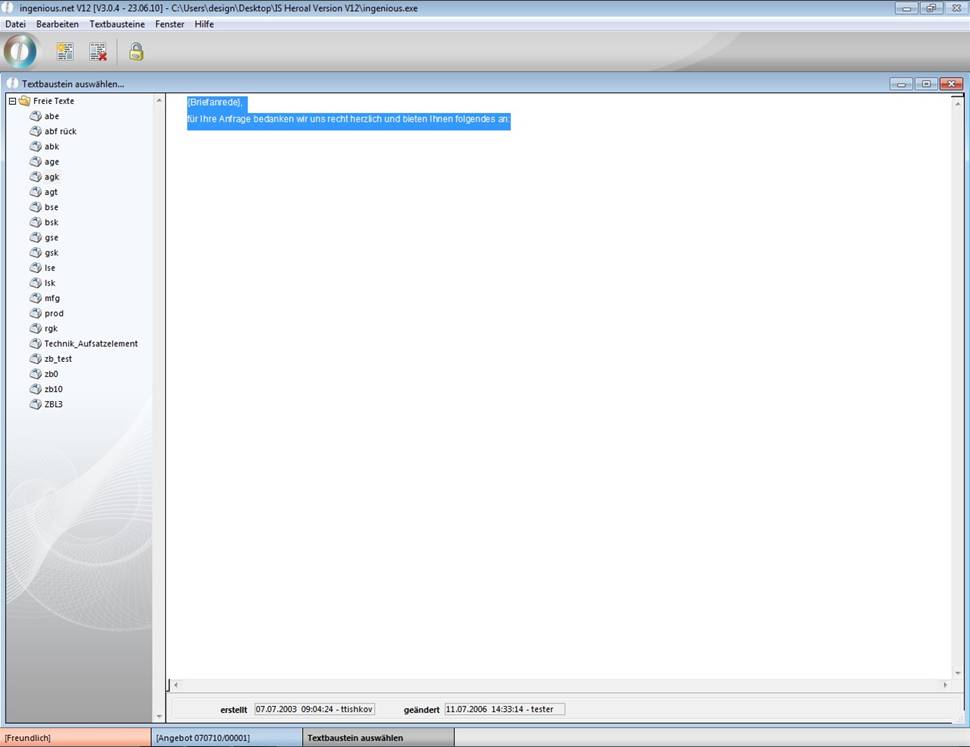
Wählen Sie nun durch Anklicken den Textbaustein „agk“. Per Doppelklick auf den Textbaustein wird er in die Kopfzeile übernommen.
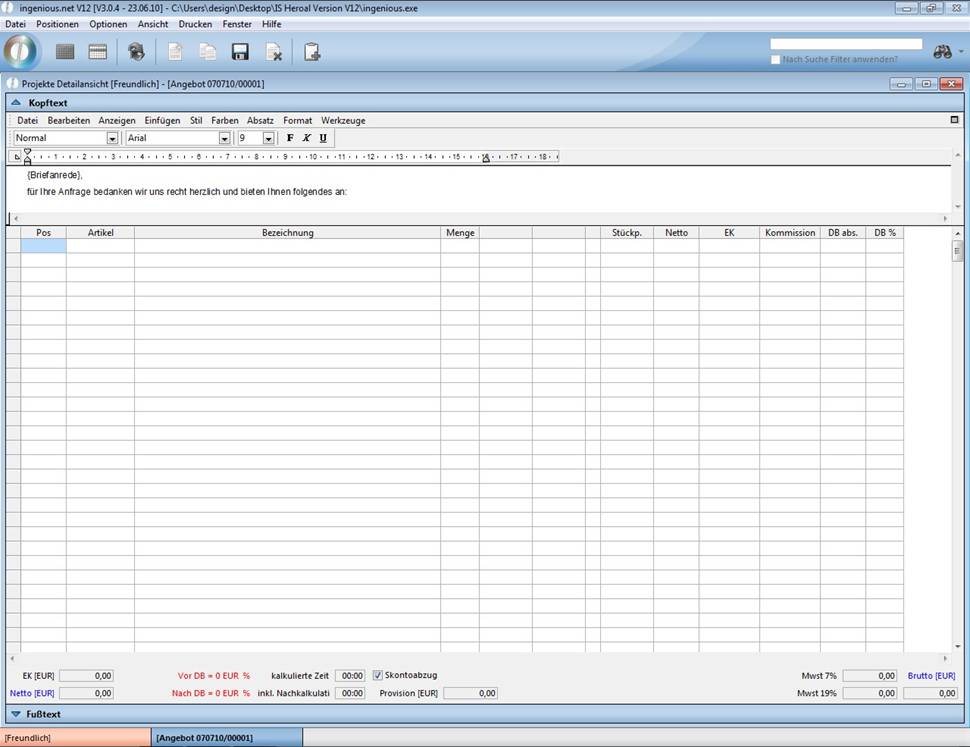
Der Platzhalter „{Briefanrede}“ wird beim Drucken mit dem entsprechenden Eintrag aus ingenious.V12 ersetzt. Mit Klick auf die Taste ![]() schließen Sie den Kopftextbereich wieder.
schließen Sie den Kopftextbereich wieder.
Nun werden Sie das Angebot schreiben. Zuerst möchten Sie eine Überschrift einfügen. Klicken Sie dazu in der Menüleiste im Hauptfenster von ingenious.V12 auf den Eintrag „Positionen“ und wählen den Punkt „Neue Überschrift“.
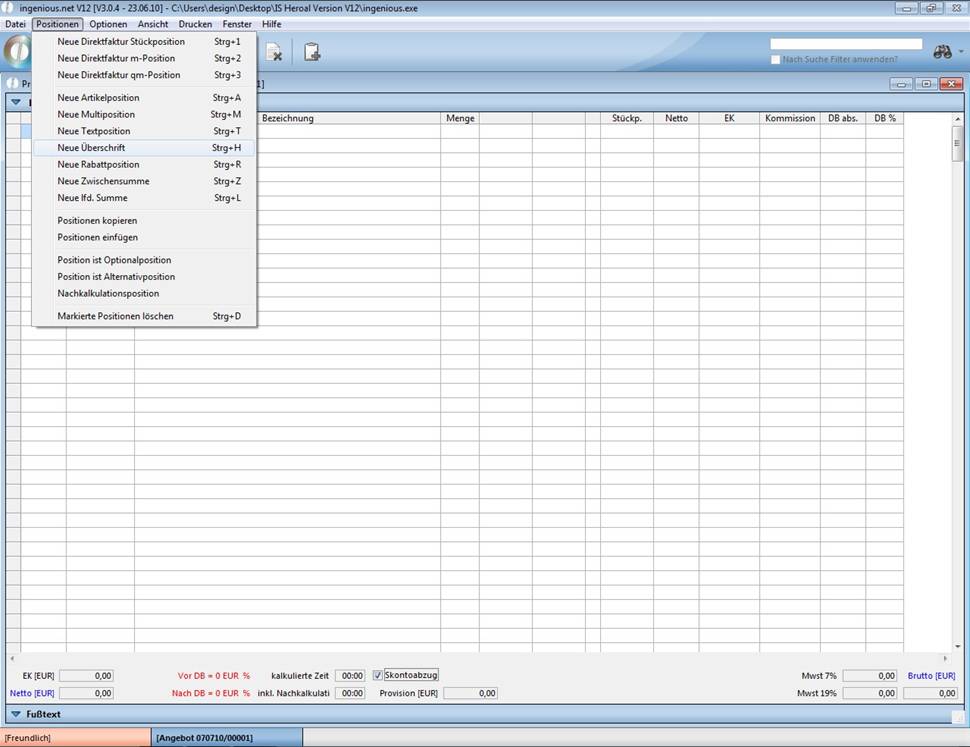
Wenn Sie diese Befehle ausgeführt haben, sehen Sie folgendes Eingabefenster:
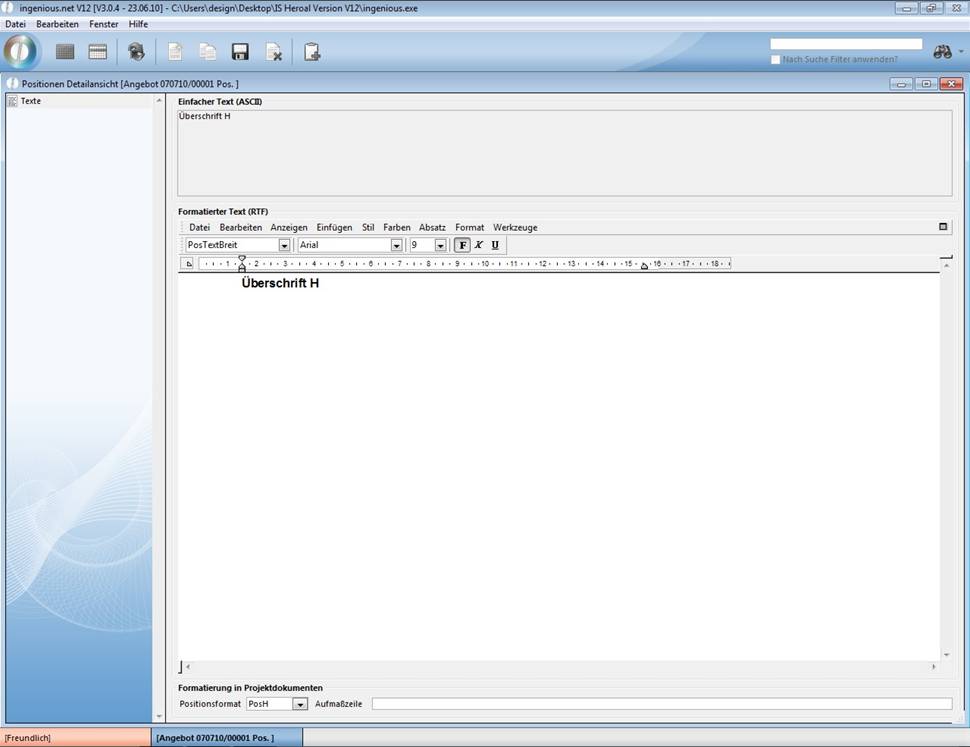
Ersetzen Sie im Feld „Formatierter Text (RTF)“ den Eintrag „Überschrift H“ durch den Text „Insektenschutz Keller“. Übernehmen Sie die Eingabe durch Klick auf den Schließen Button ![]() . Im Positionsfenster befindet sich nun folgender Eintrag:
. Im Positionsfenster befindet sich nun folgender Eintrag:
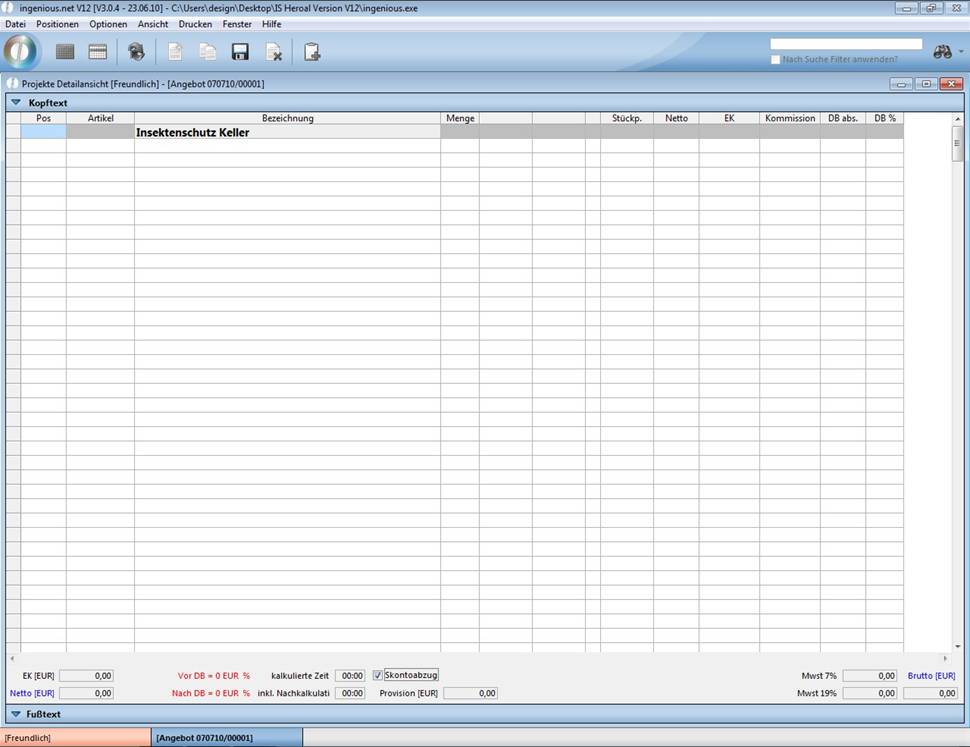
Im Keller des Einfamilienhauses sollen 4 Lichtschachtabdeckungen eingebaut werden. Der komfortabelste und schnellste Weg, um diese 4 Artikel einzufügen, ist die in ingenious.V12 integrierte Funktion Multiposition. Klicken Sie auf die zweite Zelle der Spalte „Artikel“, um die Multipositionen unter der Überschrift einzufügen Nun können Sie die Funktion aufrufen, indem Sie in der Menüleiste den Eintrag „Positionen/Neue Multiposition“ wählen.
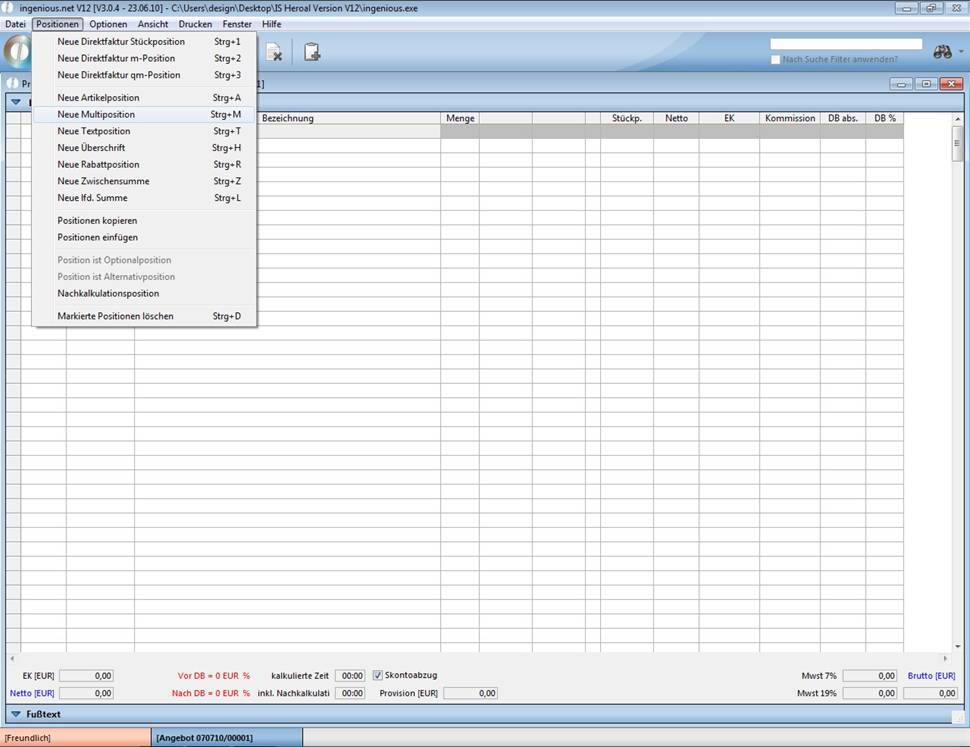
Im daraufhin erscheinenden Fenster geben Sie im Feld Artikel bitte *Licht* ein.
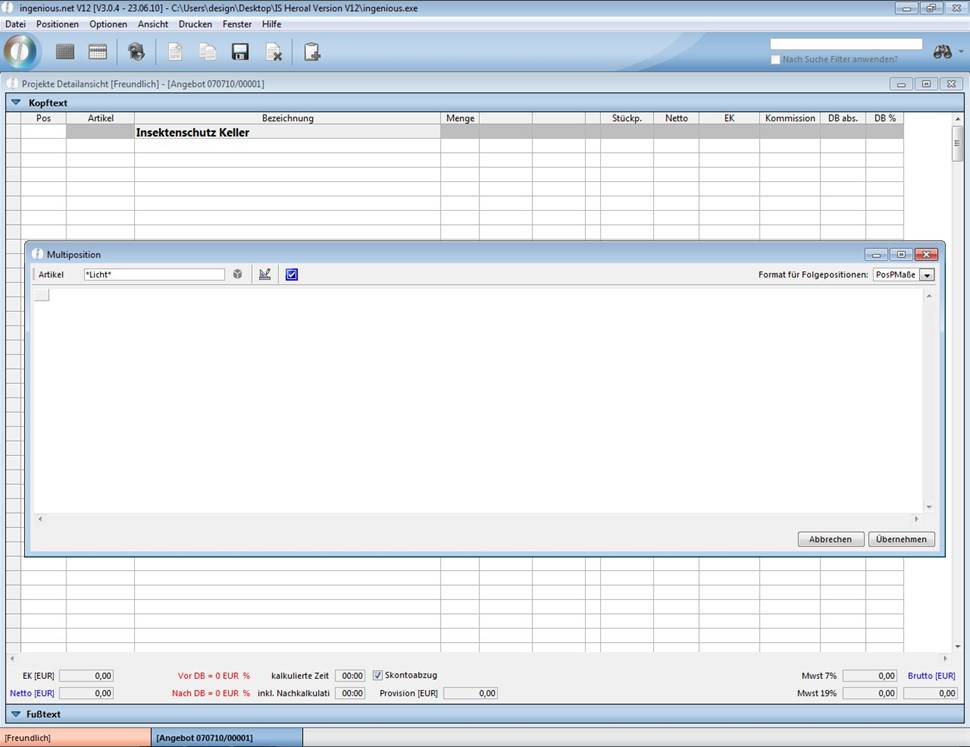
Durch Betätigen der Enter-Taste auf Ihrer Tastatur öffnet sich das Aufmaßfenster des Artikels „Insektenschutz Lichtschachtabdeckung“. Es handelt sich hierbei um einen mit der integrierten Stücklisten-Programmiersprache erstellten Demo-Artikel.
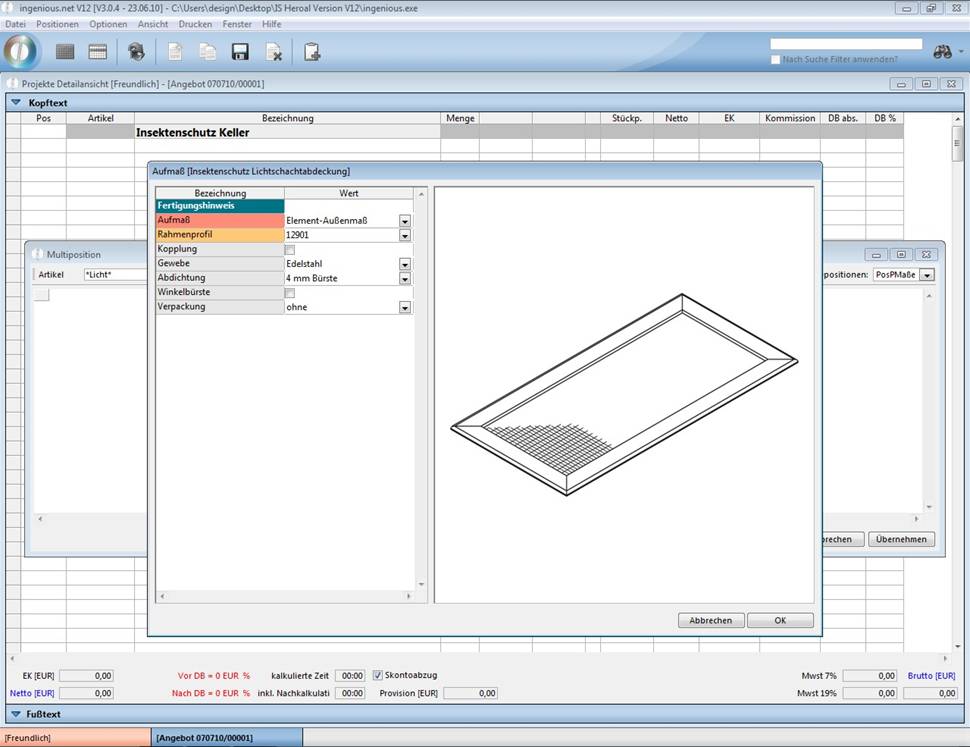
Im Aufmaßfenster können Sie die gewünschten Attribute des Artikels festlegen. In diesem kurzen Exkurs bestätigen Sie einfach das Aufmaß durch Klick auf die „OK“-Taste (ACHTUNG: Zur korrekten Darstellung der Aufmaßbilder muss Ihr Rechner über einen QuickTime-Player verfügen). Nun können Sie die einzelnen Lichtschachtabdeckungen bemaßen. Tragen Sie z. B. die folgenden Werte ein:
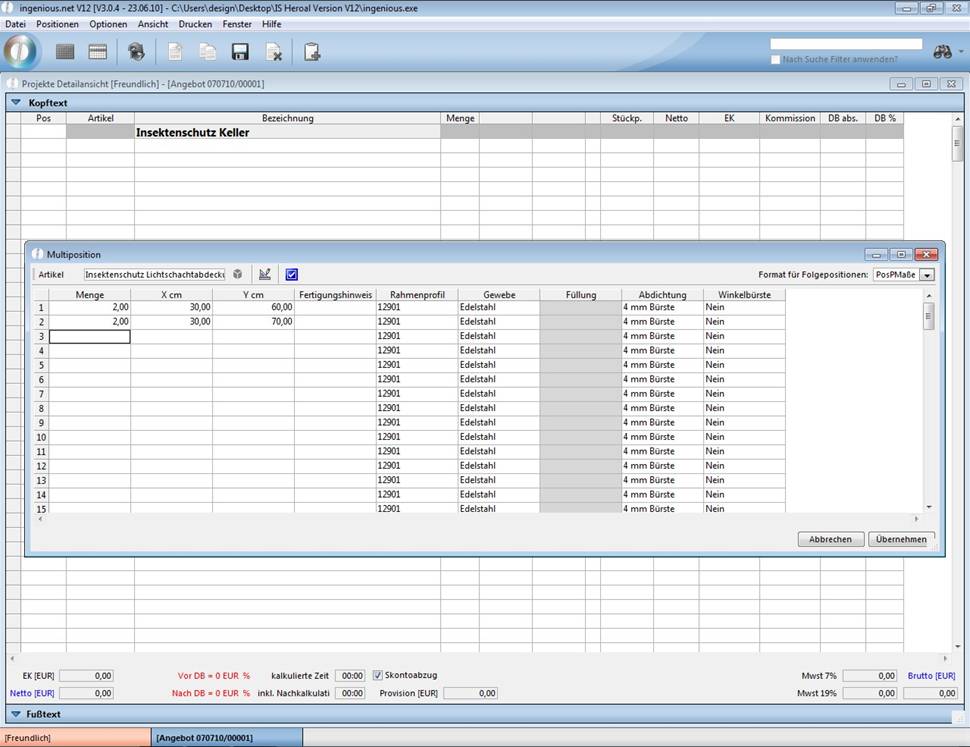
Durch den Klick auf die Übernehmen-Taste ![]() werden die einzelnen Panzer gemäß der hinterlegten Stückliste berechnet und in das Kalkulationsfenster eingefügt.
werden die einzelnen Panzer gemäß der hinterlegten Stückliste berechnet und in das Kalkulationsfenster eingefügt.
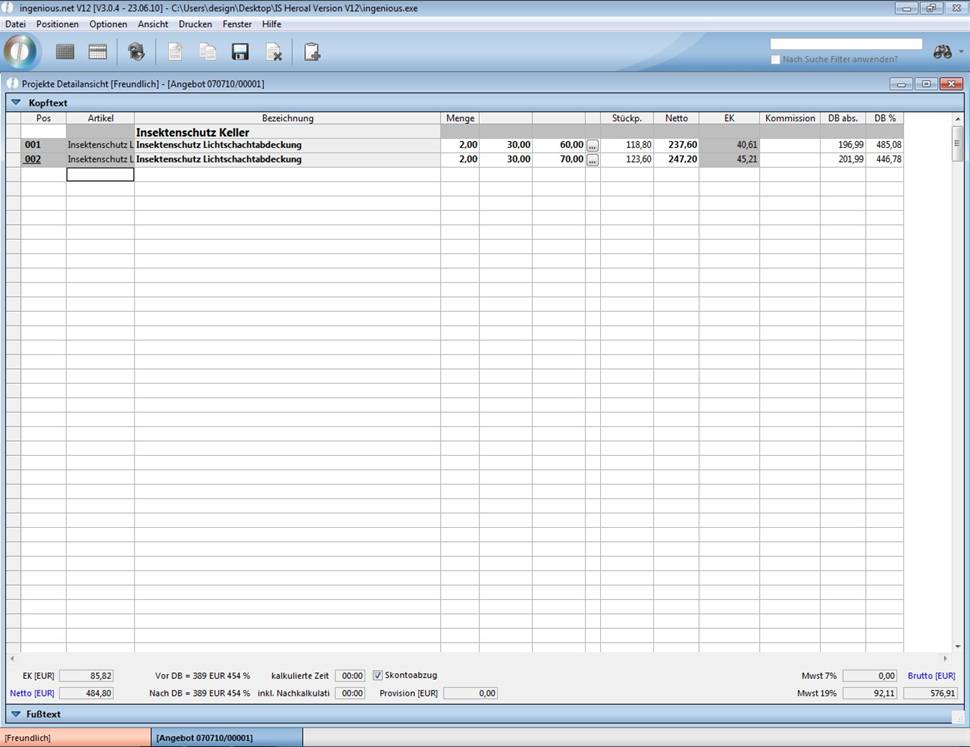
Im Erdgeschoss sollen Rollos eingebaut werden. Zuerst fügen Sie eine neue Überschrift ein. Wählen Sie dazu in der Menüleiste „Positionen/Neue Überschrift“. Geben Sie nachfolgenden Text ein.
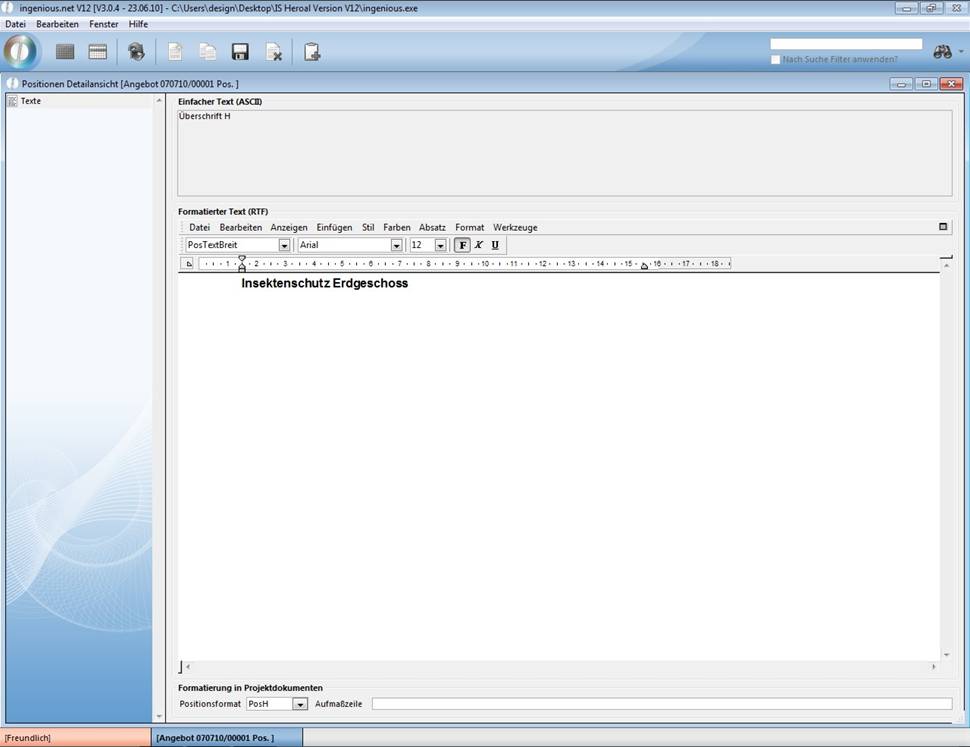
Übernehmen Sie die Eingabe durch Klick auf den Schließen-Button ![]() .
.
Damit das Angebot auch bei mehreren Positionen übersichtlich bleibt, sollen die Überschriften und die dazugehörigen Positionen nummeriert werden. Dazu dient die bereits aktivierte Funktion „Automatische Positionsnummer“. Um die Positionsnummer gegebenenfalls manuell zu ändern, können Sie die entsprechende Funktion im Menü „Optionen“ aktivieren. Geben Sie im Feld „Pos“ neben „Insektenschutz Keller“ eine 1 ein und bestätigen diese Eingabe mit der Enter-Taste. ingenious.V12 übernimmt automatisch die Formatierung.
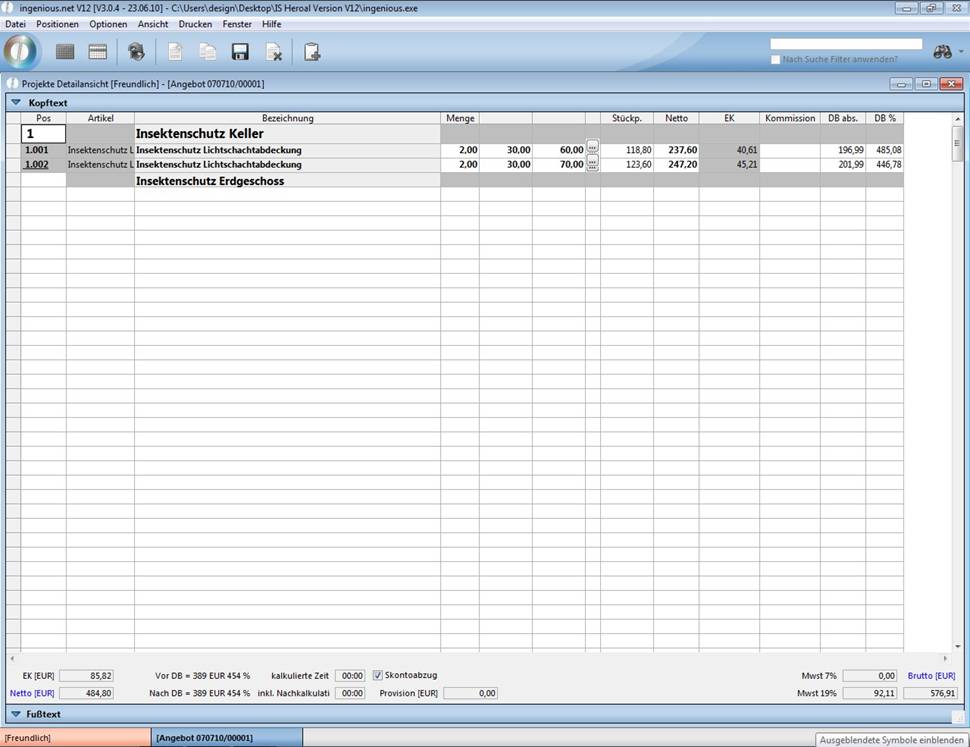
Der Überschrift „Insektenschutz Erdgeschoss“ geben Sie die Positionsnummer 2 und bestätigen auch diese mit Enter. Im Erdgeschoss sollen Insektenschutzrollos angebracht werden. Von dem Artikel, den Sie in unserem Beispiel dem Kunden anbieten möchten, ist uns die Kurzbezeichnung, also der so genannte Matchcode bekannt. In das Feld „Artikel“ geben Sie deshalb das Kürzel KiS* ein. Das * Zeichen steht genauso wie das @ Zeichen in der ingenious.V12 Suchfunktion für ein Jokerzeichen. In diesem Fall stellt es sicher, dass Sie den gewünschten Artikel erhalten, auch wenn nach der Zeichenfolge KiS noch weitere Zeichen folgen würden.
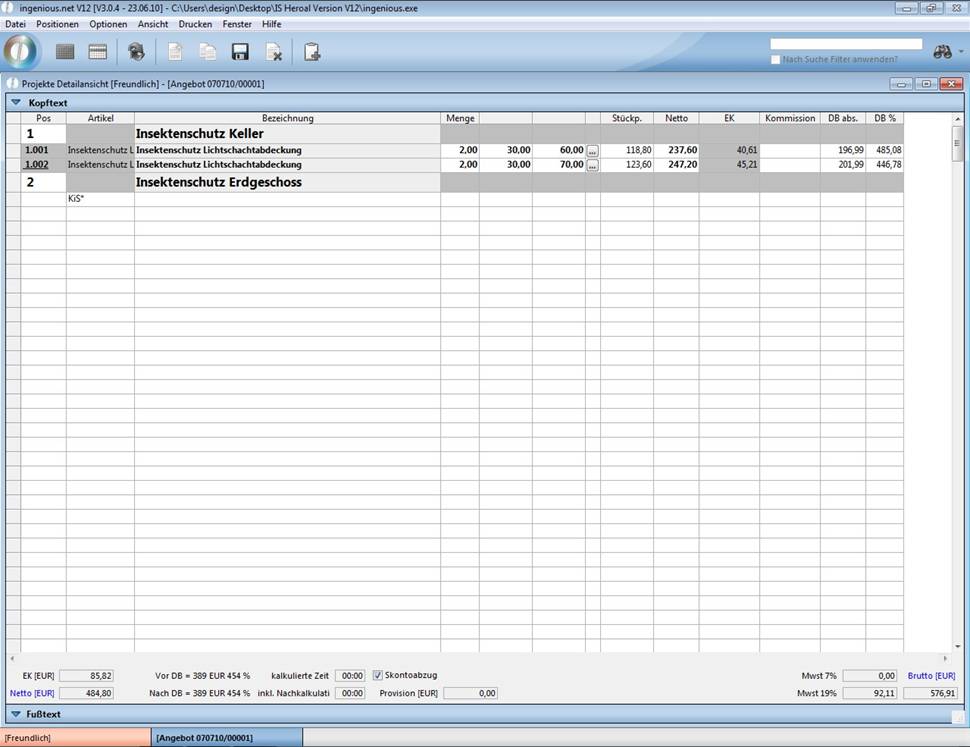
Durch Betätigung der Tabulator-Taste (↹) auf Ihrer Tastatur wird der Artikel aufgerufen und es öffnet sich das Aufmaßfenster des Artikels. Bestätigen Sie das Aufmaß, indem Sie auf die „OK“-Taste klicken.
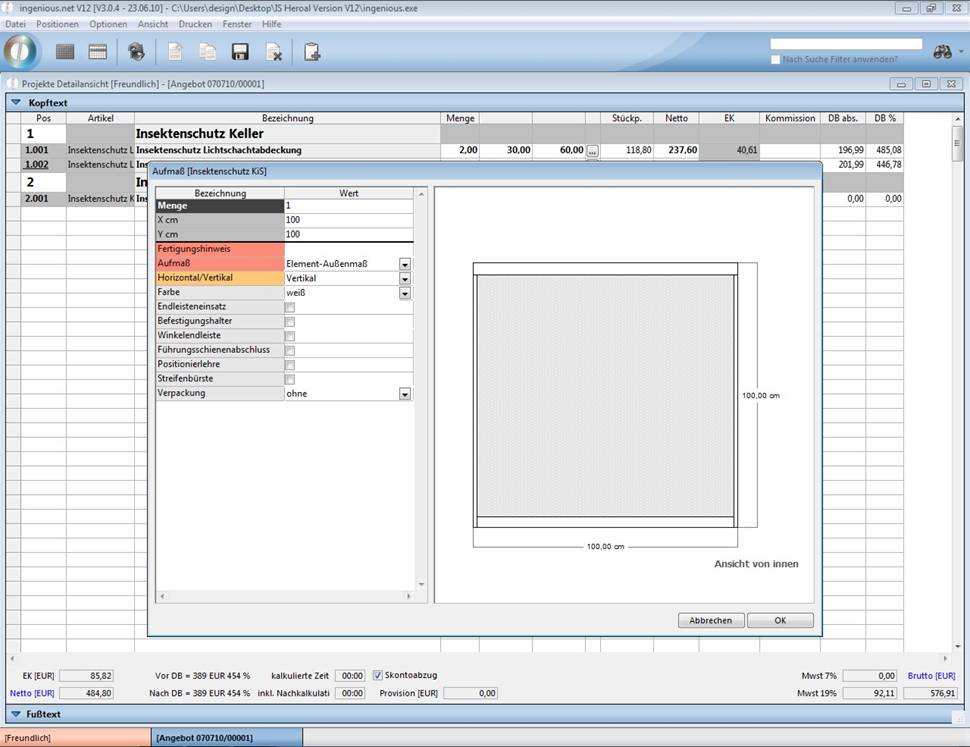
Geben Sie nun in der Projekte Detailansicht in die Spalte „Menge“ 8 Stück, in die Spalte „X cm“ (= Breite) 90 und in die Spalte „Y cm“ (= Höhe) 110 ein.
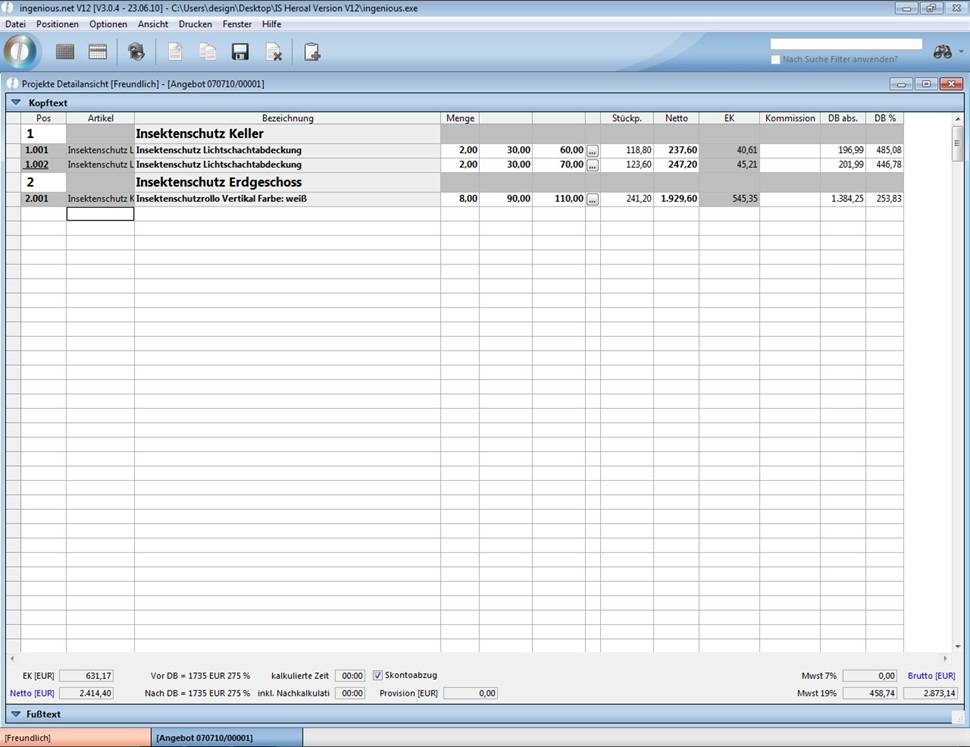
Tipp: Das Aufmaßfenster können Sie jederzeit mit einem Klick auf die Schaltfläche ![]() des jeweiligen Artikels erreichen.
des jeweiligen Artikels erreichen.
Im Obergeschoss des Einfamilienhauses hat sich der Kunde noch nicht festgelegt, welche Form des Insektenschutzes er möchte. Deshalb wird ihm zunächst ein Schiebeelement für die Terassentür angeboten. Und zum Schutz der Fenster soll er zwischen zwei Alternativen wählen können. Fügen Sie als erstes in der bereits beschrieben Art und Weise eine weitere Überschrift (Kurzbefehl: Strg + H) ein, bezeichnen Sie diese z. B. mit Insektenschutz Obergeschoss und nummerieren Sie diese Position mit der 3.
Artikel
Nun werden Sie einen Blick in das mächtigste Modul von ingenious.V12, den Artikelkatalog, werfen und die Artikel mit wenigen Mausklicks suchen und übernehmen. Hierbei benutzen Sie wieder das Jokerzeichen * (Alternativ ist auch das @-Zeichen möglich). Geben Sie im Feld Artikel unter der Überschrift „Markise für die Terrasse“ nur das Jokerzeichen * ein und bestätigen Sie die Eingabe mit der Tabulator-Taste (↹).
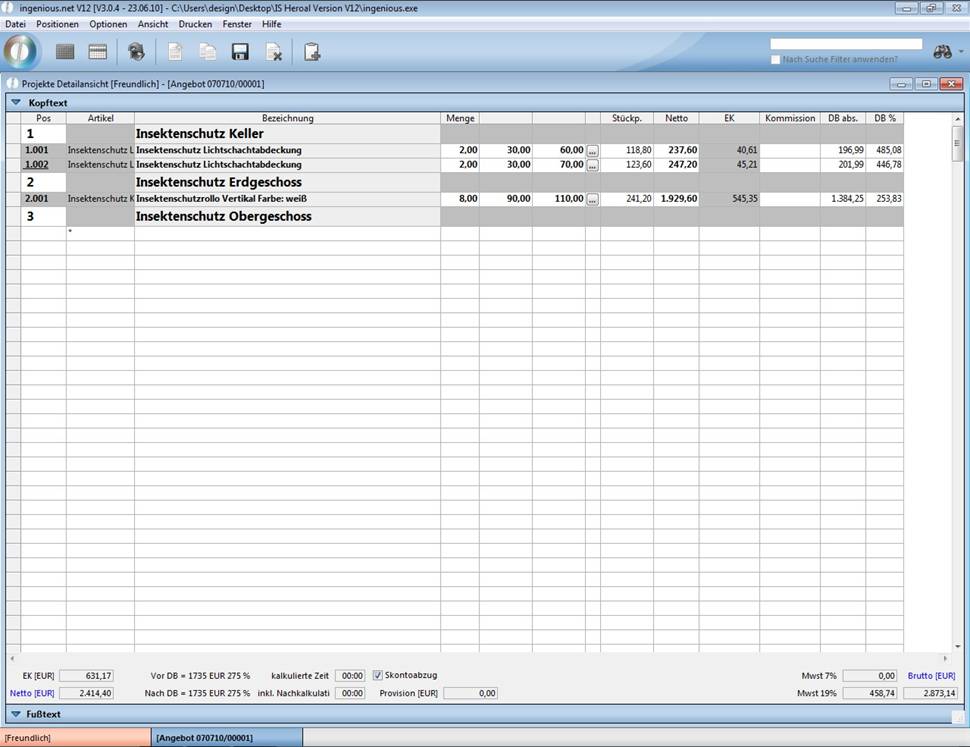
Prompt befinden Sie sich im Artikelkatalog. Es werden alle vorhandenen Artikel aufgerufen.
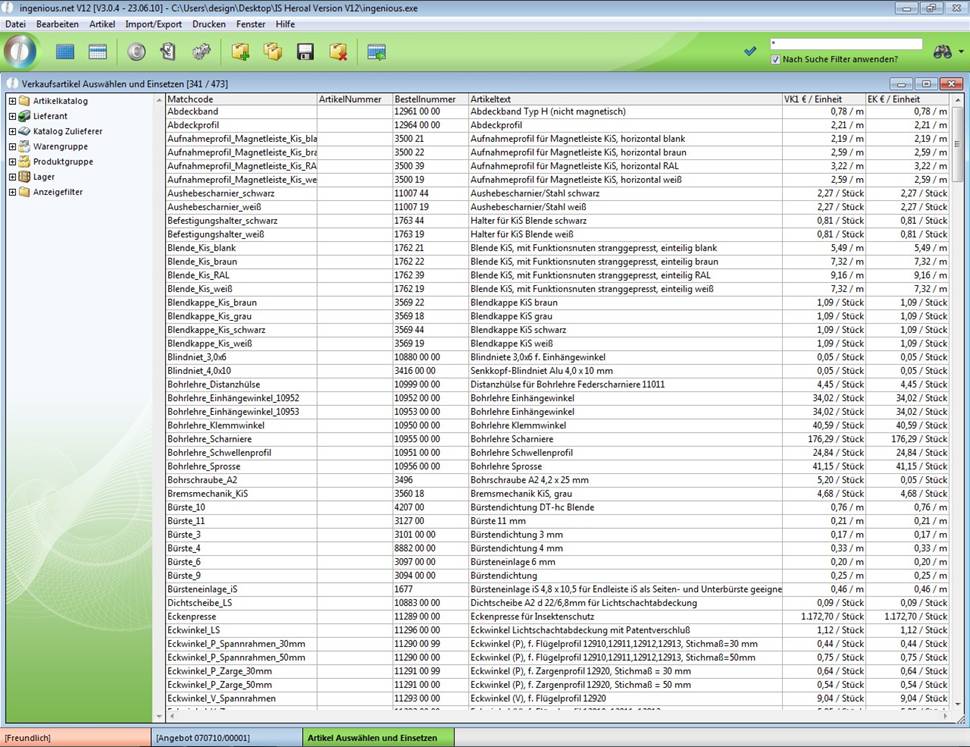
Es gibt in ingenious.V12 diverse Möglichkeiten, einen Artikel zu finden. In diesem Fall soll der Artikel aus dem Ordner, in dem er abgelegt wurde, übernommen werden. Klicken Sie auf das Plus neben dem Ordner „Artikelkatalog“ ![]() . Der Ordner wird geöffnet. Öffnen Sie in der gleichen Art und Weise die Ordner „Messedaten“ und „Heroal“. In diesem Ordner befinden sich unter „Insektenschutz“ diverse Artikel.
. Der Ordner wird geöffnet. Öffnen Sie in der gleichen Art und Weise die Ordner „Messedaten“ und „Heroal“. In diesem Ordner befinden sich unter „Insektenschutz“ diverse Artikel.
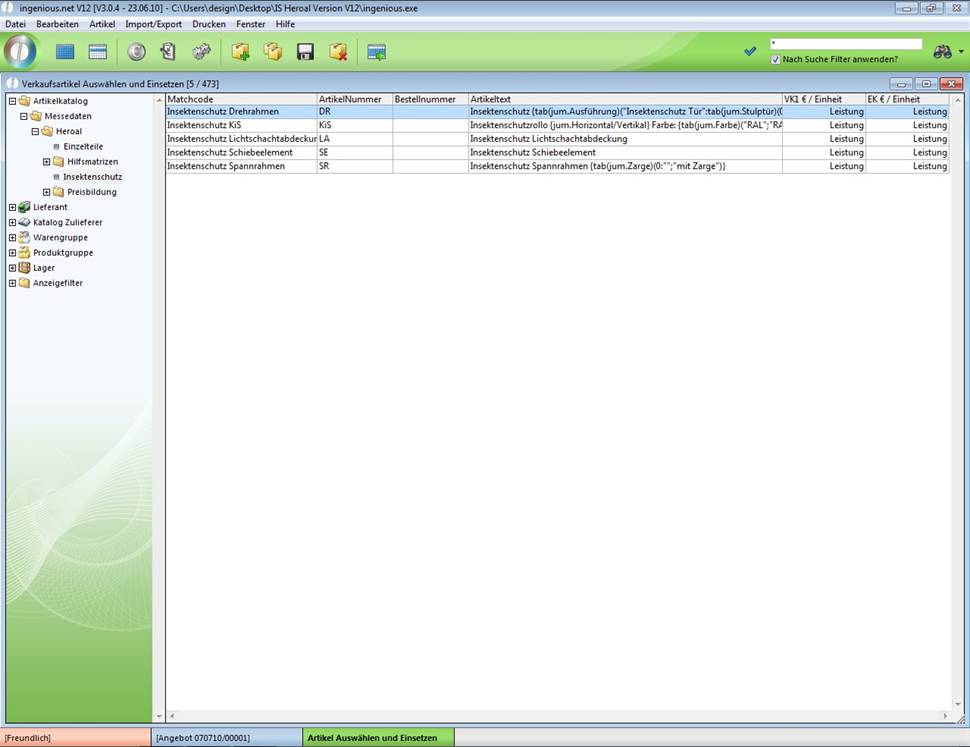
Sie übernehmen den Artikel „Insektenschutz Schiebeelement“ mit Doppelklick in Ihr Angebot. Im Aufmaßfenster geben Sie als Wert für die Breite 180 und für die Höhe 200 ein. Wählen Sie bei Typ die Option „2-Flügelig, 2-spurig“. Das Aufmaßbild passt sich den getroffenen Einstellungen automatisch an.
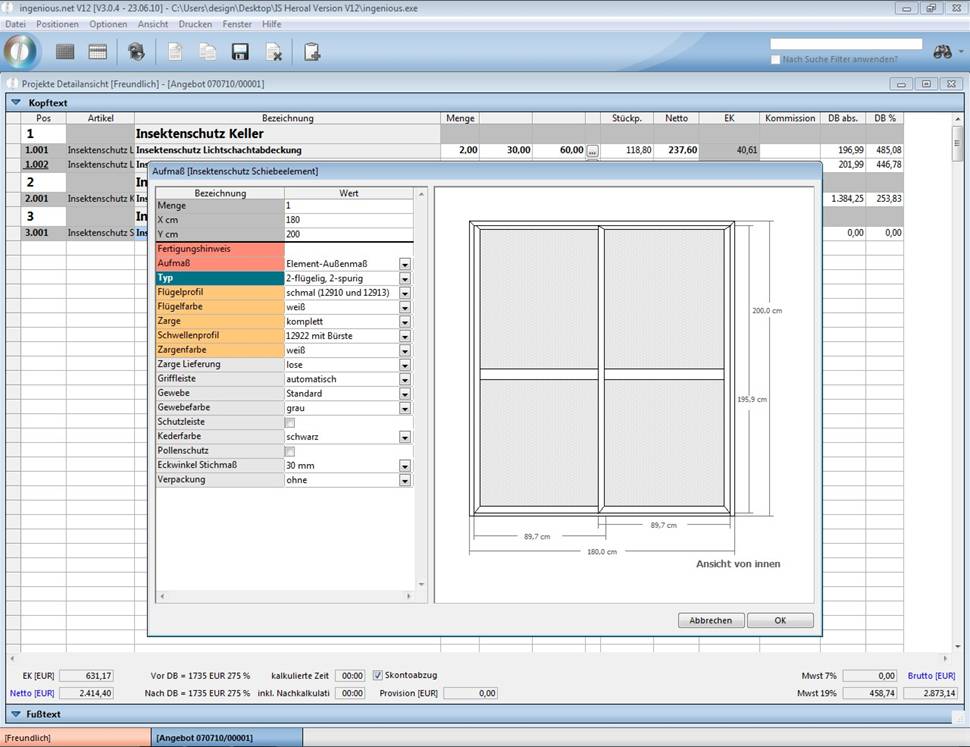
Wenn Sie das Aufmaß mit „OK“ bestätigen, sehen Sie dass alle Einstellungen in die Projekte Detailansicht übernommen wurden.
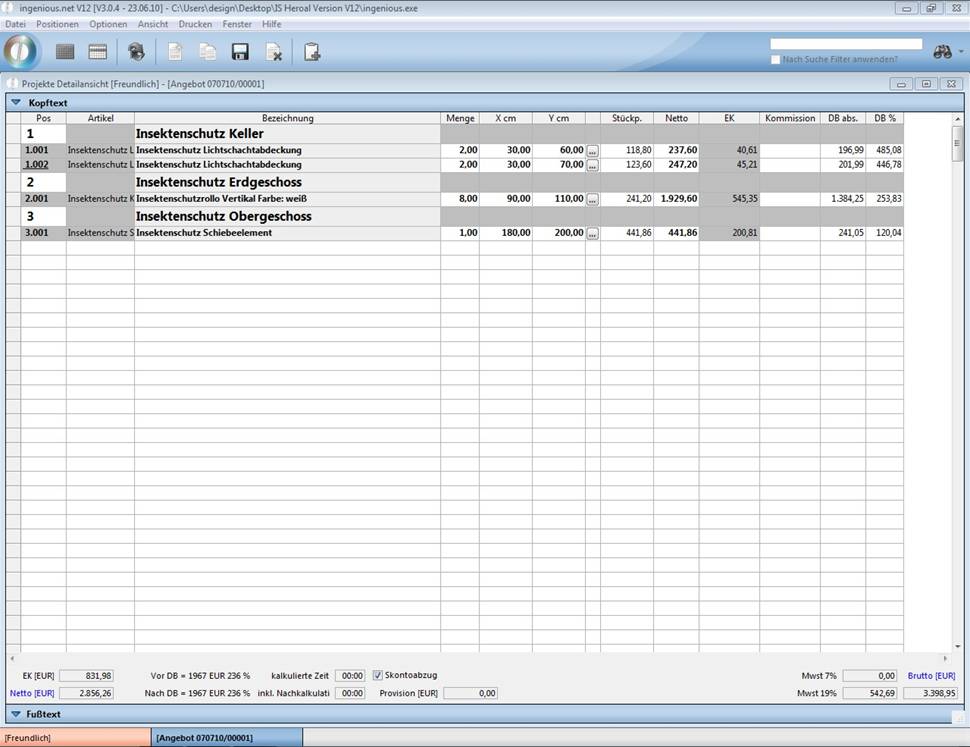
Nun möchten Sie dem Kunden 8 Drehrahmen und alternativ 8 Spannrahmen für den Schutz der Fenster anbieten. Diesmal geben Sie in das Feld Artikel das Kürzel *Insektenschutz* ein und betätigen die Tabulator-Taste.
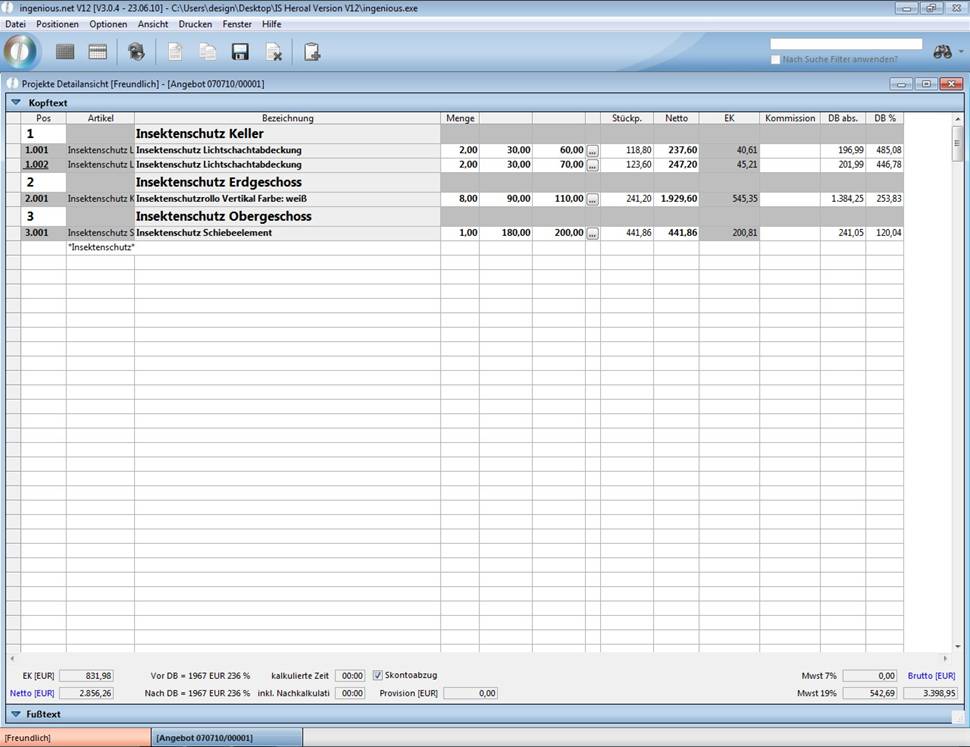
Damit werden aus dem Artikelkatalog die Insektenschutzartikel sofort herausgefiltert.
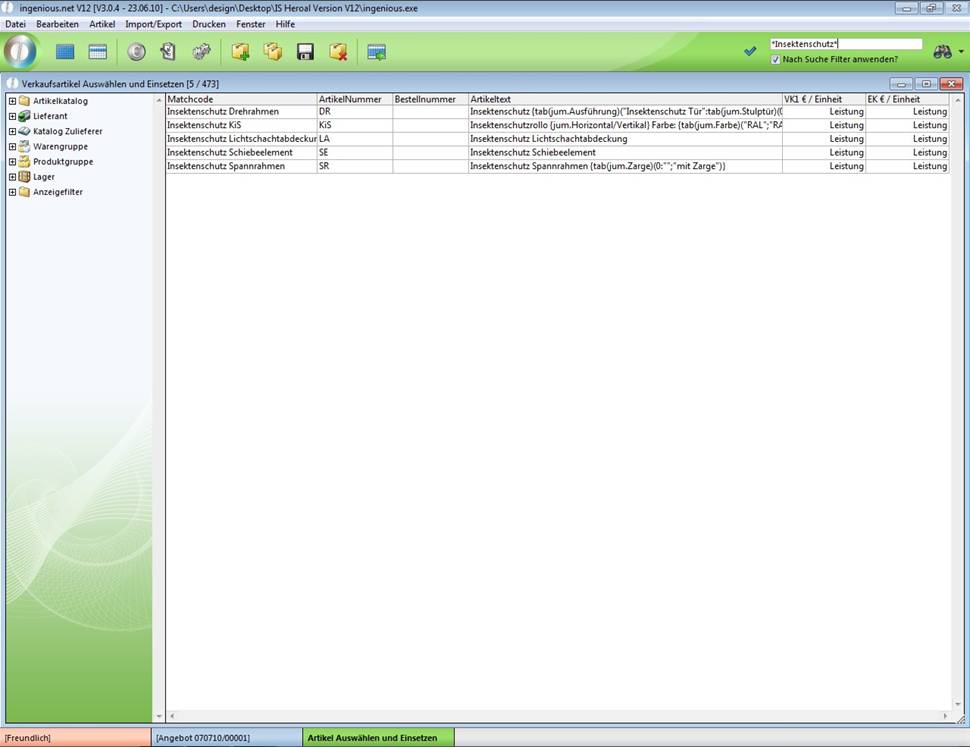
Zunächst übernehmen Sie den Artikel „Insektenschutz Drehrahmen“ aus dem Artikelkatalog mit Doppelklick in Ihr Angebot, geben die entsprechenden Maße (Menge: 8, Breite: 90, Höhe: 110, Ausführung: Insektenschutz Fenster) ein und bestätigen das Aufmaß.
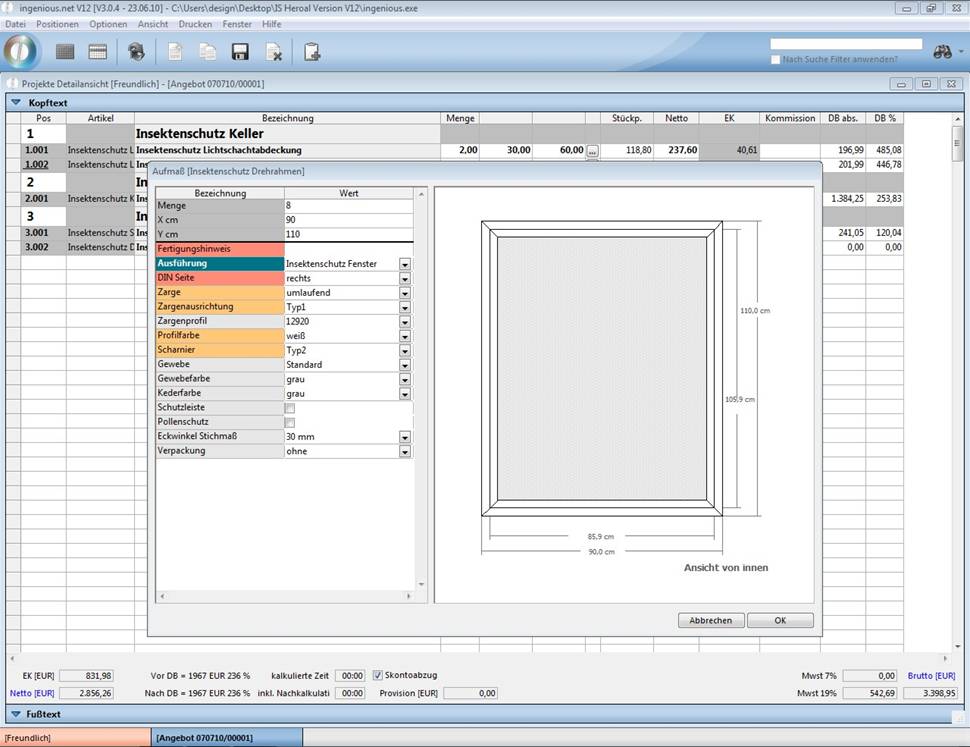
Als nächstes wählen Sie auf die gleiche Weise den Artikel „Insektenschutz Spannrahmen“ im Artikelkatalog, geben im Aufmaßfenster ebenfalls Menge: 8, Breite: 90, Höhe: 110 ein bestätigen das Aufmaß.
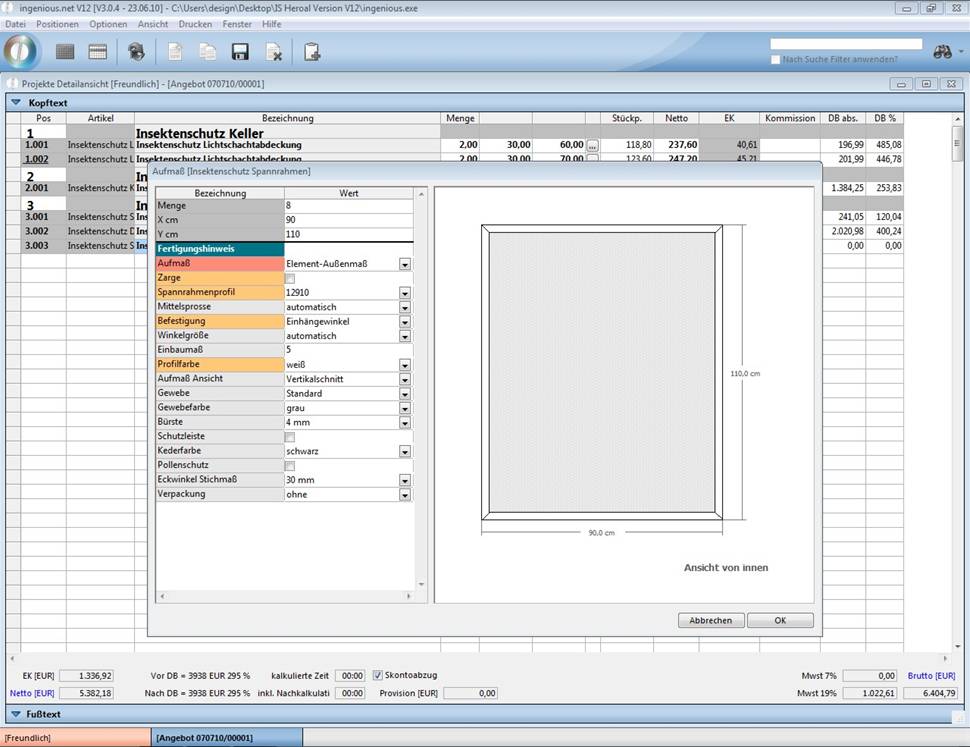
Um diesen Artikel als Alternativposition zu kennzeichnen und ihn aus der Gesamtangebotssumme herauszunehmen, genügt es, wenn Sie den Artikel anklicken und in der Menüleiste den Punkt „Positionen“ und danach den Eintrag „Position ist Alternativposition“ wählen.
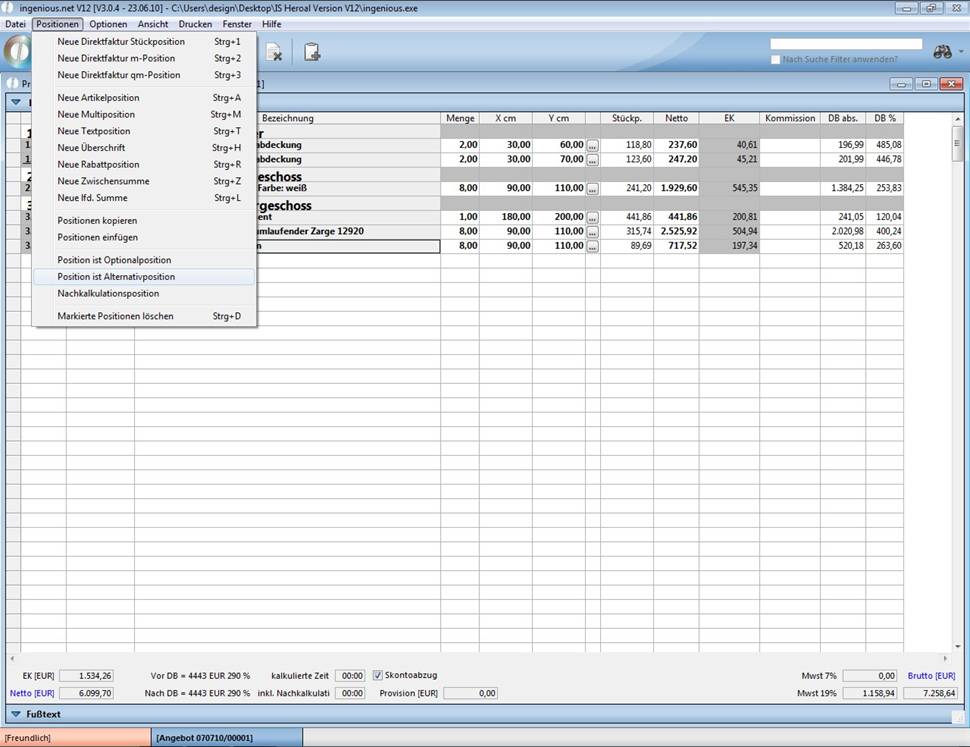
Nun wird die entsprechende Position durch die blaue Schriftfarbe als Alternative gekennzeichnet.
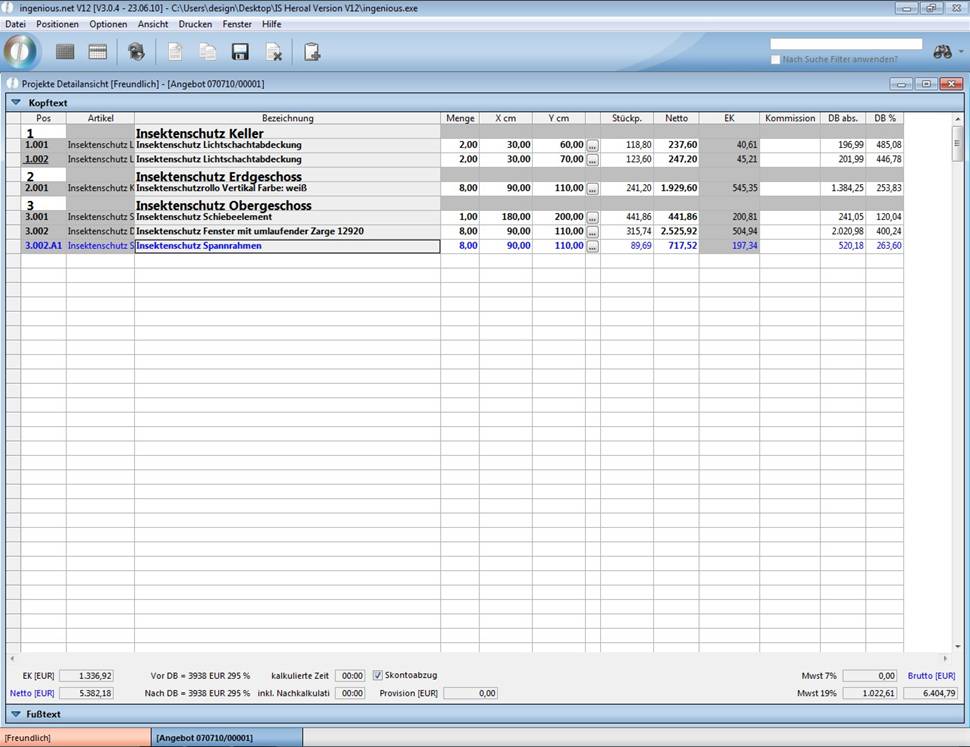
Die bisher eingefügten Artikel sollen zur Demonstration einiger Möglichkeiten von ingenious.V12 erst einmal genügen. Sie schließen das Angebot ab, indem Sie den Fußtext auf die gleiche Art und Weise wie den Kopftext editieren. Klicken Sie auf die Taste ![]() . Sie verwenden auch diesmal wieder einen Textbaustein. Geben sie das Kürzel age ein und drücken Sie die F3-Taste auf Ihrer Tastatur. Der in der Textbausteinverwaltung von ingenious.V12 hinterlegte Textbaustein age (Abkürzung für Angebot Ende) wird damit eingesetzt und aufgelöst.
. Sie verwenden auch diesmal wieder einen Textbaustein. Geben sie das Kürzel age ein und drücken Sie die F3-Taste auf Ihrer Tastatur. Der in der Textbausteinverwaltung von ingenious.V12 hinterlegte Textbaustein age (Abkürzung für Angebot Ende) wird damit eingesetzt und aufgelöst.
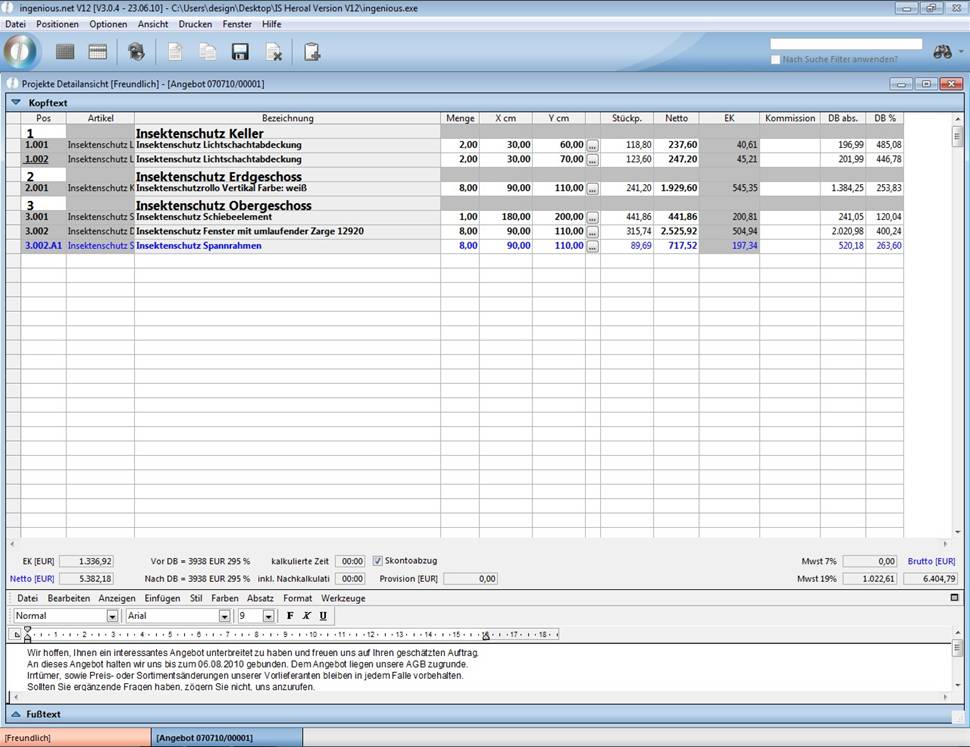
Schließen Sie nun die Positionsansicht durch Klick auf den Schließen Button ![]() und sichern Sie Ihre Eingaben durch Klick auf das Disketten-Symbol
und sichern Sie Ihre Eingaben durch Klick auf das Disketten-Symbol ![]() . Nun soll das Dokument gedruckt werden. Das geschieht mit der in ingenious.V12 integrierten Textverarbeitung. Klicken Sie im Datenauswahlbereich auf das Symbol für die Druckvorschau
. Nun soll das Dokument gedruckt werden. Das geschieht mit der in ingenious.V12 integrierten Textverarbeitung. Klicken Sie im Datenauswahlbereich auf das Symbol für die Druckvorschau ![]() .
.
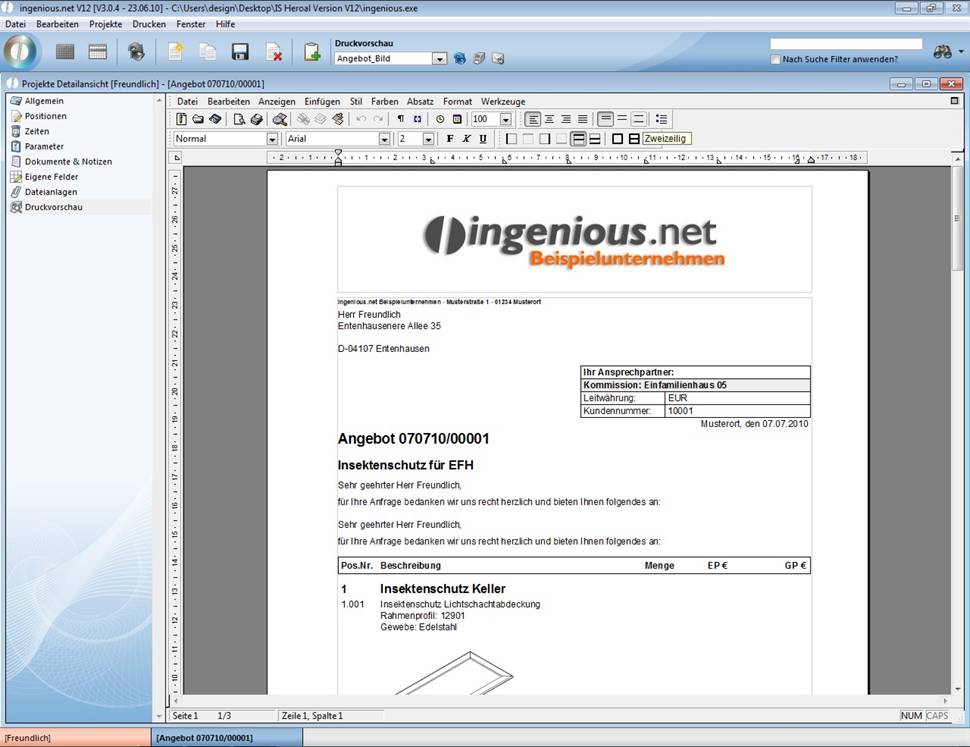
Betrachten Sie sich die Vorschau. Die Formatierung des Dokuments wurde mit der in der ingenious.V12 Textbausteinverwaltung hinterlegten Dokumentvorlage Angebot durchgeführt. Vorhandene Artikelbilder werden an den gewünschten Stellen eingefügt. Nun starten Sie den Dokumentdruck durch Klick auf das Druckersymbol ![]() oder mit der Tastenkombination Strg + P. Es öffnet sich das Druckfenster, in dem Sie den gewünschten Drucker auswählen können.
oder mit der Tastenkombination Strg + P. Es öffnet sich das Druckfenster, in dem Sie den gewünschten Drucker auswählen können.
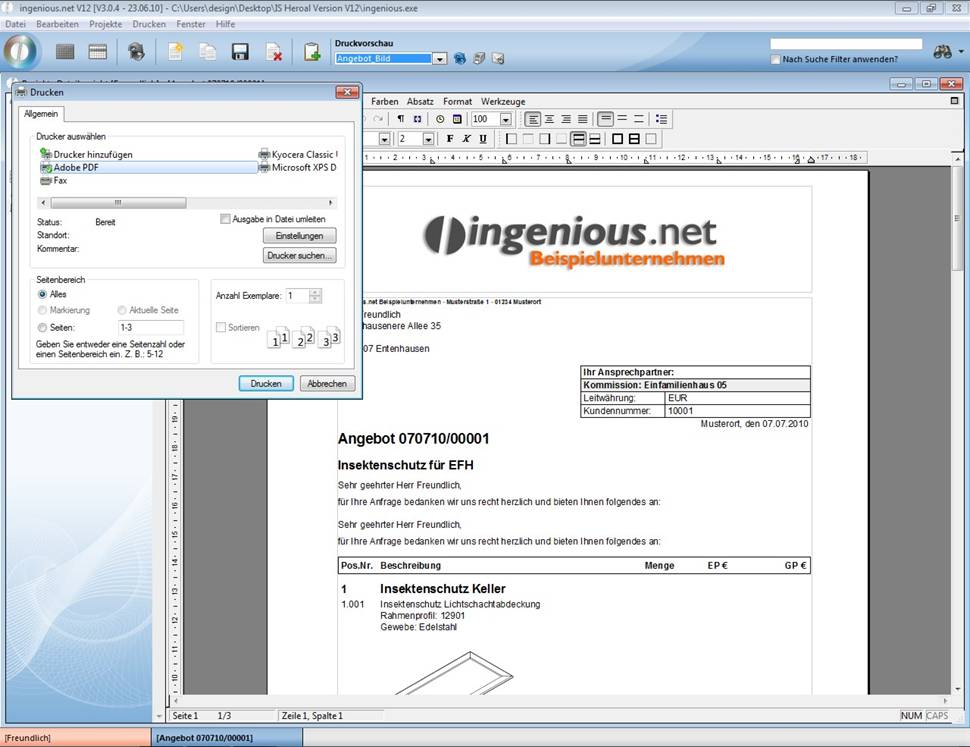
Nach dem Druck können Sie das Angebot über ![]() schließen und gelangen zurück zur Projekte Listenansicht.
schließen und gelangen zurück zur Projekte Listenansicht.
In der Realität dauert es meist etwas länger, bis aus einem Angebot ein Auftrag wird. Im Rahmen der Tour durch ingenious.V12 dauert diese Zeitspanne nur einige Augenblicke….
Auftragsbestätigung
Sie werden nun aus dem Angebot eine Auftragsbestätigung erstellen, die Auftragsbestätigung dem Kunden faxen und die vom Kunden bestellten Artikel bei Ihrem Lieferanten bestellen. Markieren Sie das eben geschriebene Angebot. Klicken Sie nun auf die Taste „Projektstatus weiterschalten“ ![]() .
.
Wählen Sie im erscheinenden Fenster die Option „beibehalten und archivieren“ und bestätigen Sie mit „OK“.
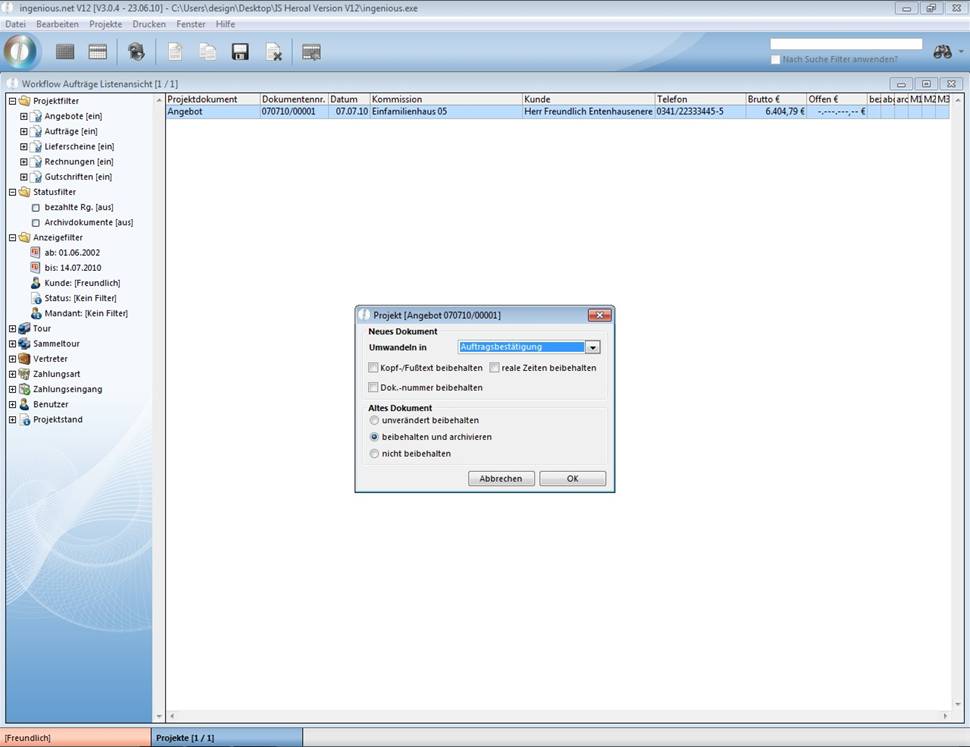
An dieser Stelle erscheint das Kontaktinfo-Fenster, welches Sie einfach bestätigen. Das Angebot wurde nun archiviert und die Auftragsbestätigung angelegt. In der Listenansicht werden archivierte Dokumente grau dargestellt und haben einen Haken in der entsprechenden Spalte.
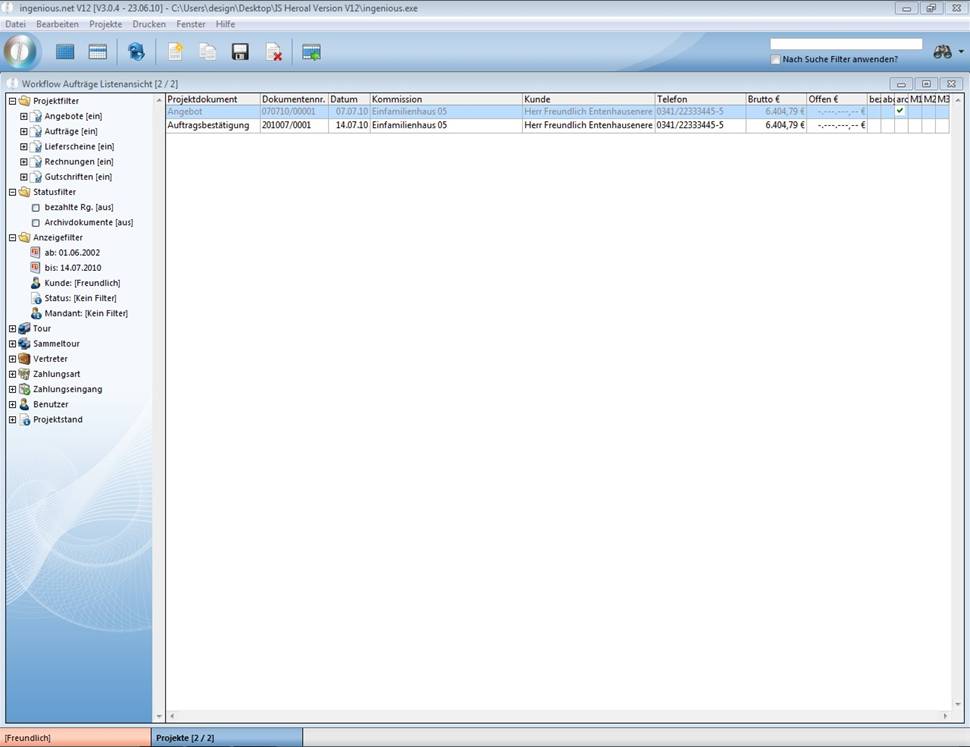
Öffnen Sie nun per Doppelklick die Detailansicht der Auftragsbestätigung. Falls Sie möchten, können Sie wieder in die Positionen wechseln und Änderungen vornehmen. Außerdem können Sie den Kopf- und den Fußtext mit den Textbausteinen abk und abe in der bereits beschriebenen Art editieren. Schließen Sie die Auftragsbestätigung mit einem Klick auf das Feld „Abgeschlossen“ im Bereich „Status“ ab.
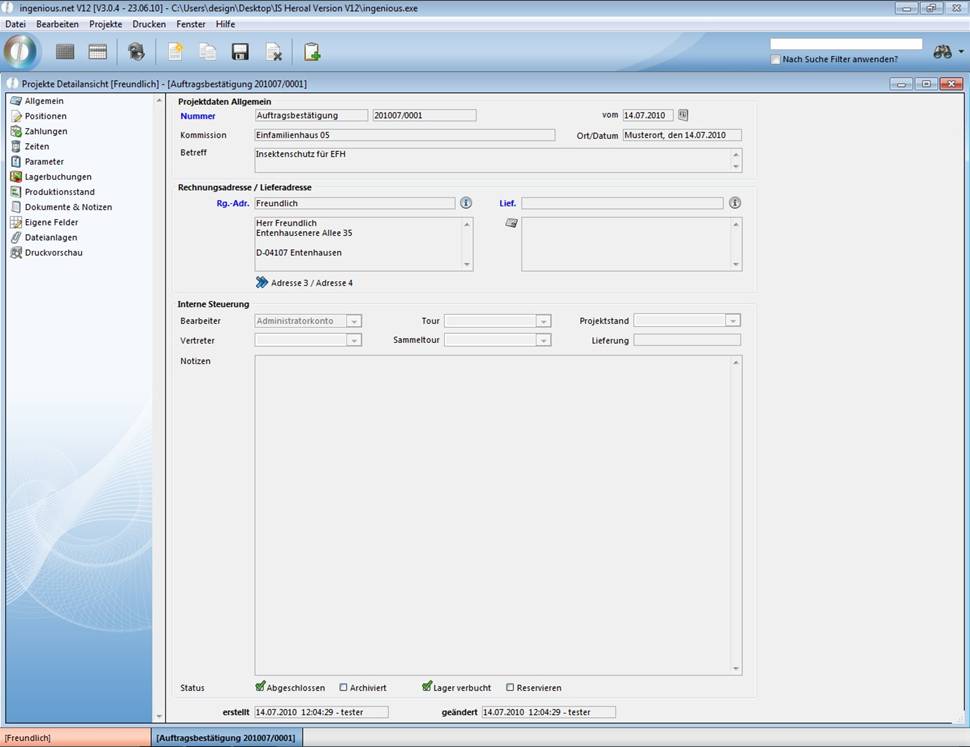
Mit Abschluss der Auftragsbestätigung wird auch das Lager verbucht. Ingenious.V12 prüft nun intern, welche Einzelteile der Artikel noch im Lager vorrätig sind bzw. bestellt werden müssen. Wenn Sie in die Positionsansicht wechseln und eine Artikelposition per Doppelklick öffnen, sehen Sie unter der Rubrik „Lagermonitor“, welche Artikelzubehörteile bestellt werden müssen.
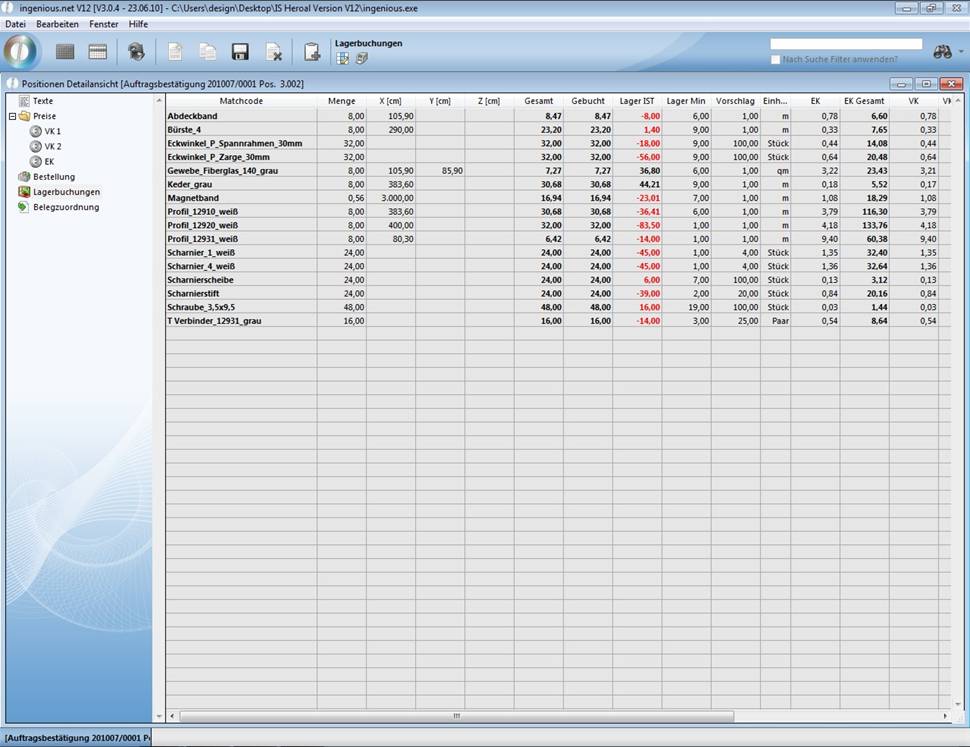
Den Druck der Auftragsbestätigung können Sie genauso wie beim Angebot beschrieben, starten. Es wird wie voreingestellt die Dokumentvorlage „Auftragsbestätigung“ verwendet, die als Fax formatiert wurde.
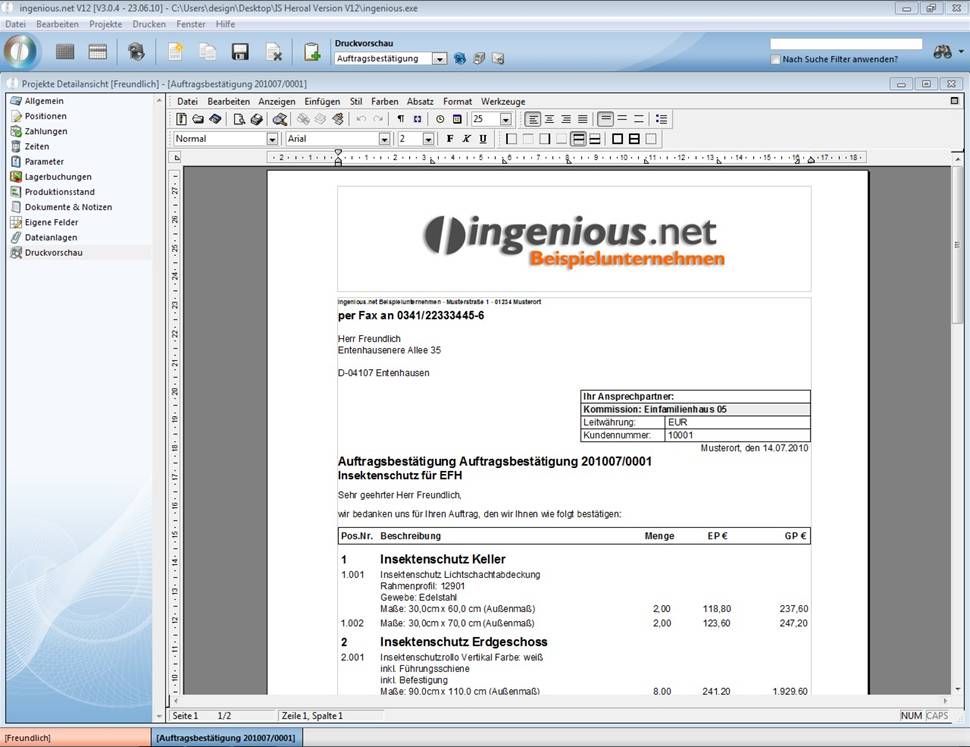
Wenn Sie die Detailansicht schließen, klicken Sie im erscheinenden Fenster auf „Jetzt sichern“, um die Änderungen zu übernehmen.
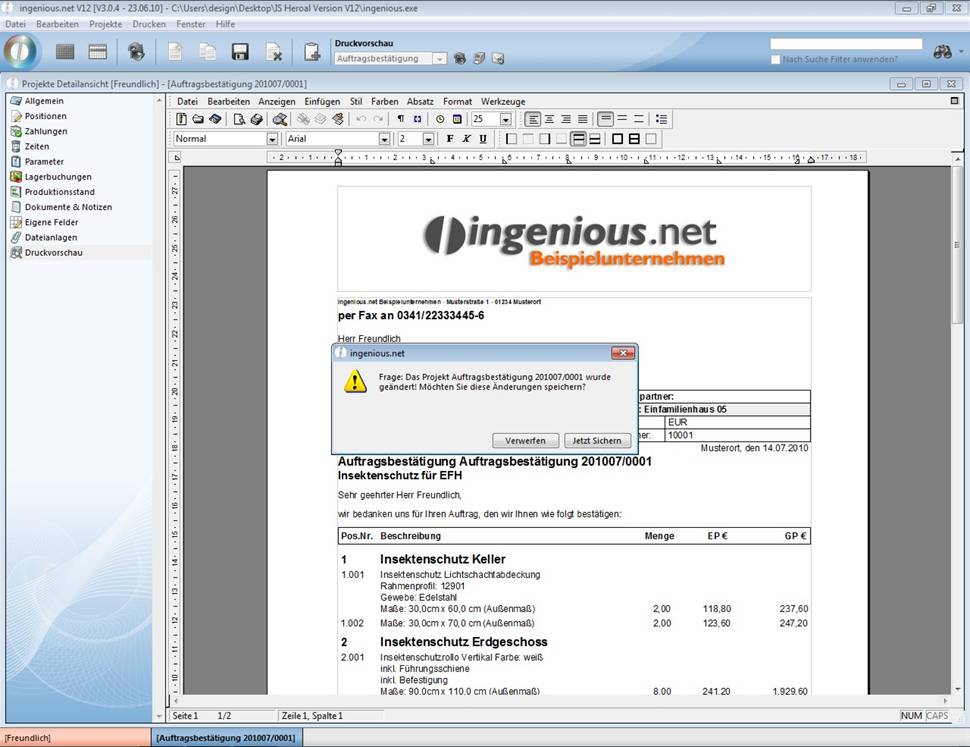
Schließen Sie ebenfalls die Workflow-Listenansicht. Nun haben Sie wieder die Detailansicht des von Ihnen angelegten Kunden im Vordergrund. In ingenious.V12 haben Sie jederzeit alle betriebswirtschaftlichen Daten zum Kunden sofort im Überblick. So können Sie sich zum Beispiel durch Klick auf ![]() sofort einen Überblick über die aktuellen Projekte und Zahlen des Kunden verschaffen. Um die Ansicht zu aktualisieren, genügt ein Klick auf die Taste
sofort einen Überblick über die aktuellen Projekte und Zahlen des Kunden verschaffen. Um die Ansicht zu aktualisieren, genügt ein Klick auf die Taste ![]() „Aktualisieren“. Die eben angelegten Projektdokumente befinden sich bereits in der Übersicht.
„Aktualisieren“. Die eben angelegten Projektdokumente befinden sich bereits in der Übersicht.
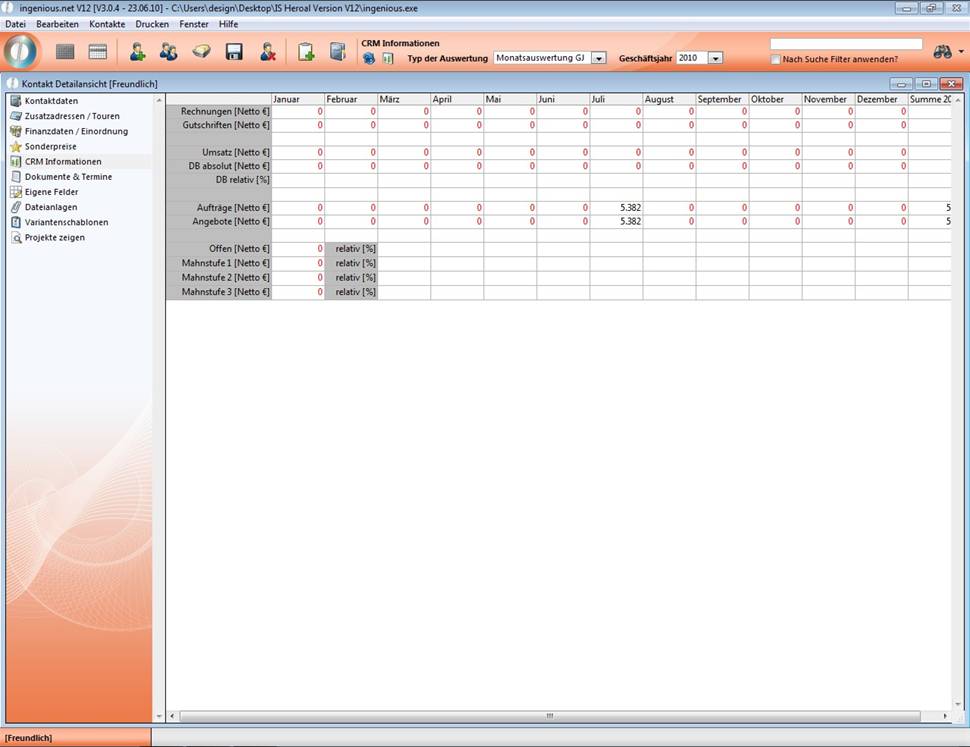
Schließen Sie nun die Detailansicht und die Kontakte-Listenansicht.
3.3 Einkauf
Der Kunde hat Ihnen die Auftragsbestätigung unterschrieben zurück gefaxt. Nun möchten Sie die Artikel bestellen. Klicken Sie hierzu im Hauptmenü auf das Modul „Einkauf“. Es öffnet sich die Listenansicht des Einkaufmoduls.
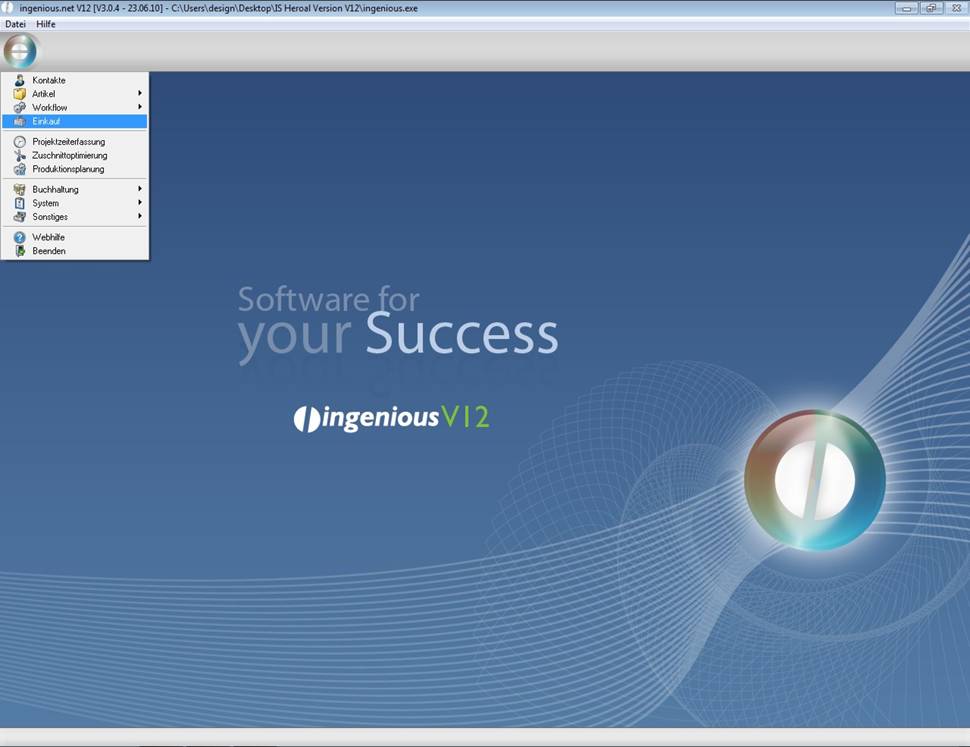
Am schnellsten lässt sich eine Bestellung mit dem ingenious.V12 Bestellassistent anlegen. Klicken Sie deshalb in der Menüleiste auf „Bestellungen/Bestellassistent“ oder aber auf das Symbol ![]() in der Listenansicht.
in der Listenansicht.
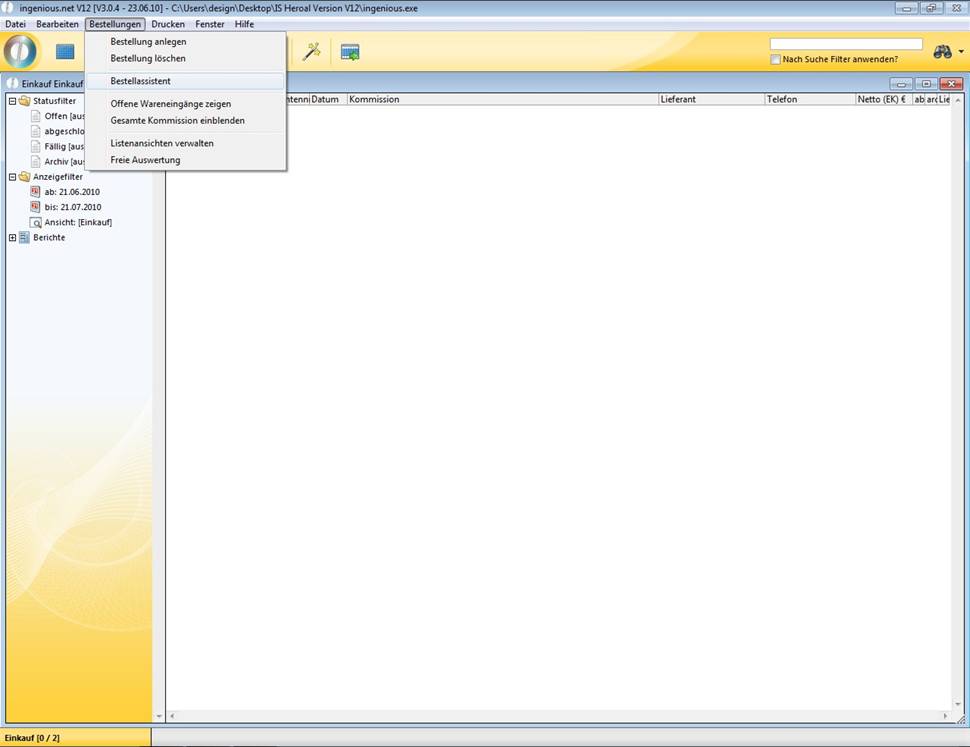
Der ingenious.V12 Bestellassistent sucht nach allen offenen Bestellpositionen. Unter der automatischen Lagerführung finden Sie eine Liste aller Lieferanten mit offenen Bestellungen.
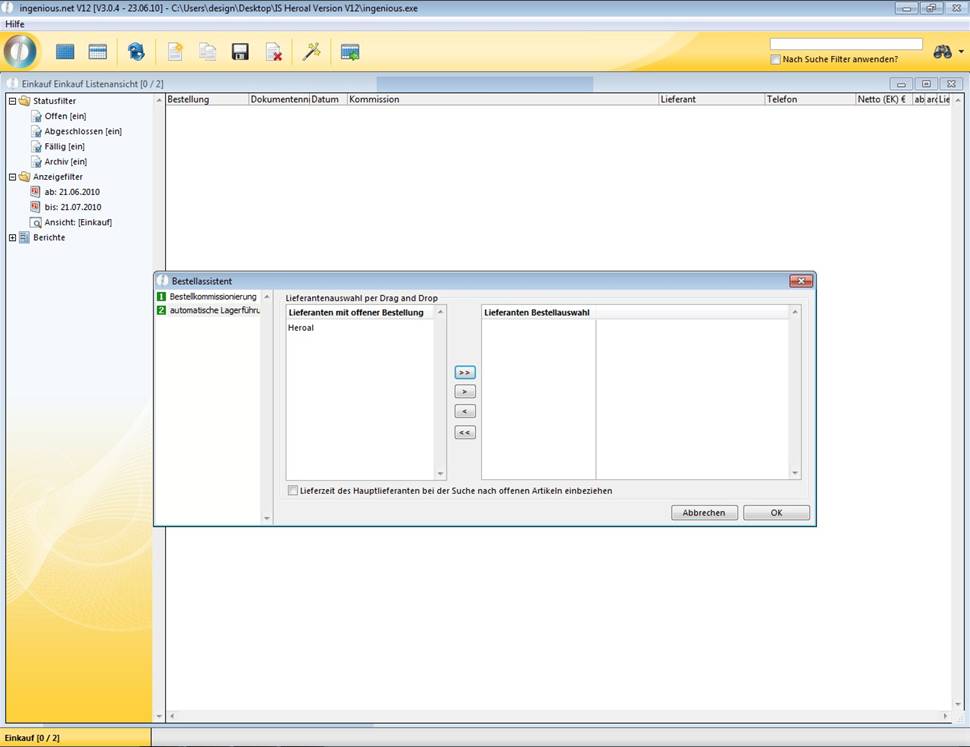
Wählen Sie den Lieferanten aus, indem Sie ihn per Drag & Drop in das Feld „Lieferanten Bestellauswahl“ ziehen bzw. ihn mit einer der zwei rechts gerichteten Pfeiltasten auswählen.
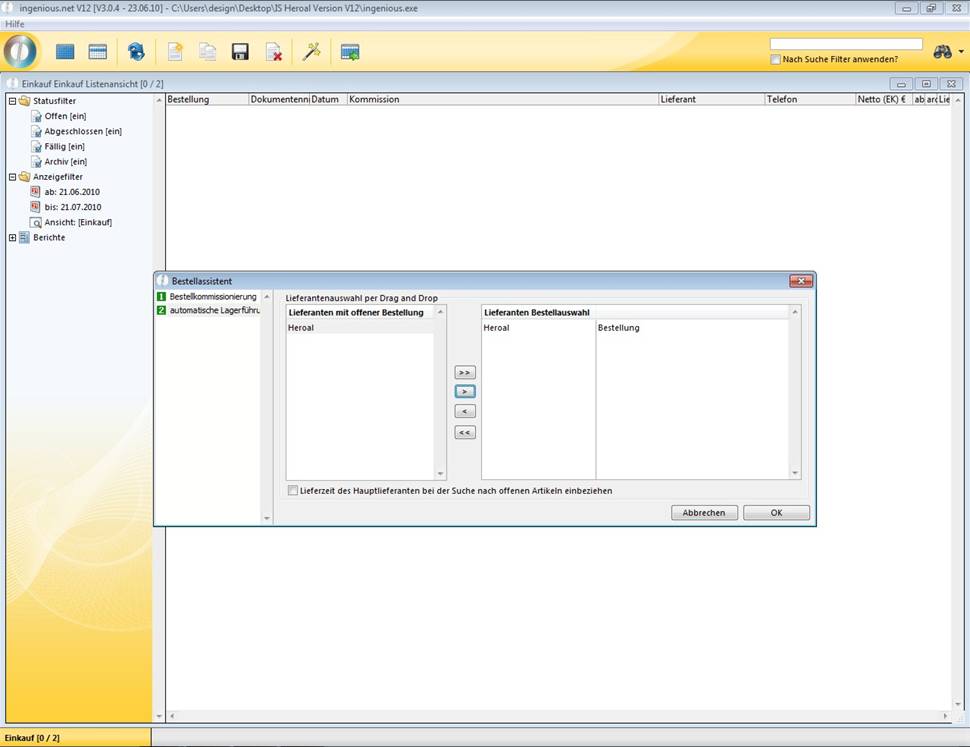
Bestätigen Sie die Auswahl durch einen Klick auf „OK“ und ingenious.V12 erzeugt vollautomatisch eine Bestellung.
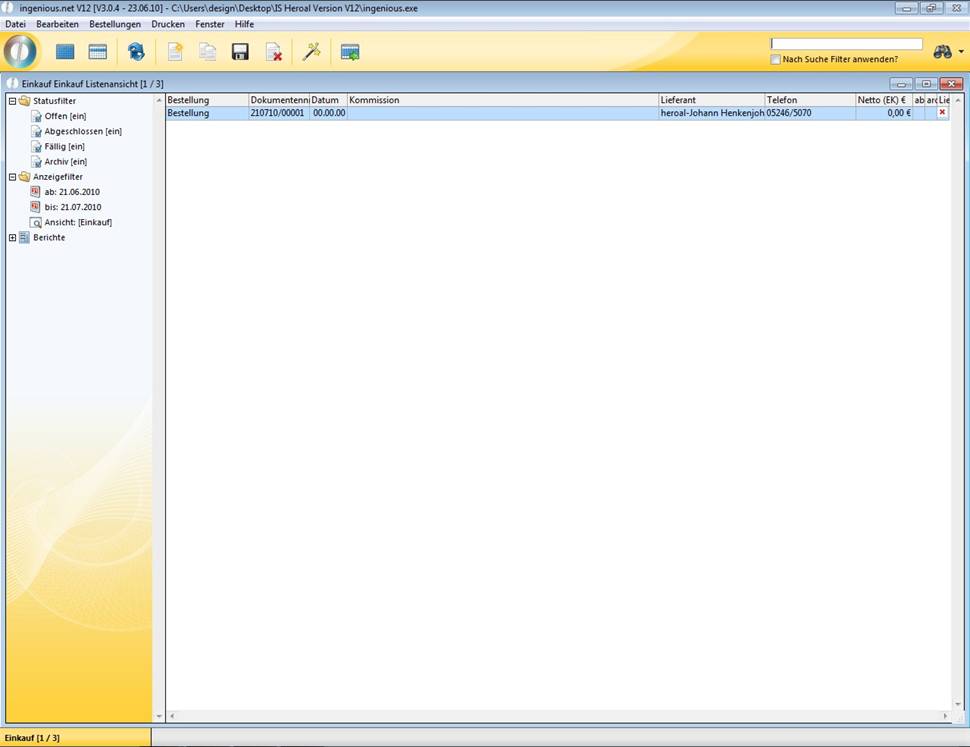
Wechseln Sie durch Doppelklick auf die neu angelegte Bestellung von der Listen- in die Detailansicht des Einkaufmoduls.
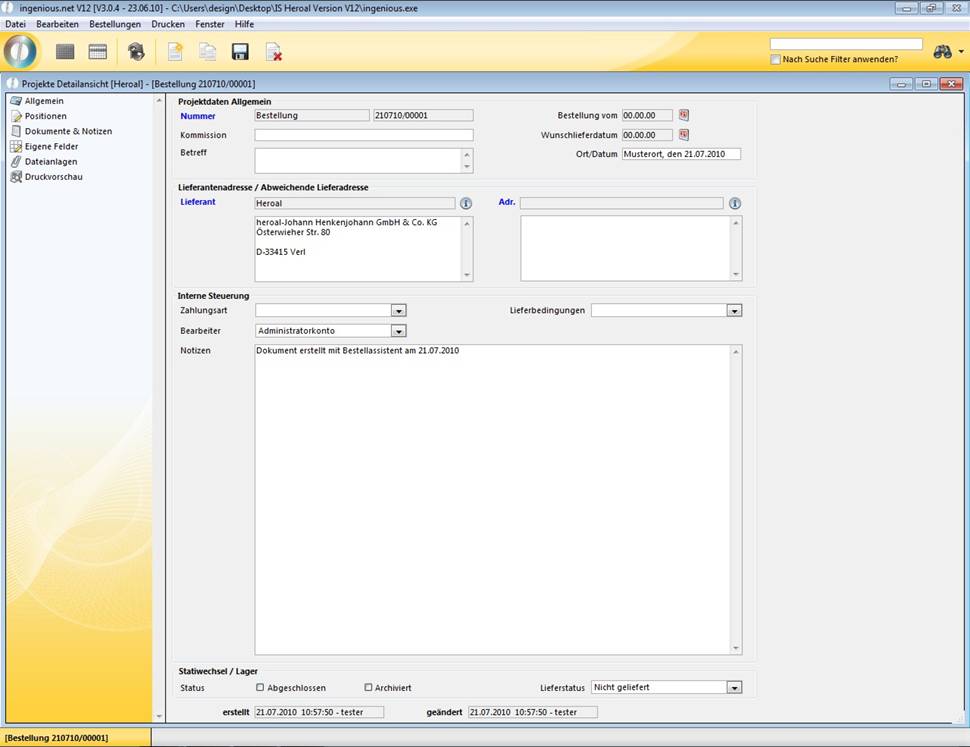
In das Feld „Kommission“ schreiben Sie „EFH Freundlich“ ein. Tragen Sie durch Klick auf das Symbol ![]() das Bestelldatum und das Wunschlieferdatum ein. Bestätigen Sie die Eingaben jeweils durch einen Klick auf die Taste „Übernehmen“. Um die Bestellpositionen zu prüfen bzw. um Textbausteine für Kopf- und Fußtexte einzufügen, wechseln Sie in die Positionsansicht
das Bestelldatum und das Wunschlieferdatum ein. Bestätigen Sie die Eingaben jeweils durch einen Klick auf die Taste „Übernehmen“. Um die Bestellpositionen zu prüfen bzw. um Textbausteine für Kopf- und Fußtexte einzufügen, wechseln Sie in die Positionsansicht ![]() der Bestellung. Geben Sie als Kopftextbaustein bsk ein und betätigen Sie die F3-Taste um den Textbaustein aufzulösen. Geben Sie den Fußtext auf die gleiche Art und Weise ein. Das vorbereitete Textbaustein-Kürzel lautet bse + F3.
der Bestellung. Geben Sie als Kopftextbaustein bsk ein und betätigen Sie die F3-Taste um den Textbaustein aufzulösen. Geben Sie den Fußtext auf die gleiche Art und Weise ein. Das vorbereitete Textbaustein-Kürzel lautet bse + F3.
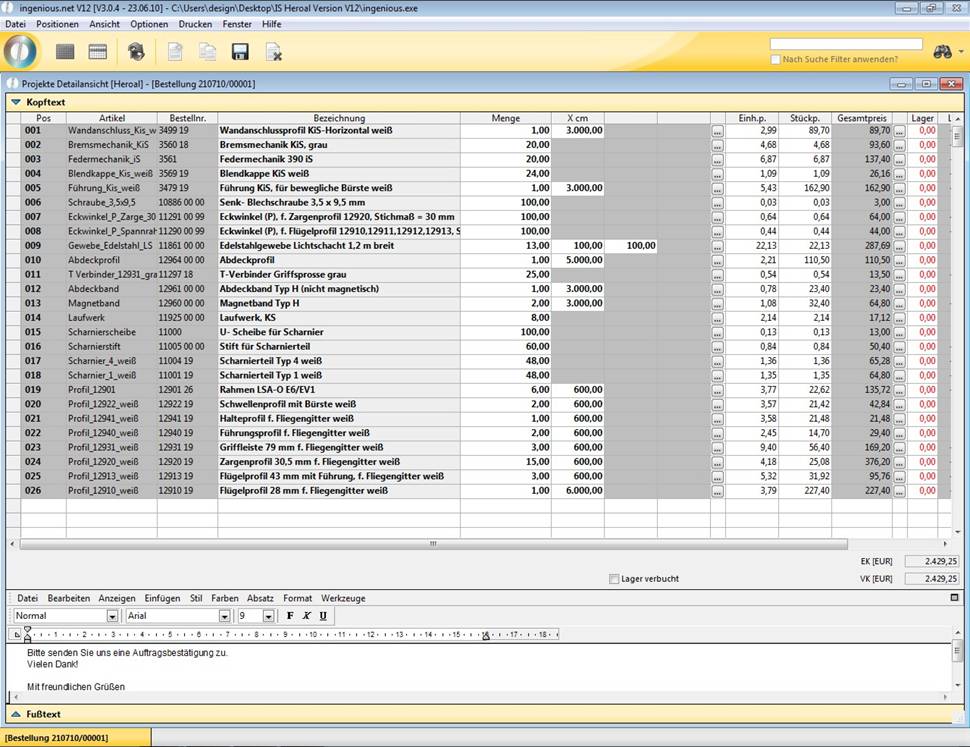
Lagerbuchung
Durch das Abschließen der Auftragsbestätigung, wurde im Lagermonitor der jeweiligen Artikelbestandteile ein Abgang in der beauftragten Menge gebucht. Wird dadurch eine neue Bestellung notwendig, führt diese der Bestellassistent, wie zuvor beschrieben, aus. In der Rubrik „Lagermonitor“ in der Detailansicht des Artikels wird die bestellte Menge angezeigt.
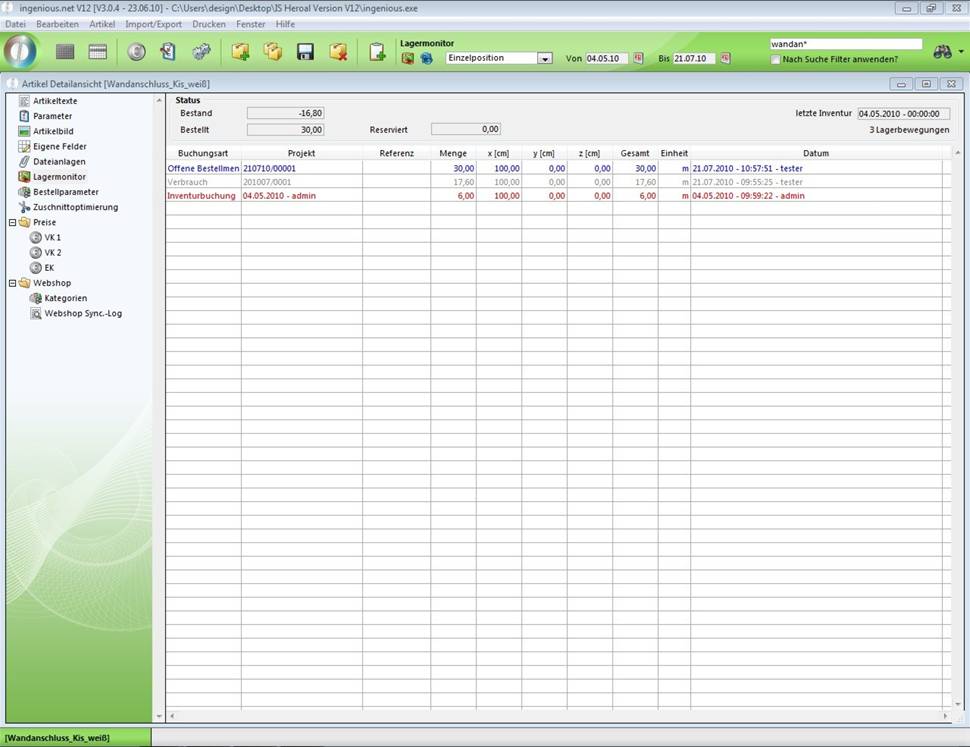
Um bei einem Wareneingang den Zugang zu erfassen, öffnen Sie die Bestellung und wechseln in die Positionsansicht. In der letzten Spalte jeder Katalogposition sind die Zugänge einzutragen. Mit Doppelklick auf das Feld öffnet sich das Dialogfenster für die Lagerbuchung, in dem Sie die gelieferte Menge eintragen.
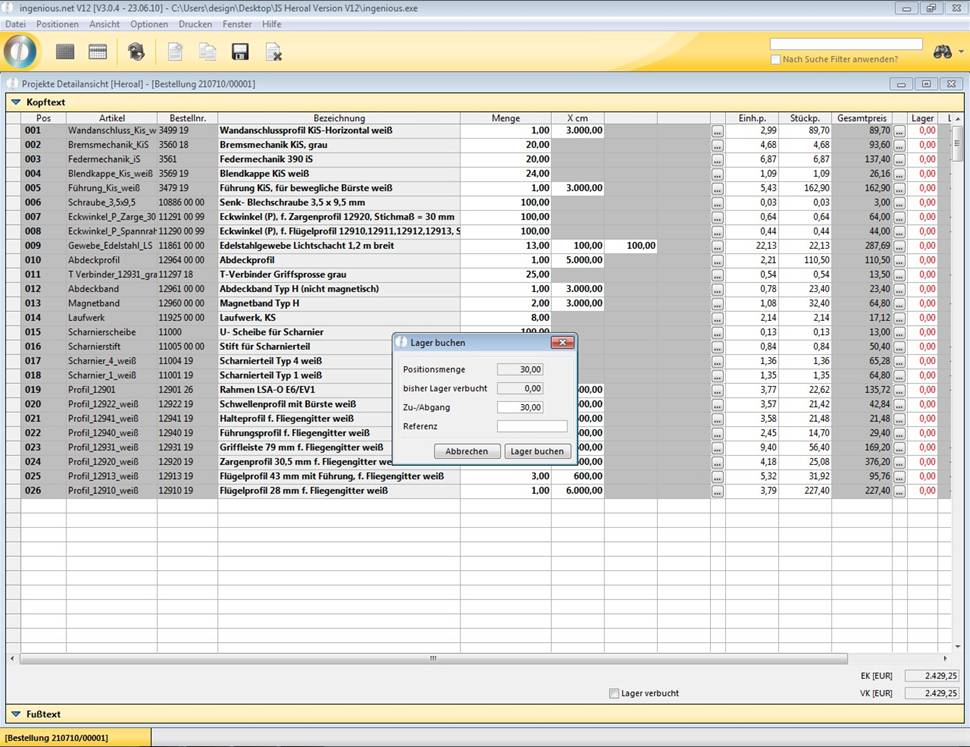
Wurden alle Positionen geliefert, lassen sich auch alle Wareneingänge mit einem Mal erfassen. Hierfür ist nur das Markieren des Feldes „Lager verbucht“ nötig. Mit dem Speichern der Änderungen in der Bestellung wird der Zugang im Lagermonitor des Artikels vermerkt.
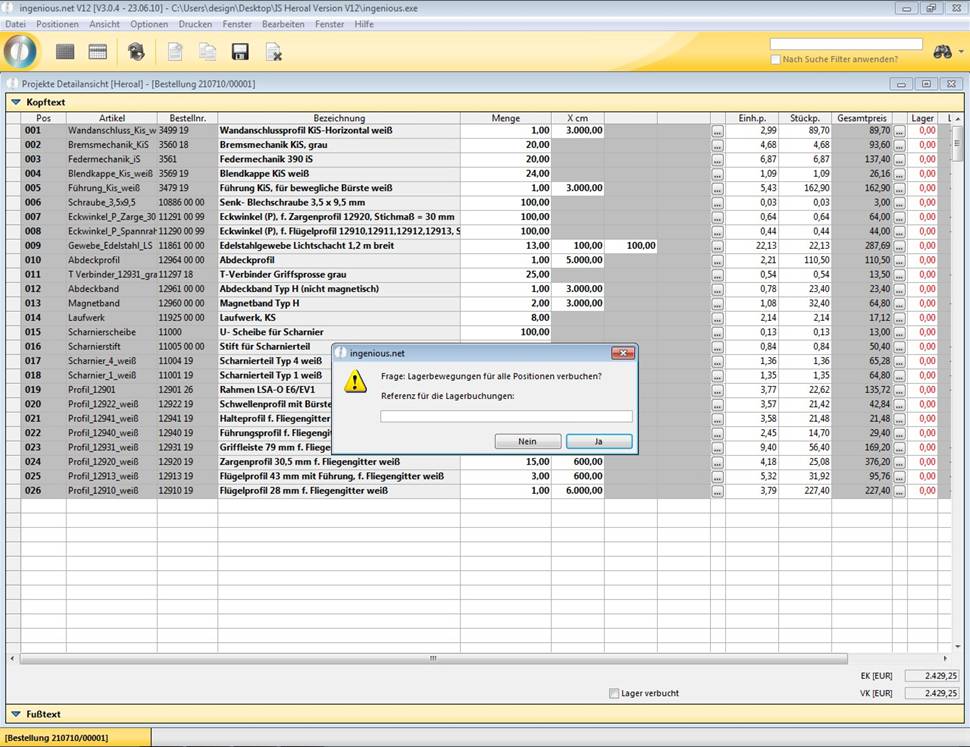
Der neue Bestand wird errechnet und steht für die nächsten Prüfungen zur Verfügung.
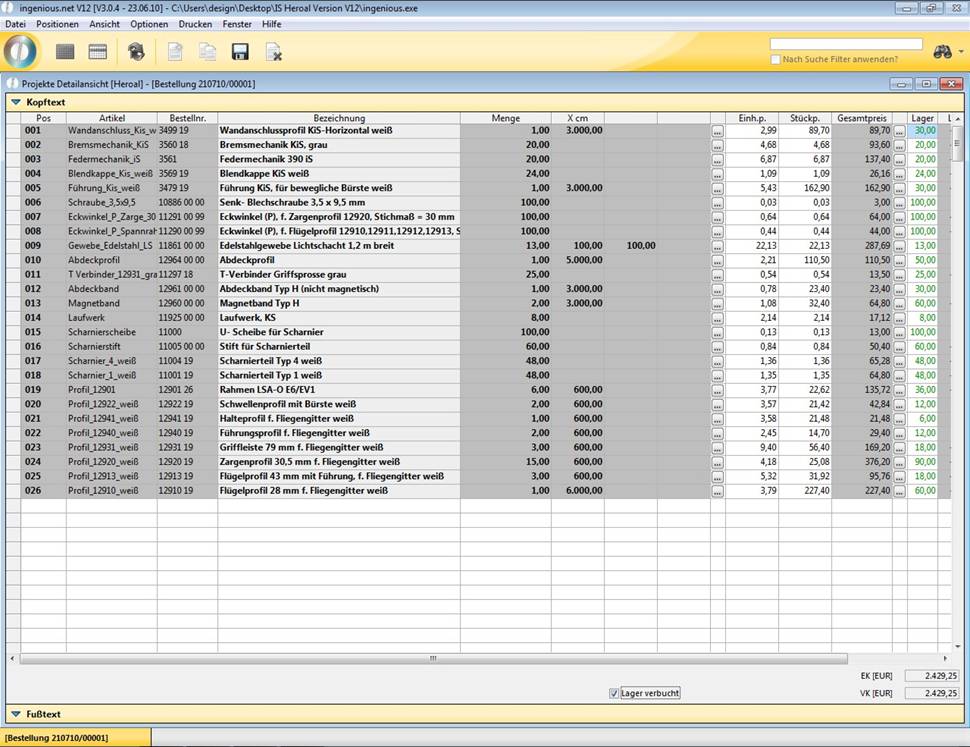
Sichern Sie den Bearbeitungsstand und verlassen Sie die Positionsansicht. In der Realität dauert es einige Zeit, bis die bestellten Produkte geliefert werden. Im Beispiel wird diese Zeitspanne verkürzt. Um beim nächsten Öffnen der Bestellung gleich einen Überblick über den Lieferstatus zu bekommen, können Sie zusätzlich noch in der Rubrik „Allgemein“ den Lieferstatus festlegen.
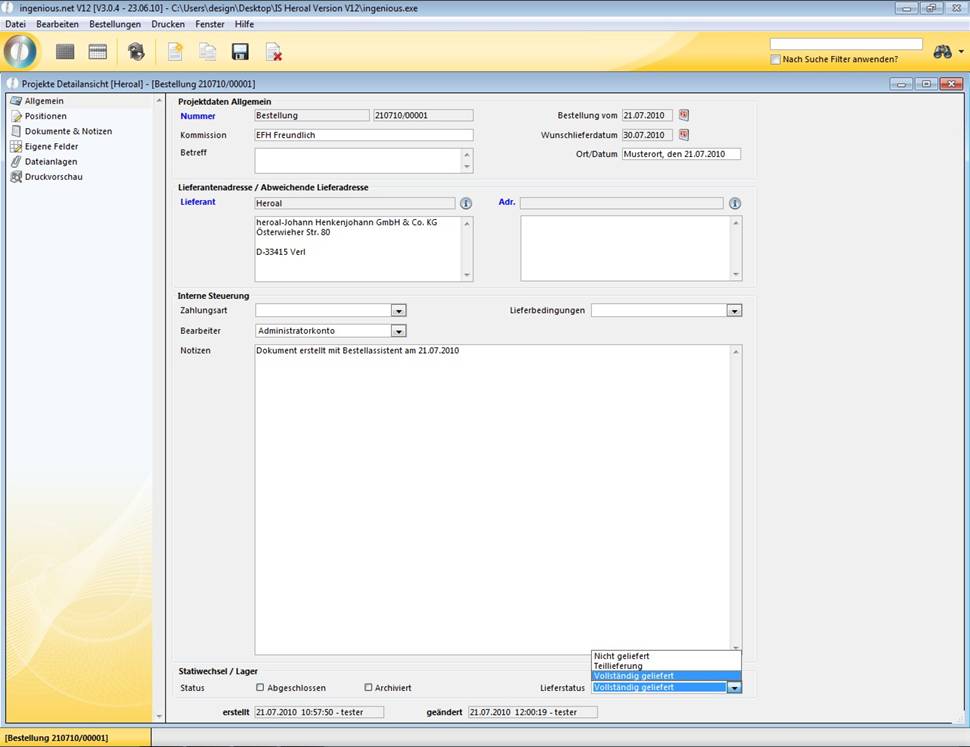
Um die Bestellung zu drucken, wechseln Sie zuerst in den Bereich „Druckvorschau“. Der Dokumentendruck erfolgt wie bereits bekannt.
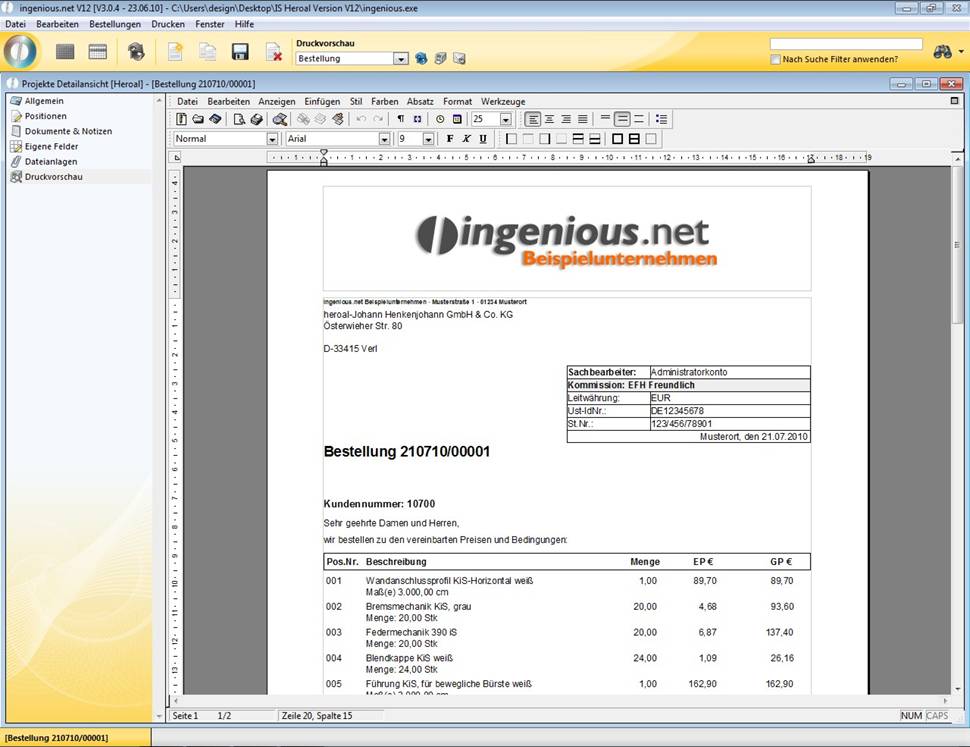
Sie verlassen nun das Einkaufsmodul und werden am Ende dieser kurzen Tour durch ingenious.V12 dem Kunden eine Rechnung schreiben und eine Produktionspapiere drucken. Schließen Sie deshalb sowohl die Einkaufs-Detailansicht und die Einkaufs-Listenansicht jeweils durch Klick auf den Schließen-Button und sicher Sie die Daten.
3.4 Rechnung
Öffnen Sie im Hauptmenü von ingenious.V12 im Workflow-Modul die Aufträge.
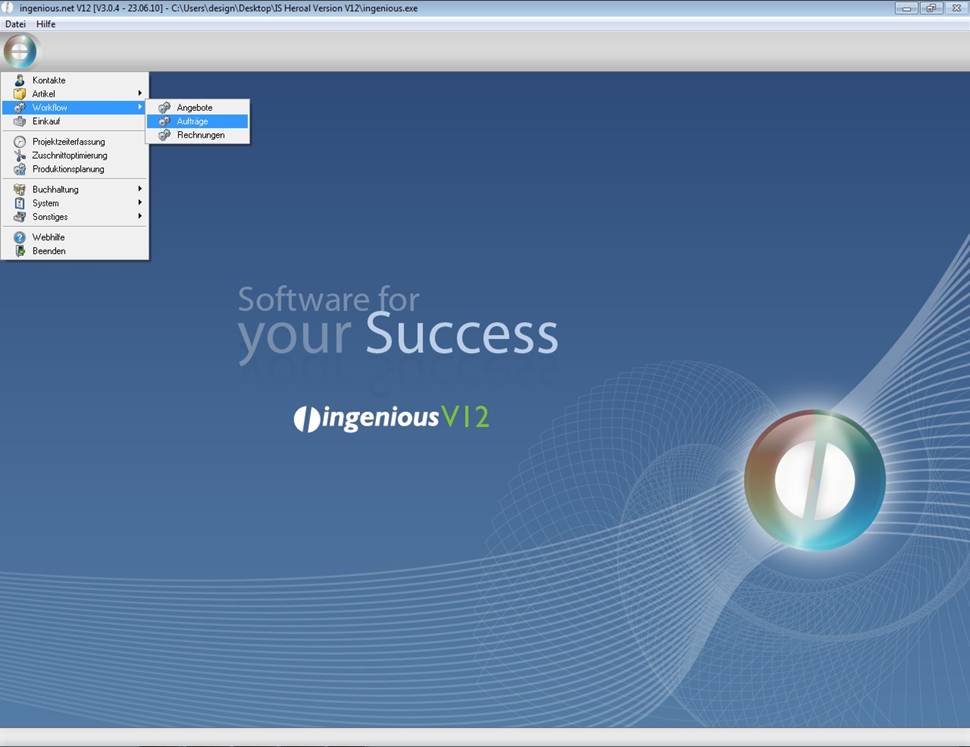
In der Listenansicht öffnen Sie die von Ihnen erzeugte Auftragsbestätigung per Doppelklick.
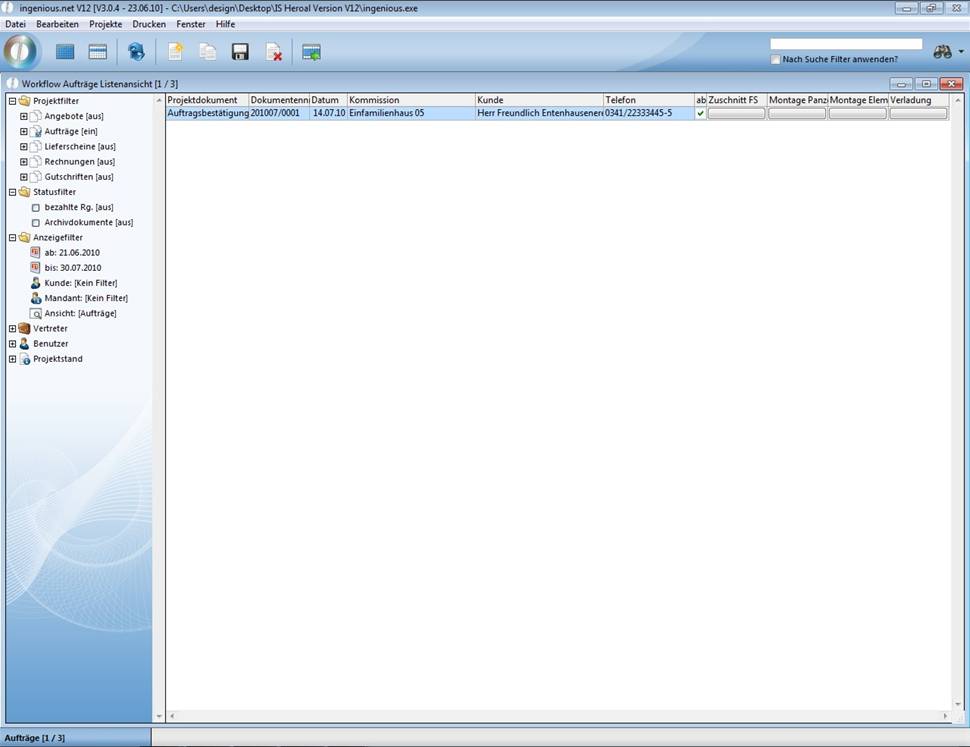
In der Detailansicht klicken Sie auf die Taste ![]() „Projektstatus weiterschalten“, um aus der Auftragsbestätigung eine Rechnung zu erstellen.
„Projektstatus weiterschalten“, um aus der Auftragsbestätigung eine Rechnung zu erstellen.
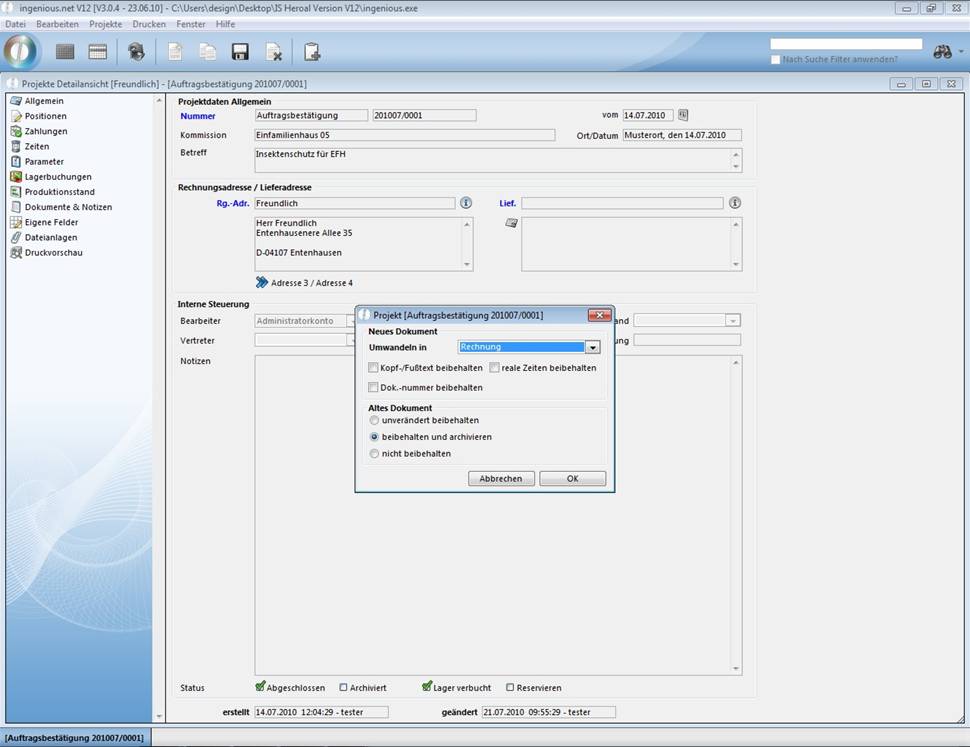
Übernehmen Sie die vorgegebenen Einstellungen und bestätigen Sie mit „OK“. Klicken Sie auf Positionen, um noch einmal in die Positionsansicht zu gelangen. Dort können Sie mit der gewohnten Vorgehensweise die Texte für den Kopftext (Textbaustein rgk + F3) und für den Fußtext (Textbaustein zb0 + F3) einfügen.
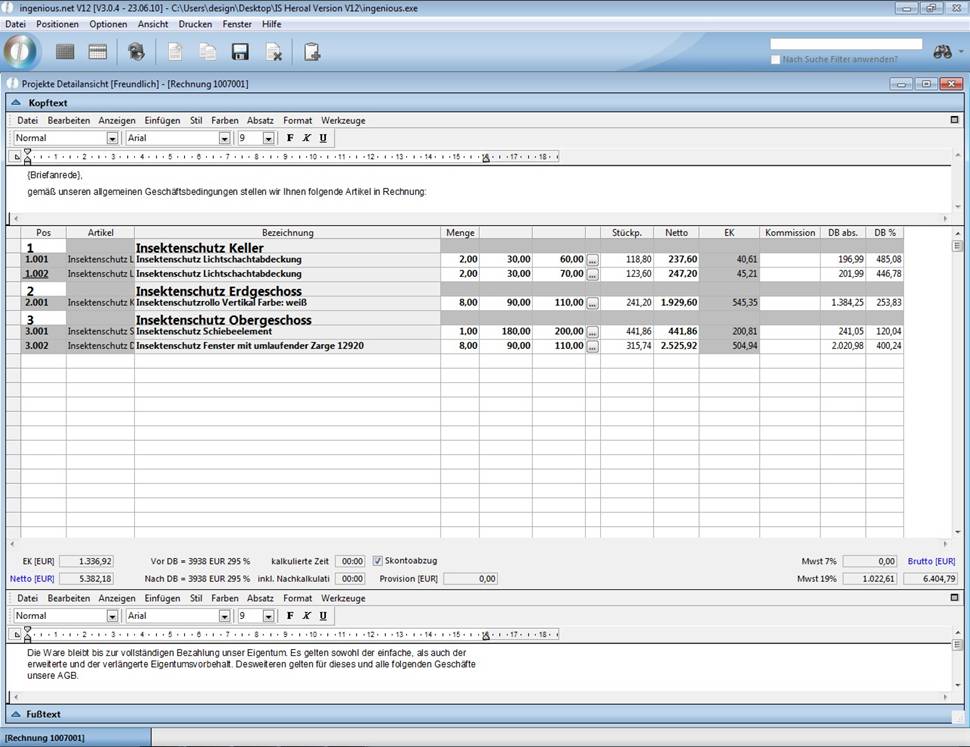
Schließen Sie das Positionsfenster und drucken Sie das Dokument, wie gewohnt, aus.
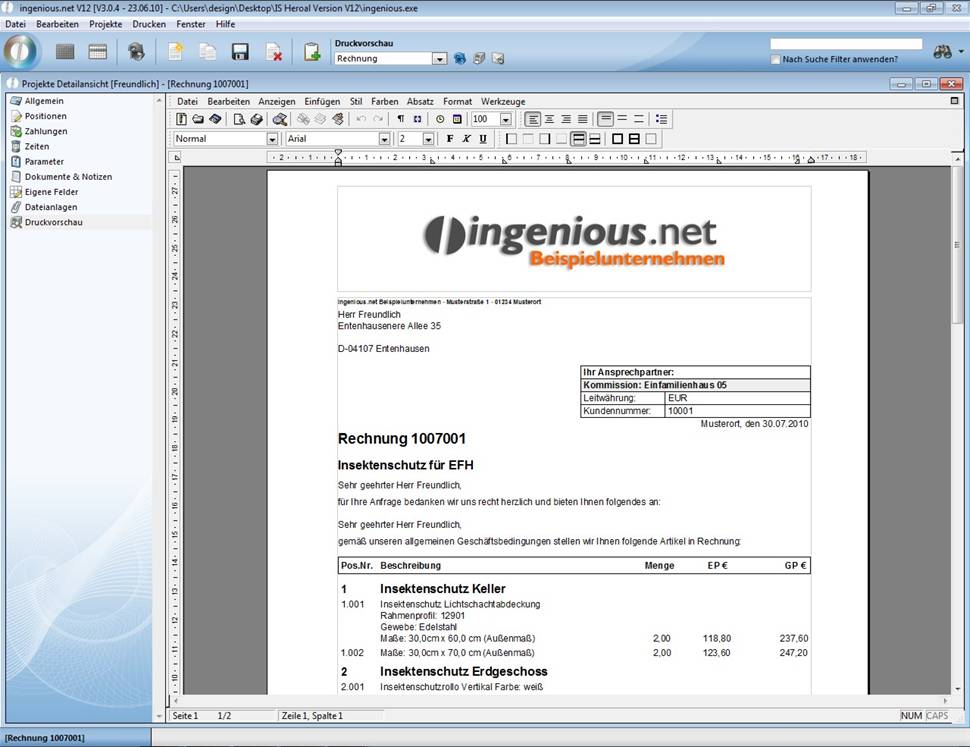
Schließen Sie das Projekt ab, indem Sie in der Rubrik „Allgemein“ im Bereich „Status“ bei „Abgeschlossen“ per Mausklick einen Haken setzen.
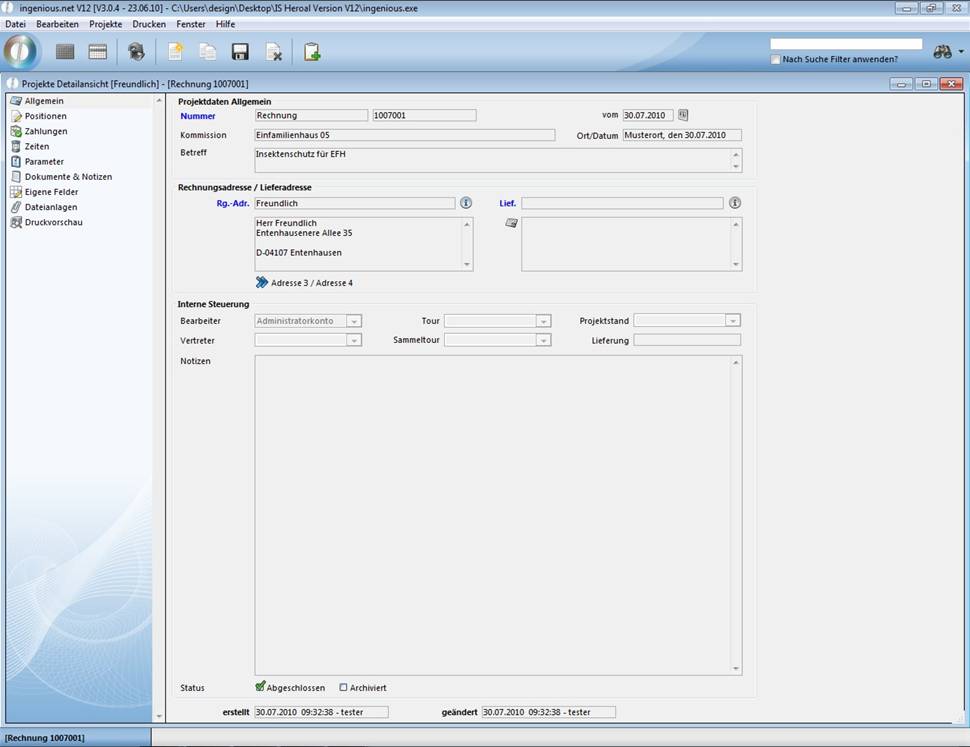
Schließen Sie das Detailansichtsfenster und übernehmen Sie Ihre Änderungen durch Klick auf den Button „Jetzt Sichern“.
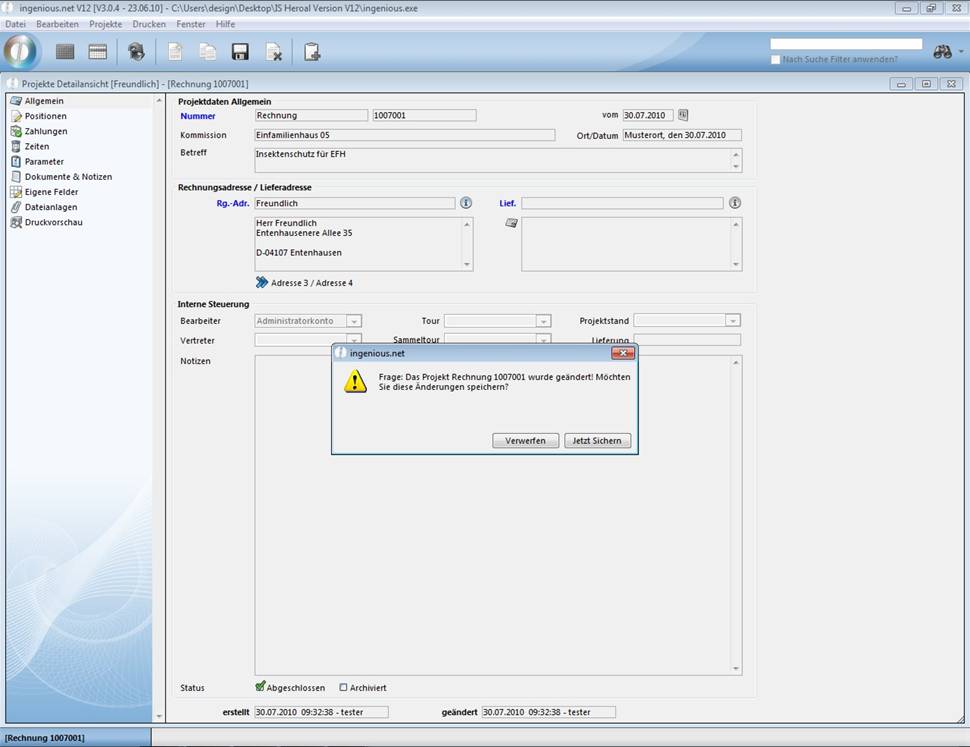
Zum Abschluss der Einführungstour drucken Sie noch einen Listenbericht aus ingenious.V12. Standardmäßig wird eine Vielzahl von Demo-Berichten mitgeliefert. Eine Anpassung auf individuelle Bedürfnisse ist aber in jedem Fall zu empfehlen.
3.5 Listendruck
Im Beispiel werden Sie die Produktionsunterlagen drucken. Wählen Sie im Hauptmenü von ingenious.V12 den Befehl „Drucken“ und den Bericht „Produktion – Produktionsunterlagen drucken“.
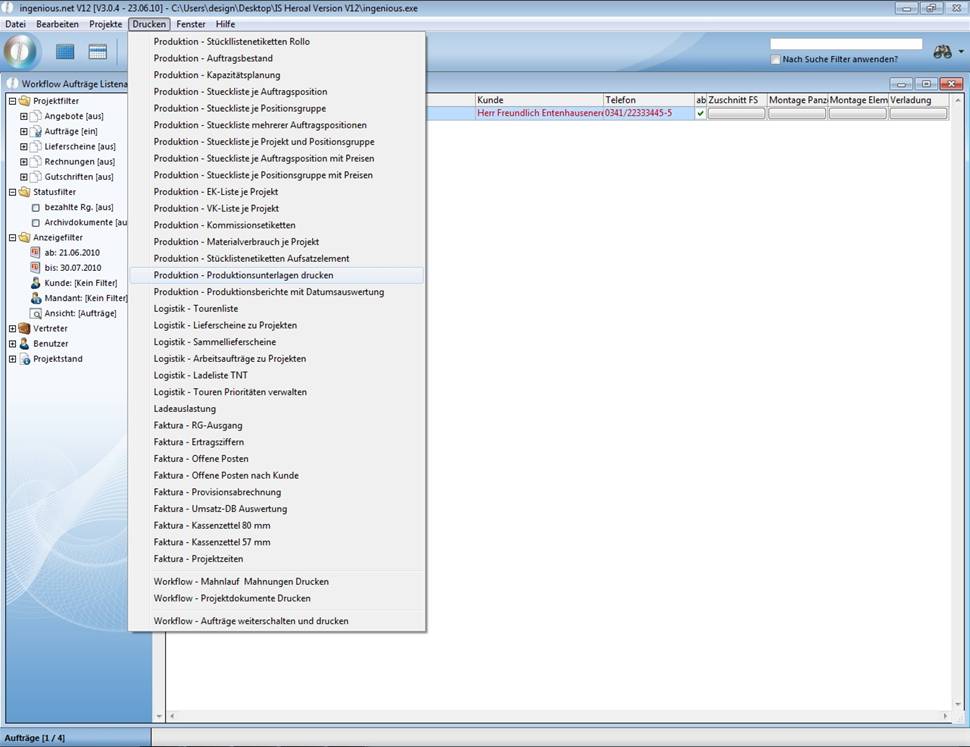
Bestätigen Sie das erscheinende Druckdialog-Fenster.
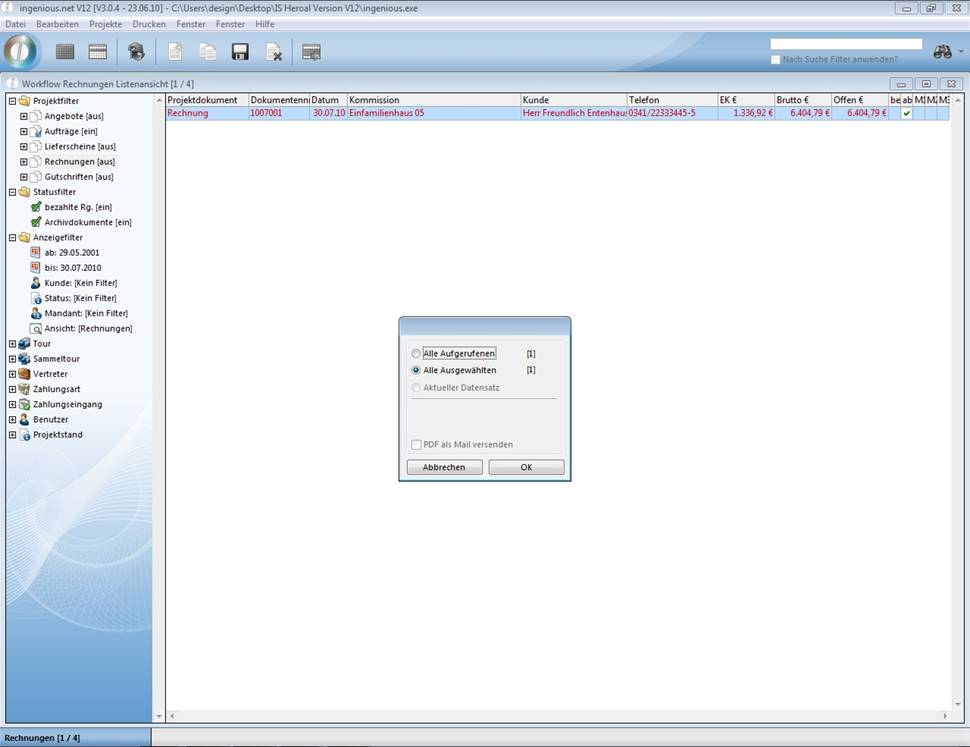
Die erzeugten Produktionsunterlagen könnten nun wie folgt aussehen:
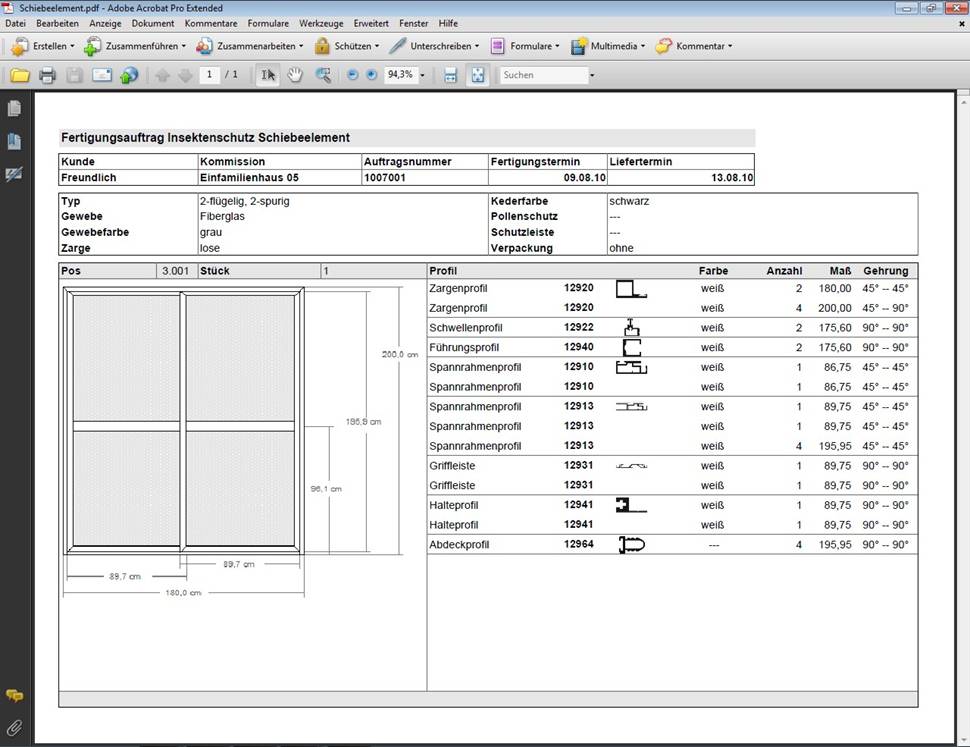
Schließen Sie nun die Workflow Listenansicht und beenden Sie ingenious.V12, indem Sie im Hauptmenü auf „Beenden“ klicken.
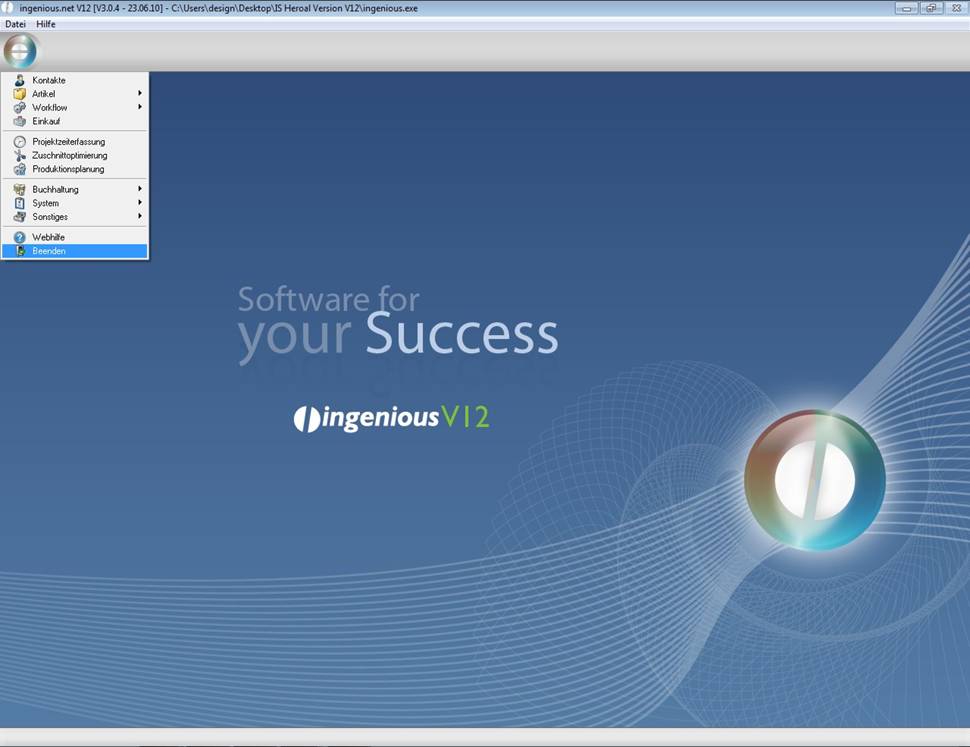
Im erscheinenden Sicherheitsabfrage-Fenster bestätigen Sie nun nur noch mit „OK“.
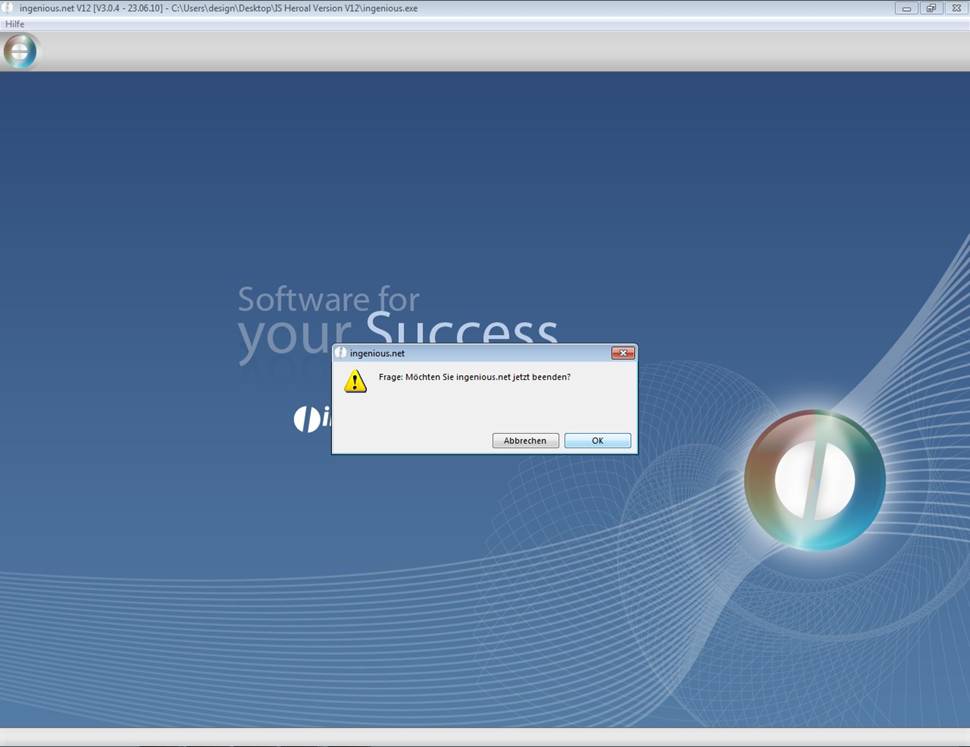
Wir hoffen, dass Ihnen das Beispiel einen überzeugenden Einblick in die Bedienung und die Funktionalität von ingenious.V12 gegeben und Neugier auf mehr geweckt hat.